精選文章
- 01 還原刪除的Chrome歷史記錄
- 02 如何檢視和刪除Chrome歷史記錄
- 03 Chrome書籤匯出
- 04 恢復Chrome書籤
- 05 Chrome書籤不見了
- 06 解決Google Chrome無法下載檔案
- 07 救回Chrome下載的檔案
如果您誤刪了所有 Chrome 瀏覽歷史記錄,或者由於 Windows/Google Chrome 更新,或其他意外原因導致 Chrome 歷史記錄丟失,您可能會認為這些歷史記錄已經完全遺失,而且不知道如何恢復他們。
延伸閱讀:Windows 10 檔案歷程記錄與備份:哪一個適合我?
不用擔心。這篇文章將教您如何在Windows 10的Chrome還原歷史記錄,以下是有關如何在 Chrome 中恢復已刪除歷史記錄的一些問題。 如果您也有這些問題,將在此處找到解決方案。
可以在 Google Chrome 上恢復已刪除的歷史記錄嗎?
您可以使用以下四種方法之一在 Google Chrome 中查找已刪除的歷史記錄:
- 利用 DNS 快取恢復丟失的 Chrome 歷史記錄
- 從本機備份中恢復已刪除的 Chrome 歷史記錄
- 通過 Google 歷史記錄恢復已刪除的 Chrome 歷史記錄
- 將 Chrome 歷史記錄恢復到以前的版本
更重要的是,您也可以了解如何在Android和iPhone上還原刪除的Chrome歷史記錄。
| 解決方法 | 疑難排解步驟 |
|---|---|
| 1. 使用DNS快取(Cache)救援刪除的Chrome歷史記錄 | 按 Windows + R,進入 cmd,然後點擊“確定”。 或者,您可以在 Windows 搜尋中輸入 cmd...完整步驟 |
| 2. 從備份還原刪除的歷史記錄 | 查看本機備份中的Chrome歷史記錄 C:/Users/Name/AppData/Local/Google/Chrome...完整步驟 |
| 3. 從我的活動還原 | 搜尋Google歷史記錄>點擊「歡迎使用我的活動」>登入您的Google帳戶...完整步驟 |
| 4. 從以前的版本還原刪除的Chrome歷史記錄 | 如果您有啟用檔案歷程記錄功能,可以從以前的版本還原刪除的Google Chrome歷史記錄...完整步驟 |
方法 1. 使用DNS快取(Cache)救援刪除的Chrome歷史記錄
電腦網路保持連線並切記在丟失Chrome歷史記錄後不要關機或重新啟動電腦。請按照下面步驟使用DNS恢復丟失的歷史記錄!
步驟 1. 同時按下Windows+R鍵,輸入cmd後點擊「確定」。或者直接在搜尋框中輸入cmd。
步驟 2. 在命令提示字元裡輸入:ipcongif/displaydns後按Enter鍵。
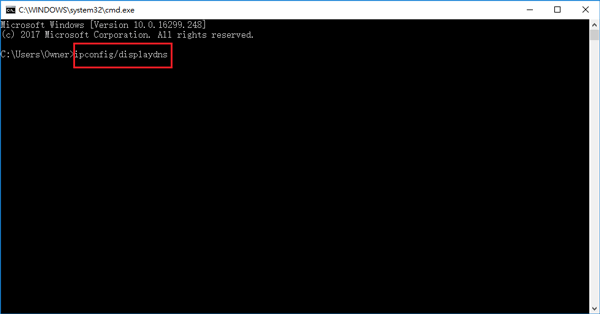
完成上述步驟後,所有最近訪問過的網站都會顯示出來。你可以在Chrome上查看最近的瀏覽記錄並將重要的網站複製貼上到 Chrome,它們將再次被保存。
但是,這個方法只能顯示出最近的瀏覽紀錄並不能恢復所有的Chrome歷史記錄。請參考下面兩種方法來還原完整的歷史瀏覽記錄。
方法 2. 從備份還原刪除的Chrome歷史記錄
只要使用Chrome瀏覽網頁,瀏覽記錄就會自動儲存到本機電腦。如果您清空了Chrome上的瀏覽記錄,本機的資料也會被刪除。然而,您只要在刪除前備份過瀏覽記錄,必要時就能導入備份並還原Google Chrome瀏覽記錄。
Chrome歷史記錄本機備份路徑:
Google Chrome:C:\Users\admin\AppData\Local\Google\Chrome\User Data\Default
您可以將本機的歷史記錄備份到電腦或任何儲存裝置上。如果很不幸因為裝置格式化、意外刪除或其他原因導致備份也丟失了,您仍然有機會透過EaseUS Data Recovery Wizard救回備份資料。
如何還原刪除的Google Chrome歷史記錄備份
世界知名的資料救援軟體 — EaseUS Data Recovery Wizard可以幫助您救援丟失的資料和檔案。您還可以用這款軟體在Windows 10/8/7中輕鬆執行永久刪除檔案還原。
EaseUS Data Recovery Wizard
- 從資源回收筒、硬碟、記憶卡、SD卡、快閃磁碟機、數位相機等救回資料。
- 在資料救援時修復損毀的Excel、MP4、MOV、GIF、JPEG和JPG檔案。
- Windows 10/8.1/8/7/Vista/XP和Windows Server 2019 - 2003中恢復丟失的資料。
現在,下載這套工具並按照下面三步驟來救回刪除的Chrome歷史記錄。
恢復已刪除資料:
- 首先,指定掃描位置
- 其次,展示刪除資料
- 最後,預覽資料內容並恢復
認識具體步驟:
步驟 1. 選擇一個位置
只要弄清楚已刪除的資料原始位置在哪!選擇該磁碟並單擊「查詢丟失資料」。
步驟 2. 檢查快速掃描後的結果
軟體需要幾分鐘查找那些被刪除的資料並將查找到的結果歸類到「已刪除的檔案」項下。一旦被刪除的資料出現在結果中,立即就能救回。
步驟 3. 預覽內容並還原
雙擊檔案預覽。選擇所需資料後點一下「恢復」。
方法3. 從我的活動中搜尋Google Chrome歷史記錄
如果您有Google帳號,那麼就可以從我的活動中還原Chrome歷史記錄。Google歷史記錄將顯示所有儲存在您的Google帳號上的瀏覽歷史記錄。讓我們看看怎麼還原刪除的Chrome歷史記錄。
步驟1. 搜尋Google歷史記錄>點擊「歡迎使用我的活動」。
步驟2. 登入您的Google帳號。
步驟3. 所有網頁瀏覽歷史記錄會根據搜尋的時間依序排列。
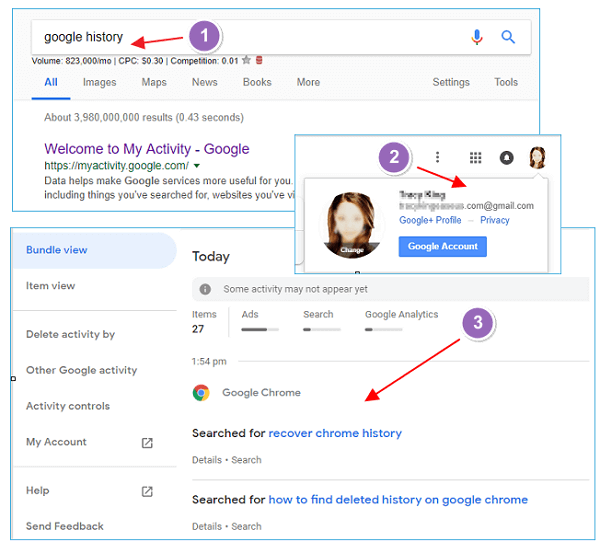
方法4. 從以前的版本還原刪除的Chrome歷史記錄
如果您已經在Windows 10中啟用檔案歷程記錄功能,那麼當您丟失檔案時,就可以從以前的版本還原資料。讓我們看看怎麼從以前的版本還原刪除的Chrome歷史記錄。
步驟1. 找到本機Google Chrome位置:C:\Users\admin\AppData\Local\Google\Chrome。
您的Google Chrome路徑可能會不同。您可以在Chrome網址的地方輸入chrome://version/,看看儲存路徑的詳細資訊。
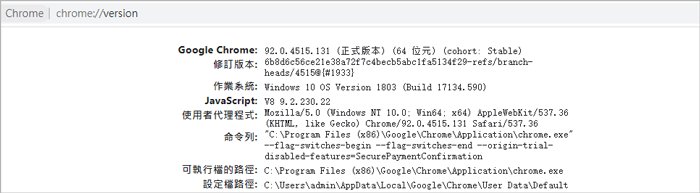
步驟2. 右鍵點擊「User Data」資料夾,選擇「還原舊版」。
步驟3. 選擇需要的歷史記錄的版本。點擊「還原」按鈕還原Chrome瀏覽歷史記錄。
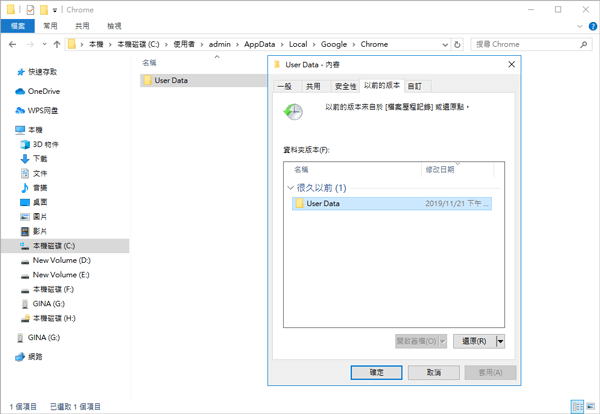
如何還原Android上刪除的Google Chrome歷史記錄
由於意外刪除Android上的Google Chrome瀏覽記錄,也可以還原嗎?想要還原Android上的Chrome歷史記錄,您可以透過以下簡單步驟操作。
此方法適用於有Google帳號並開啟Google同步功能的使用者,該功能可以同步所有Chrome的瀏覽記錄。
步驟1. 在Google Chrome中開啟一個網頁。輸入這個連結:https://www.google.com/settings/。
步驟2. 登入Google帳號後,您會看到記錄了所有的瀏覽活動內容。
步驟3. 向下滑動到Chrome書籤,您會發現Android手機訪問的所有瀏覽歷史記錄,像是書籤和應用程式。
步驟4. 您可以以書籤的形式還原刪除的歷史記錄。
注意:如果您沒有Google帳號,就不能透過這個方法還原刪除的Chrome歷史記錄。在這樣的情況下,您可以使用專業的Android資料救援軟體 — EaseUS MobiSaver for Android進行救援。
要使用這個方法恢復資料,您需要在開始前對手機進行Root。
步驟1. 將Android手機連接到電腦。安裝並執行EaseUS MobiSaver for Android。
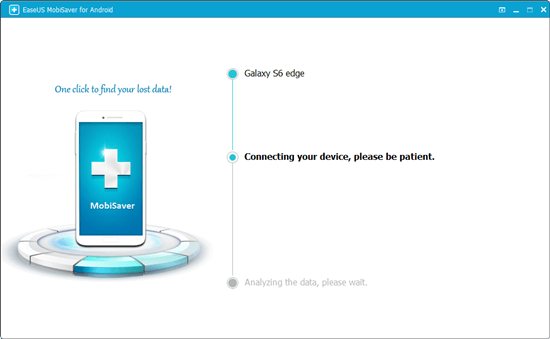
步驟2. 掃描Android手機以尋找刪除的Chrome歷史記錄。
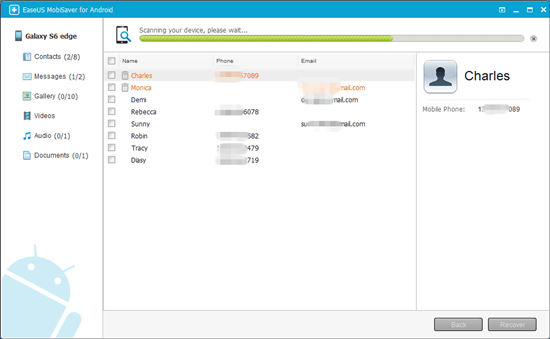
步驟3. 預覽和恢復Android手機上刪除的Chrome歷史記錄。
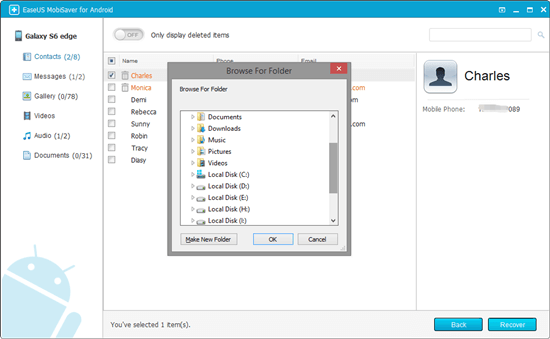
如何還原iPhone上刪除的Google Chrome歷史記錄
可以還原iPhone上刪除的Google Chrome歷史記錄嗎?您可以嘗試以下兩種方法。
在Chrome App中還原刪除的Chrome歷史記錄
與在Android手機上還原Chrome歷史記錄相同,您需要有Google帳號並開啟同步功能,以便同步所有Chrome瀏覽記錄。
步驟1. iPhone上開啟Chrome App,點選右下角的「‧‧‧」。
步驟2. 選擇「歷史記錄」。
步驟3. 您將會看到所有的歷史記錄。您可以以書籤的形式還原刪除的歷史記錄。
使用iPhone資料救援軟體恢復刪除的Chrome歷史記錄
您可以試試看iPhone資料救援軟體,從iPhone、iTunes或iCloud備份中還原刪除的Chrome歷史記錄。
步驟1. 將iPhone連接到電腦並執行EaseUS iPhone Chrome歷史記錄救援。
步驟2. 選擇「從iOS設備恢復」、「從iTunes備份恢復」或「從iCloud恢復」。
步驟3. 掃描並恢復iPhone上刪除的Google Chrome歷史記錄。
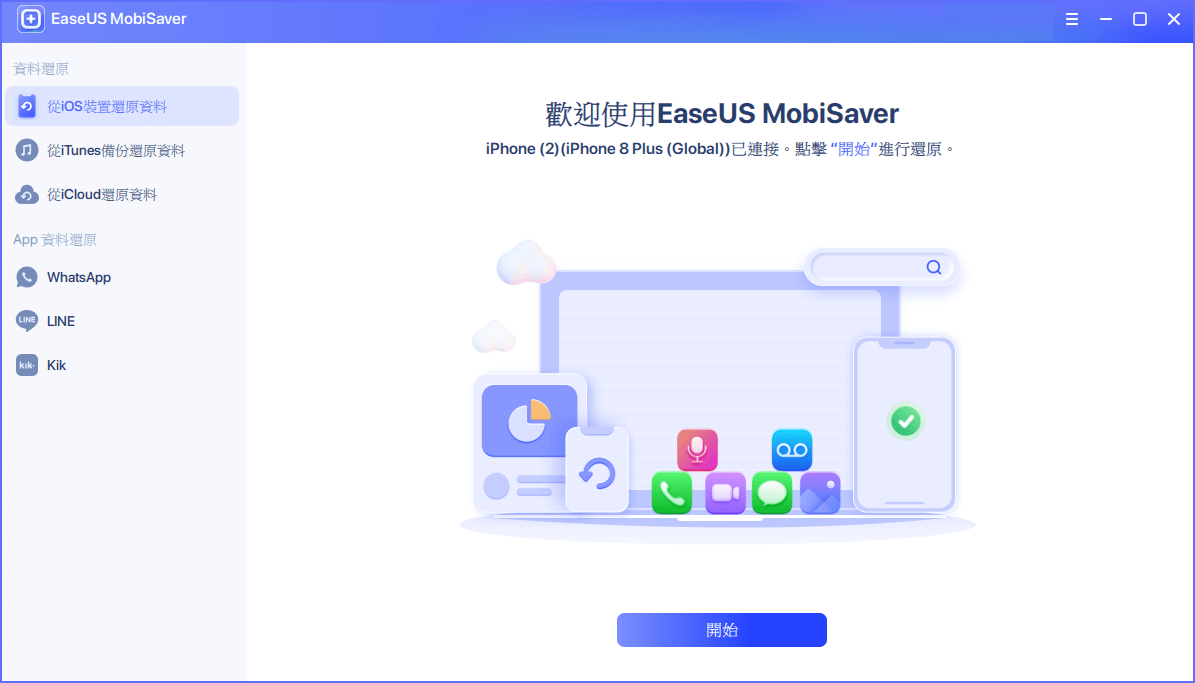
結論
很多時候,您需要在Chrome瀏覽器中重新瀏覽之前的頁面。為了更快找到該頁面,您可以訪問Chrome歷史記錄。為了防止意外丟失歷史記錄,定期備份Chrome歷史記錄是很有必要的。如果您不想手動備份Chrome歷史記錄,可以使用自動備份軟體進行計劃備份。我們最推薦您 EaseUS Data Recovery Wizard - 簡單易用,趕緊免費下載!
這篇文章有幫助到您嗎?
相關文章
-
![author icon]() Harrison | 2025年03月26日更新
Harrison | 2025年03月26日更新
-
如何修復 Windows 11/10/8/7 上無法啟動 Microsoft Office Outlook 的問題
![author icon]() Ken | 2025年03月26日更新
Ken | 2025年03月26日更新
-
[解決] 行車記錄器影片遺失?如何復原遺失的行車記錄器影片檔案
![author icon]() Ken | 2025年03月26日更新
Ken | 2025年03月26日更新
-
![author icon]() Agnes | 2025年03月26日更新
Agnes | 2025年03月26日更新


