精選文章
- 01 還原刪除的Chrome歷史記錄
- 02 如何檢視和刪除Chrome歷史記錄
- 03 Chrome書籤匯出
- 04 恢復Chrome書籤
- 05 Chrome書籤不見了
- 06 解決Google Chrome無法下載檔案
- 07 救回Chrome下載的檔案
想要檢視或刪除Google Chrome歷史記錄?讓我們探索一些全面的方法來做到這一點。每天有超過26億人在手機和電腦上使用Google Chrome。難怪當今最著名的瀏覽器在過去13到14年間掌管了瀏覽器市場。
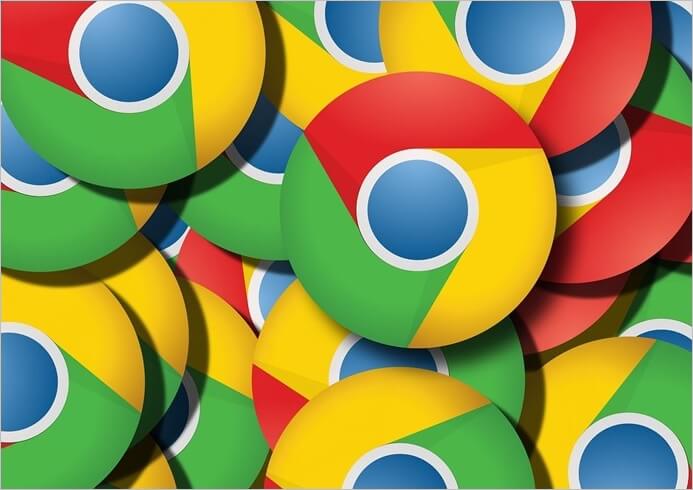
但是,有些人仍然感到困惑,無法檢視Chrome歷史記錄。雖然有些人正在尋找刪除所有Chrome歷史記錄的方法。因此,請按照我們告訴您的方法進行操作。
Google瀏覽器儲存什麼資料
Google瀏覽器因其速度、敏捷性和隱私性而成為領先的瀏覽器之一。但是,Google儲存了了解使用者行為並傾向於他們的要求的必要資訊,例如自動登入等。那麼,Google Chrome瀏覽器究竟儲存了什麼?這裡有幾件事需要知道:
- 下載歷史記錄,也就是您從開始使用此瀏覽器之日起下載的檔案
- Cookie允許Google儲存網站資訊,例如偏好設定,即網格、放大的頁面,甚至是購物車中的產品
- 快取的圖片和檔案是瀏覽器儲存的內容,可以更快地載入網站。首次在Chrome上打開網站時,需要幾秒鐘的時間。但是,在那之後,它會快速載入,因為Google會為其儲存必要的檔案
- 密碼和其他登入資料是不需加以說明的,因為瀏覽器歷史記錄的這一部分儲存了您的密碼和登入資訊
- 自動填寫表單資料由Google儲存,以便在您下次進入網站時輕鬆輸入必要的資料,例如連絡資訊、電子郵件等
- 站點設定允許瀏覽器儲存資訊,例如麥克風或鏡頭權限
瀏覽器歷史記錄的這些方面可確保快速體驗。但是,這些也是可能會降低瀏覽器速度的方面,這就是為什麼有時清理它們很重要的原因。
如何檢視Chrome歷史記錄
在Chrome上檢視瀏覽器歷史記錄是一件簡單的事情。有幾種方法可以在各種裝置上檢視,例如Android或iOS手機或電腦。讓我們探索所有三款裝置,以及如何檢視每一款的Chrome歷史記錄。
方法 1. 在電腦上檢視Chrome歷史記錄
在電腦上檢視Google Chrome歷史記錄是一件簡單的事情。您必須啟動瀏覽器並進入正確的選項以檢查您的瀏覽器歷史記錄。以下為步驟:
步驟 1. 開啟Google瀏覽器。
步驟 2. 前往右上角的下拉選單。
步驟 3. 往下並將滑鼠懸停在「記錄」上。
步驟 4. 讓選單彈出。
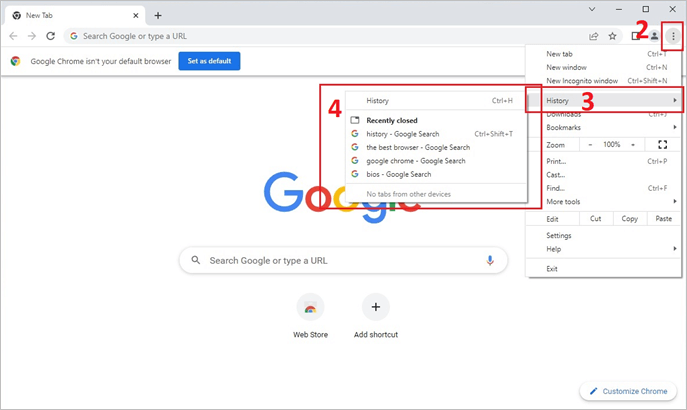
這就是檢視您的歷史記錄(即您最近進入過的頁面)的簡單方法。或者,您可以簡單地按鍵盤上的「CTRL+H」鍵。
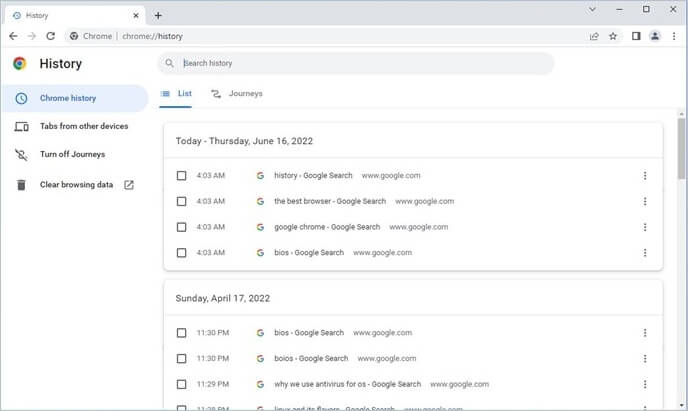
如您所見,這樣做將開啟完整歷史記錄部分。您也可以進一步向下滑動以檢視較早的歷史記錄。
方法 2. 在Android上檢視Chrome歷史記錄
在安卓裝置上打開Google瀏覽器歷史記錄也不難。如果您曾經使用它進行瀏覽,那麼您的歷史記錄可能已滿,您可以使用此方法輕鬆檢視記錄。
步驟 1. 開啟Google瀏覽器。
步驟 2. 點擊右上角的下拉選單。
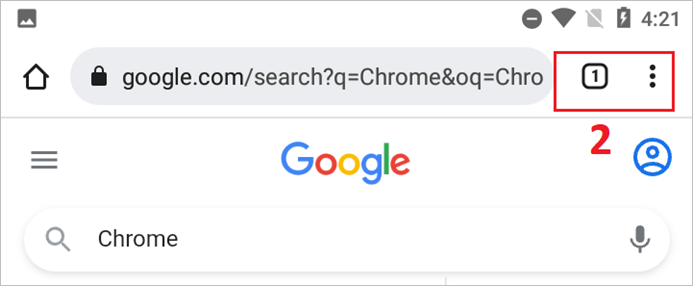
步驟 3. 點擊「記錄」。
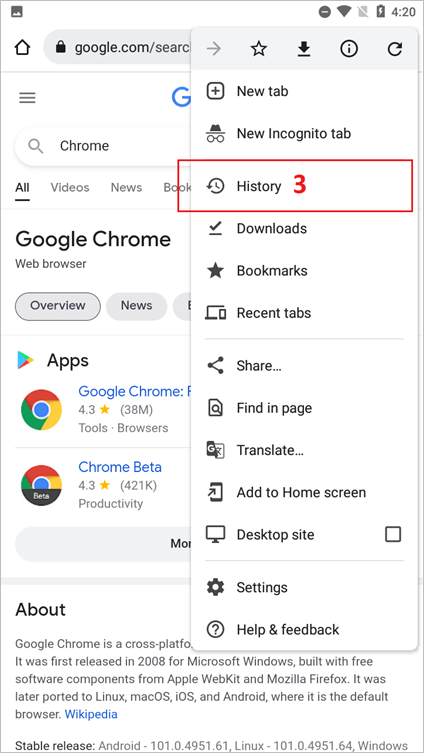
Chrome將顯示您使用Android裝置訪問過的所有網站。包括您將裝置與桌面上的Gmail帳戶同步的歷史記錄。
方法 3. 在iPhone/iPad上檢視Chrome歷史記錄
在iPhone上檢視您的歷史記錄更加容易。您只需確保您的iPhone安裝了Chrome。進入Chrome App後,按照以下步驟操作。
步驟 1. 在iPhone或iPad上打開Chrome。
步驟 2. 前往左下角並點擊「選單」。
步驟 3. 點擊「歷史記錄」以檢視您的瀏覽歷史記錄。
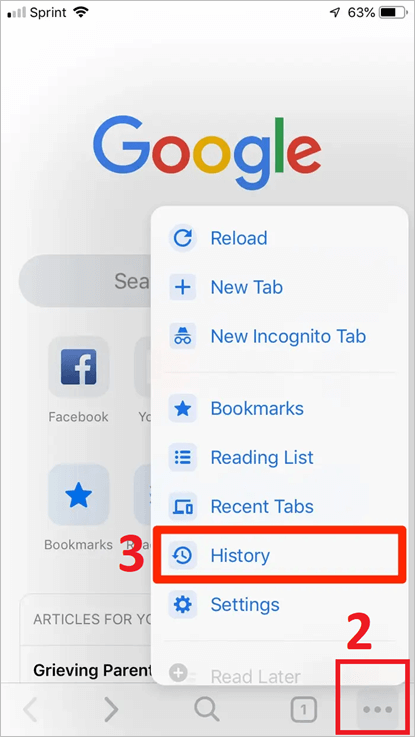
就是這樣,這就是在iPhone檢視Chrome歷史記錄的方式。
如何刪除Chrome歷史記錄
檢視後,您可能希望刪除您的Chrome歷史記錄。Chrome歷史記錄不僅可能會佔用您電腦或手機上的重要儲存空間,而且還會使瀏覽體驗變慢。
為避免這種情況,您可以在不同裝置上使用不同的方法刪除Chrome歷史記錄。因此,讓我們看看怎麼做。
解決方案 1. 刪除電腦上的Chrome歷史記錄
首先,讓我們談談桌面Chrome應用程式。由於桌上型電腦有更多的儲存空間,網站也因為更大的螢幕而以更高的解析度儲存。
這使得Chrome儲存了大量資料。因此,以下是在桌上型電腦上刪除Chrome瀏覽器歷史記錄的方法:
步驟 1. 打開Chrome。
步驟 2. 按下鍵盤上的「CTRL+H」。
步驟 3. 在左側找到「清除瀏覽資料」 並點擊。
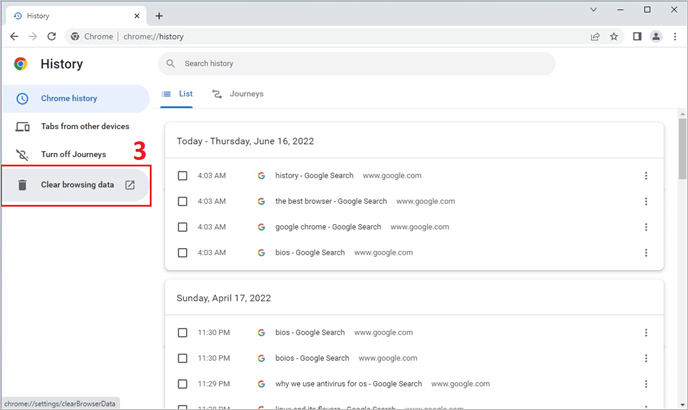
步驟 4. 在清除歷史記錄設定中,點擊「時間範圍」>「不限時間」。
步驟 5. 選擇您要刪除的所有復選框或歷史記錄。
步驟 6. 點擊「清除資料」。
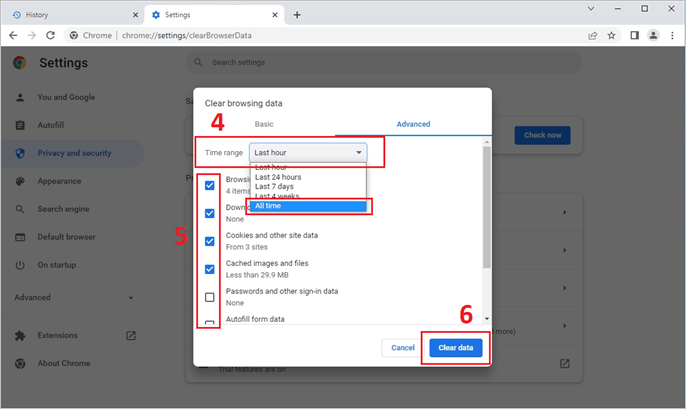
點擊「清除資料」後,歷史記錄將被清除,您的Chrome歷史記錄部分將非常乾淨。
解決方案 2. 在Android上刪除Chrome歷史記錄
再一次,我們必須透過之前使用的相同步驟來訪問Android歷史記錄。從那裡,我們將找到我們需要在Android上清除/刪除Chrome歷史記錄的選項。以下為步驟:
步驟 1. 點擊下拉選單。
步驟 2. 點擊「記錄」。
步驟 3. 找到並點擊頂部的「清除瀏覽資料...」。
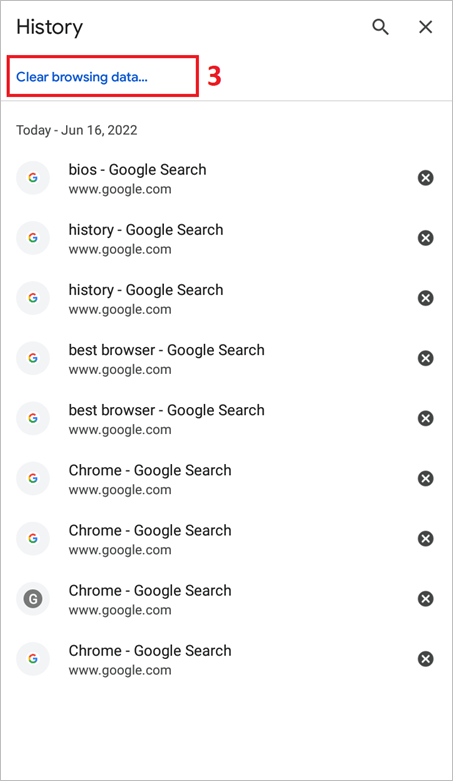
步驟 4. 點擊「進階」。
步驟 5. 選中所有框(或您需要刪除的選項)。
步驟 6. 點擊「清除資料」。
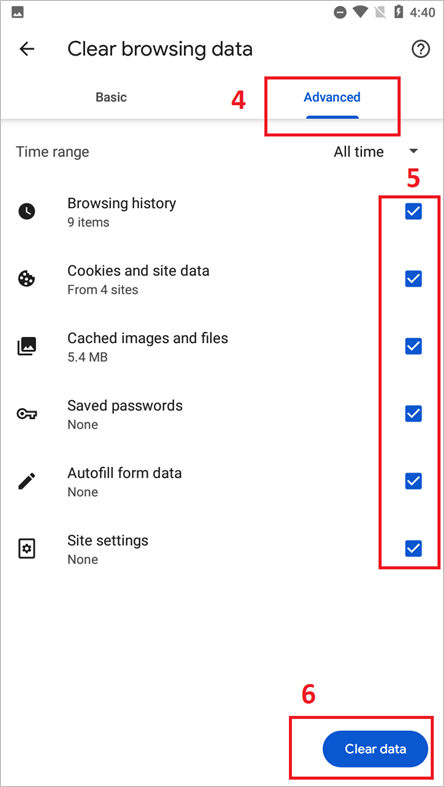
完成後,它將清除Android手機上Chrome中的所有歷史記錄。
解決方案 3. 清除iPhone/iPad上的Chrome歷史記錄
在iPhone或iPad上清除Chrome歷史記錄幾乎與在Android上相同。但是,有一些小的變化,包括重新定位選單和歷史按鈕。因此,以下是清除iOS裝置上Chrome歷史記錄的方法。
步驟 1. 打開Chrome App。
步驟 2. 點擊「選單」按鈕。
步驟 3. 點擊「歷史記錄」。
步驟 4. 選擇「時間範圍」。
步驟 5. 檢查您要清除的資料。
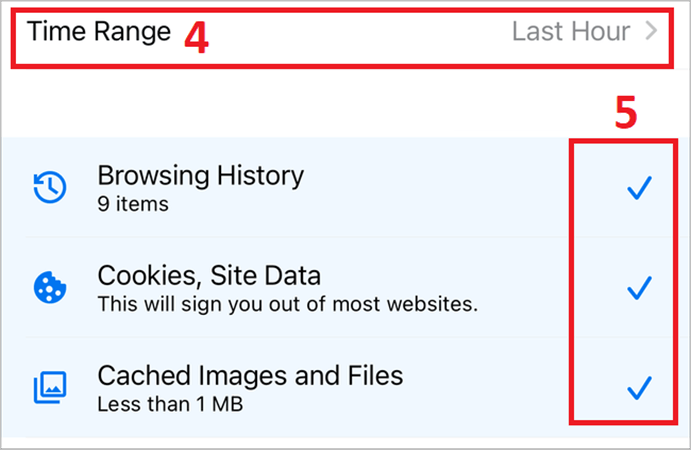
步驟 6. 在底部找到「清除瀏覽資料」並點擊。
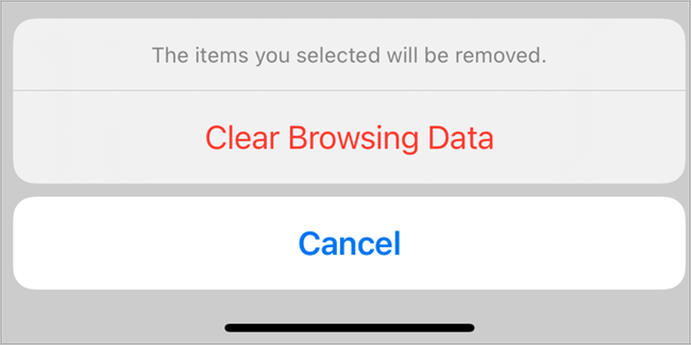
朋友們,這就是在iPhone或iPad上清除歷史記錄的方式。
額外技巧 — 如何復原刪除的Chrome歷史記錄
撇開刪除歷史記錄不談,如果您在清除歷史後遺失太多資料會發生什麼?有時人們忘記密碼和登入詳細資料只是因為他們在刪除Chrome歷史記錄後無法記住它們。
好吧!有一種專業的方法可以復原。具體怎麼做?透過使用EaseUS Data Recovery Wizard。這個程式是什麼?它如何幫您復原Chrome歷史記錄?讓我們深入閱讀並找出答案。
正如該網站宣傳的, EaseUS Data Recovery Wizard受到超過750萬使用者的信任。考慮到這款專業資料救援程式提供的基本要素,救援並不遙遠或令人難以置信。此外,軟體恰好是當今最適合的領先資料復原工具之一。
- 適用於Windows和和Mac電腦
- 復原刪除的檔案,即資源回收筒/垃圾桶刪除救回、意外刪除等
- 意外格式化磁碟或硬碟後救援資料
- NAS恢復
- 快速和進階的掃描模式,讓您進行精確救援
- 在恢復檔案之前預覽您的檔案 — 確保精確和快速的資料搜尋
- 遠端協助是遠距離人員或在家工作的專業使用者的理想選擇
最重要的是,您可以救回丟失的相機影片和照片,包括損壞的。所以在這種情況下,您可以想像軟體可以怎麼恢復刪除的Chrome歷史記錄。
使用EaseUS Data Recovery Wizard恢復刪除的Chrome歷史記錄步驟
EaseUS Data Recovery Wizard 通過掃描您的電腦/筆記型電腦、外接式 USB 或 Micro SD 卡上的儲存單元格,達到恢復已刪除檔案和資料夾目的。掃描和查找已刪除檔案的過程如下:
步驟 1. 指定位置:檔案是在本地硬碟或可卸除式儲存裝置??單擊檔案所在位置,點擊「查詢丟失資料」。
步驟 2. 掃描整個儲存裝置:快速掃描結束後,您就可以在列表中找到刪除後丟失的檔案。所有被刪除的檔案和資料夾都可以在這個分類底下找到。
步驟 3. 預覽後還原檔案:按路徑快速找到要還原的檔案。或者,使用「篩選」功能快速定位檔案。通過雙擊檔案預覽內容。最後,選擇所有需要還原的目標檔案,點擊「恢復」。
不要忘記檢查每個類別下的掃描結果。「檔案路徑丟失的」「重構的檔案」項下涵蓋刪除後丟失檔名和路徑的檔案。
看看這有多簡單?這就是這款救援程式的強大之處,軟體可以輕鬆幫您恢復丟失的歷史記錄。
結論
包括手機和電腦在內的所有裝置上檢視和刪除歷史記錄都非常簡單。但是,您必須謹慎並事先備份基本資料(例如密碼或登入資料)後再刪除Chrome歷史記錄。最重要的是,只有在您無法訪問網站或歷史記錄佔用過多儲存空間時,您才應該刪除歷史記錄。
這篇文章有幫助到您嗎?
相關文章
-
![author icon]() Gina | 2025年03月26日更新
Gina | 2025年03月26日更新
-
![author icon]() Gina | 2025年03月26日更新
Gina | 2025年03月26日更新
-
[已解決] 如何在 Windows/Mac/Android/iPhone 上還原音訊檔案
![author icon]() Bruce | 2025年03月26日更新
Bruce | 2025年03月26日更新
-
如何修復損壞的 PS5 資料 [修復 PS5 損壞的資料庫]
![author icon]() Bruce | 2025年03月26日更新
Bruce | 2025年03月26日更新


