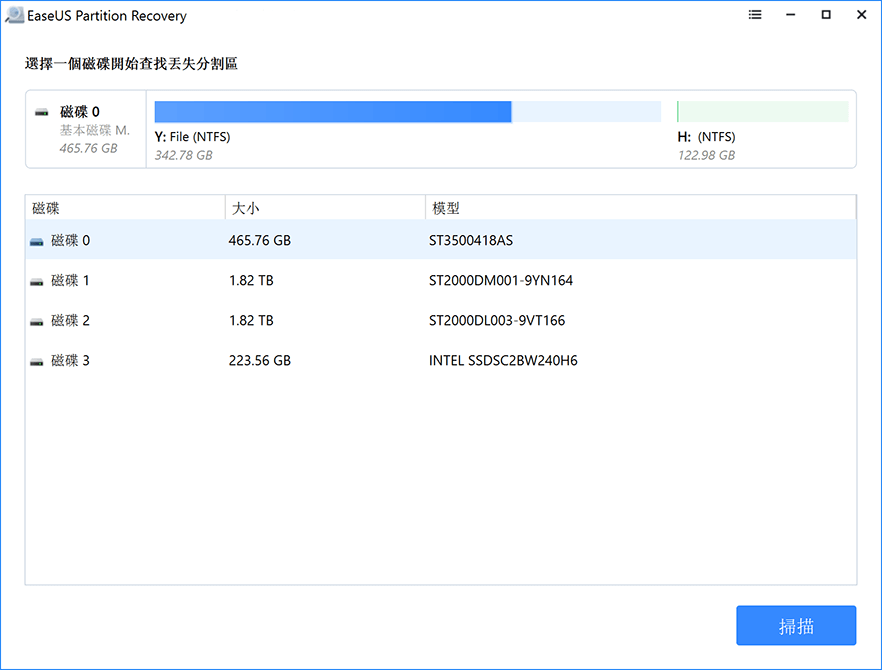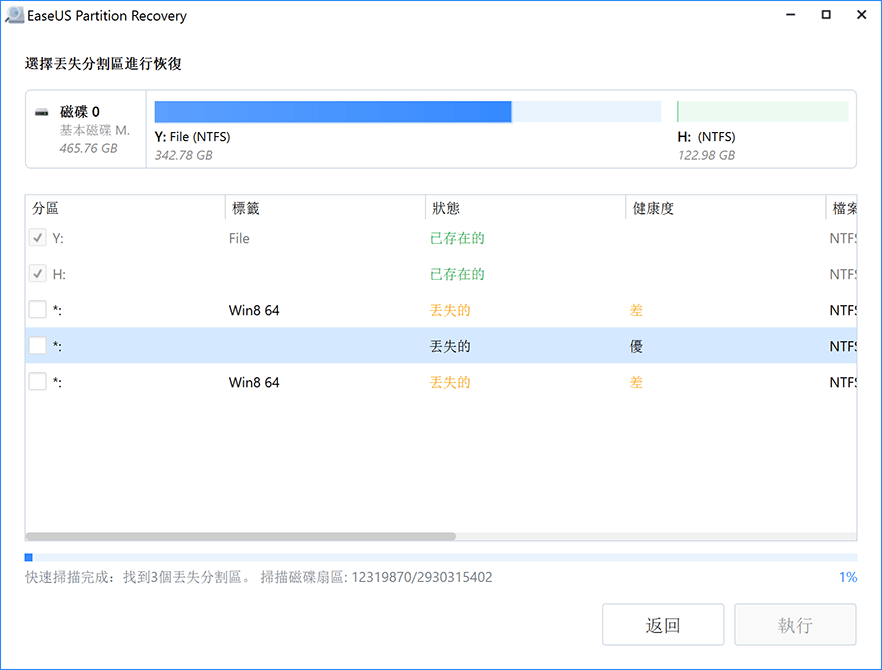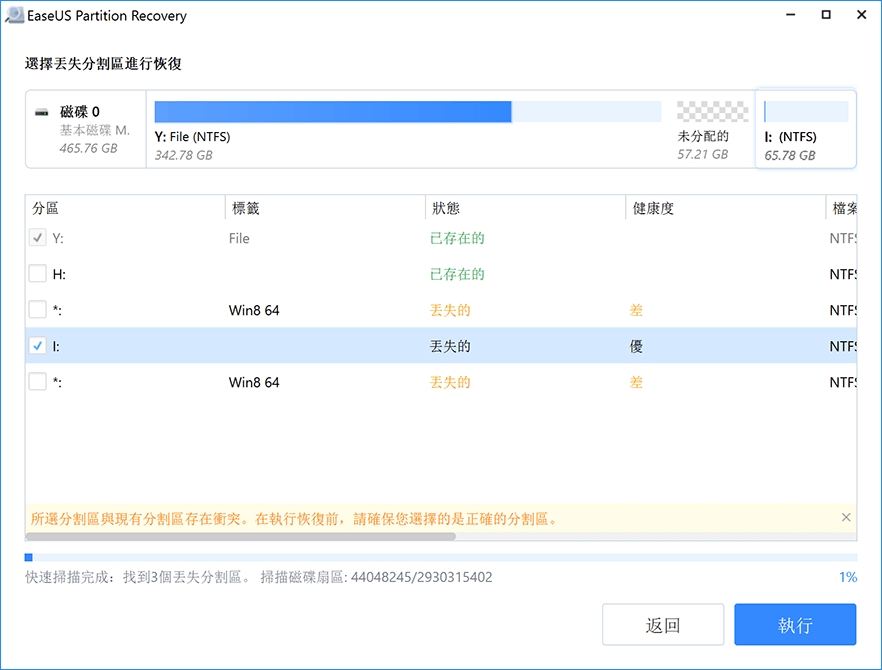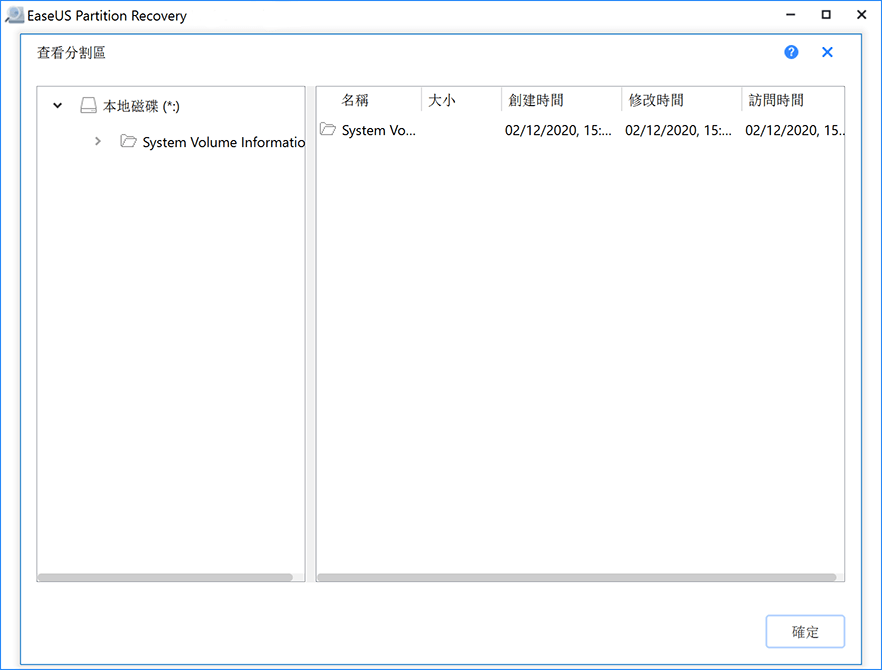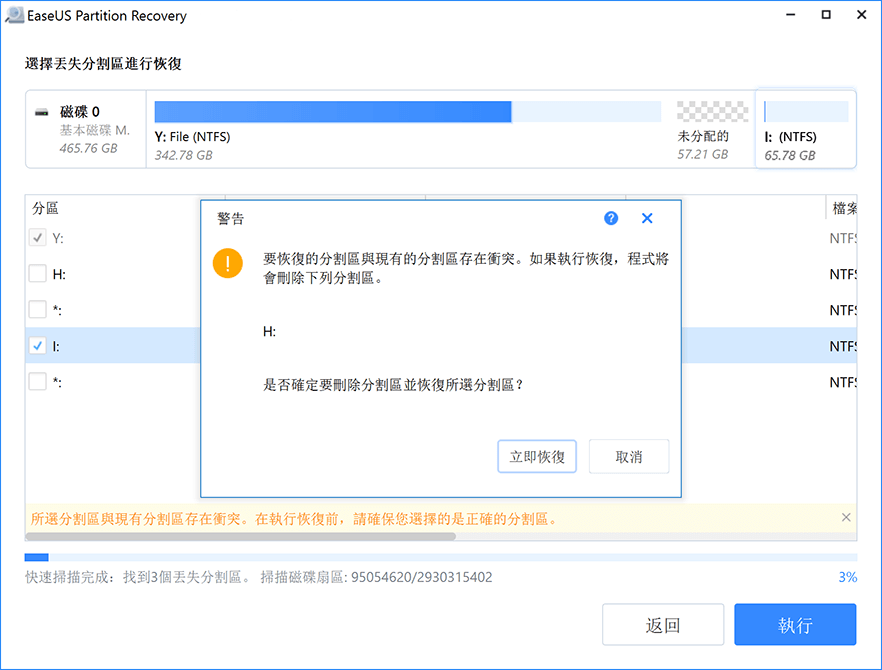文章目錄
![]() 編輯人員資料
編輯人員資料
![]() 評論及獎項
評論及獎項
Diskpart為Windows內建的免費指令行工具,專為磁碟管理而設計,作為電腦使用者的您絕不能錯過。最常用的功能之一就是clean指令,您只需點擊一下即可清理磁碟。
DiskPart clean指令將刪除包含所有現有資料的所選磁碟磁區,無論您選擇清理簡單磁碟區還是整個磁碟。
- 由「clean」指令(第一次和第二次操作)移除的資料和磁碟區是可以還原的。
- 執行「clean all」指令(第三次操作)後,既不能救回資料也不能還原磁碟區。
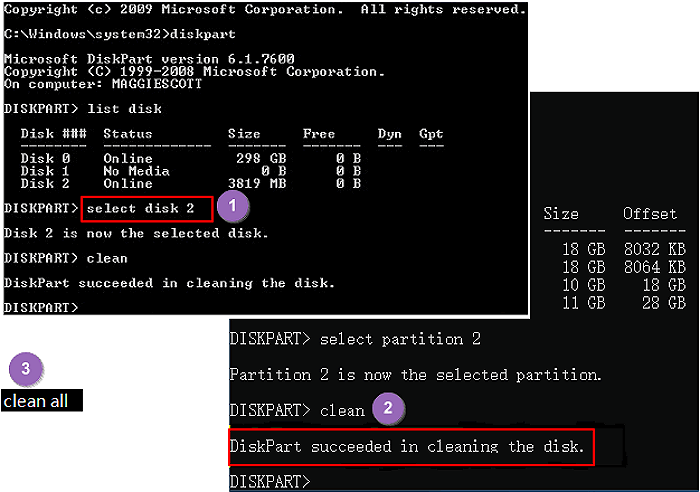
如果您在磁碟或此地區上提交了clean指令,請不要擔心。停止使用您的硬碟或儲存裝置並使用這裡提供的解決方案來復原磁碟清理指令,然後立即拯救您的重要檔案和磁碟磁區。
解決方案1:使用DiskPart意外清理磁碟後救回資料
適用於:緊急即時資料救援
在磁碟或磁碟區上執行DiskPart clean指令後最緊迫的任務是還原所有重要檔案。為確保您的裝置和資料可以使用,您需要執行兩個操作:
#1. 從清理過的磁碟或磁碟區還原丟失的資料
正如我們所提到的,只有使用「clean」指令刪除的資料才能還原。如果您已執行「clean all」操作,跳到#2 ,讓您的磁碟或磁碟區可以再次用來儲存資料。
那麼,有什麼工具可以從清理過的磁碟中救回刪除的資料呢?通常,專業的資料救援軟體都可以做到。在這個部分中,我們推薦您試用EaseUS資料救援軟體——數據恢復嚮導。
該軟體可以深入掃描Diskpart清理過的硬硬碟或磁碟區,只需3個簡單步驟即可找回並還原所有刪除的資料。
如果希望無限量地救援資料,啟用軟體以救回硬碟資料是個明智的選擇。當然,如果您的磁碟資料小於2GB,您也可以嘗試免費版 — EaseUS Data Recovery Wizard Free 。
步驟1. 啟動EaseUS DiskPart 救援軟體
選擇使用DiskPart指令刪除或丟失資料的位置,然後點擊「掃描」。
步驟2. 掃描DiskPart刪除的或移除的檔案
只要點擊「掃描」按鈕,軟體將開始自動掃描diskpart刪掉的檔案。耐心等待掃描過程。
步驟3. 恢復Diskpart刪除或移除的檔案
掃描結束後,預覽並恢復想要的檔案。
查找所需檔案的快速技巧
丟失分割區的檔案:首先檢查是否用於格式化恢復。
更多檔案:查找丟失名稱或路徑的檔案。
篩選:快速找到想要的檔案的方式。
搜索:例如檔案名/檔案附檔名。
當找到想要的檔案時,點擊「恢復」按鈕將資料救回
#2. 使用磁碟管理使清理過的磁碟/磁碟區再次可用
還原DiskPart clean指令而丟失的資料後,下一步是使用磁碟管理在硬碟或外接儲存裝置上重新建立磁碟區:
如果您清理過磁碟,請開啟磁碟管理,找到清理過的磁碟並右鍵點選「初始化」。如果您清理了外接儲存裝置,請將其連接到電腦。
步驟1:開啟磁碟管理,右鍵點擊磁碟或外接儲存裝置上未配置的空間。
步驟2:選擇「新增簡單磁碟區」。
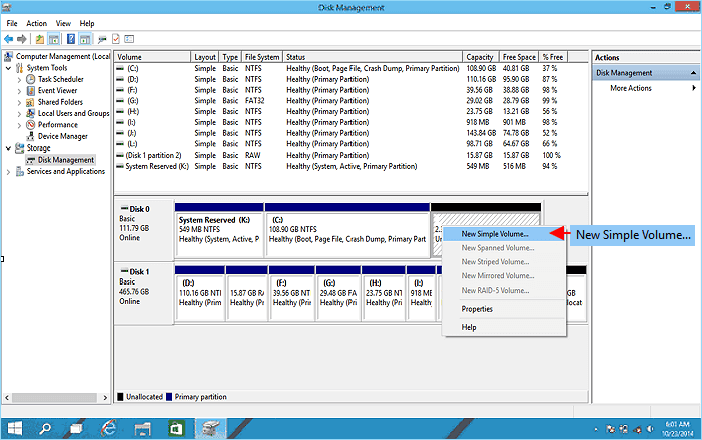
步驟3:設定磁碟區大小、新建檔案系統 — NTFS、磁碟機代號等。點擊「完成」完成新建磁碟區。
如果您已經清理了整個磁碟,請重複該過程幾次。
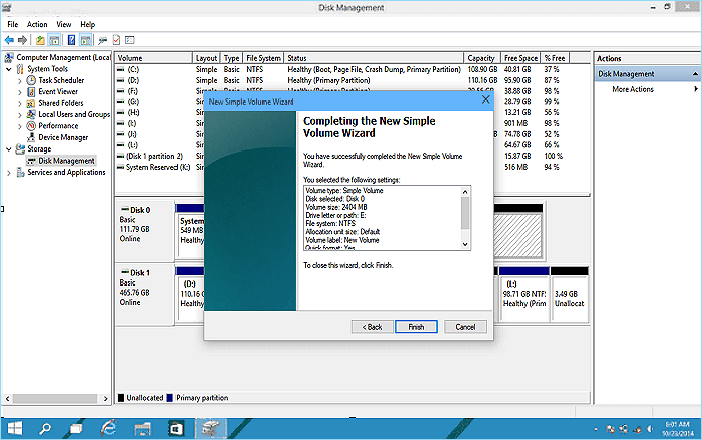
現在,您可以重新啟動磁碟或磁碟區以再次儲存資料。
解決方案2:使用磁碟區救援軟體復原DiskPart清理
適用於:磁碟區一次性還原,簡單有效
您可以嘗試的另一種替代解決方案是使用可靠的磁碟區救援軟體尋求幫助。在這個部分中,我們建議您嘗試EaseUS Partition Recovery。有了這款軟體,您可以直接掃描整個磁碟,只需點擊幾下即可將所有刪除的磁碟區與資料一起救回:
步驟1. 在PC上運行分割區恢復軟體—EaseUS Partition Recovery
選擇丟失分割區的磁碟或設備,單擊「掃描」繼續。
步驟 2. 等待掃描步驟結束
允許程序掃描選定的磁碟並找到丟失的分割區。
步驟 3. 預覽並恢復丟失的分割區
雙擊標記為「丟失的」且健康度為「優」的磁碟分區。
預覽丟失分割區的內容。單擊「確定」後點擊「執行」開始恢復丟失的分區。
步驟 4. 單擊「立即恢復」 恢復磁碟分區
注意: 如果程序警告存在衝突,請先備份帶有重要檔案的分割區到外接式硬碟。然後,執行最後一個步驟恢復丟失的分割區。
保護資料免於DiskPart clean指令的小技巧
綜上所述,僅知道復原DiskPart clean指令和找回丟失資料的解決方法是不夠的。更重要的是保護您的資料和磁碟磁區。這個部分提供兩個技巧:
1. 備份重要資料,避免資料遺失的災難
此外,有必要將重要資料從電腦硬碟備份到外接儲存裝置。EaseUS Todo Backup讓您只需三步驟即可備份資料及磁碟磁區。有了備份檔,您就能從資料遺失災難中倖存下來。
步驟1:啟動EaseUS Todo Backup並選擇「磁碟」。
步驟2:選擇要備份的磁盤分區。然後選擇要存儲備份文件的目標。
步驟3:點擊「繼續」開始資料備份程序。
2. 注意在DiskPart中使用clean指令
請非常小心操作,並確保在磁碟磁區或外接儲存裝置上執行清理指令之前已備份磁碟上的所有重要資料。每當您計劃使用DiskPart執行clean指令時,請確保您已提前備份了重要的資料。
這篇文章有幫到您嗎?
相關文章
-
OneDrive 資源回收筒保留│在 OneDrive 中還原刪除的檔案
![author icon]() Gina 2025年03月26日
Gina 2025年03月26日
-
![author icon]() Harrison 2025年06月05日
Harrison 2025年06月05日
-
![author icon]() Gina 2025年03月26日
Gina 2025年03月26日
-
![author icon]() Agnes 2025年03月26日
Agnes 2025年03月26日