文章目錄
![]() 編輯人員資料
編輯人員資料
![]() 評論及獎項
評論及獎項
與 Windows 自帶的資源回收筒不同,許多使用者不知道如何從 Windows 10 的 OneDrive 資源回收筒中還原任何資料檔案(如果被意外刪除)。因此,為了方便此類使用者,本文涵蓋了有關 OneDrive 資源回收筒的所有內容,包括其保留和資料還原。那麼,讓我們開始吧!
OneDrive 的資源回收筒在哪裡
資源回收筒是 OneDrive 中的一個特殊資料夾,用於儲存刪除的檔案和資料夾。當您在 OneDrive 中刪除檔案或資料夾時,它會被移至資源回收筒,直到您將其永久刪除或將其還原至其原始位置為止,它一直保留在那裡。你可以在螢幕左上方找到 OneDrive 的資源回收筒。
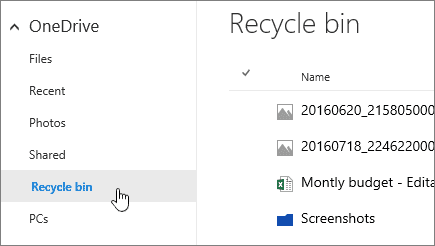
OneDrive 的資源回收筒基本上有兩個階段:
- 第一階段資源回收筒
- 第二階段資源回收筒
第一階段資源回收筒
當您在電腦中刪除檔案時,它們不會被永久刪除。相反,它們會進入資源回收筒,並一直保留在那裡,直到您決定永久刪除它們。這被稱為第一階段資源回收筒。
如果您不小心刪除了檔案,資源回收筒的第一階段旨在為您提供一個安全網。如果發現檔案丟失,您可以快速還原資源回收筒中的任何檔案。
第二階段資源回收筒
第二個資源回收筒階段可讓您還原第一次嘗試在資源回收筒中刪除的那些刪除檔案。換句話說,它甚至儲存您認為不再有用的刪除檔案。
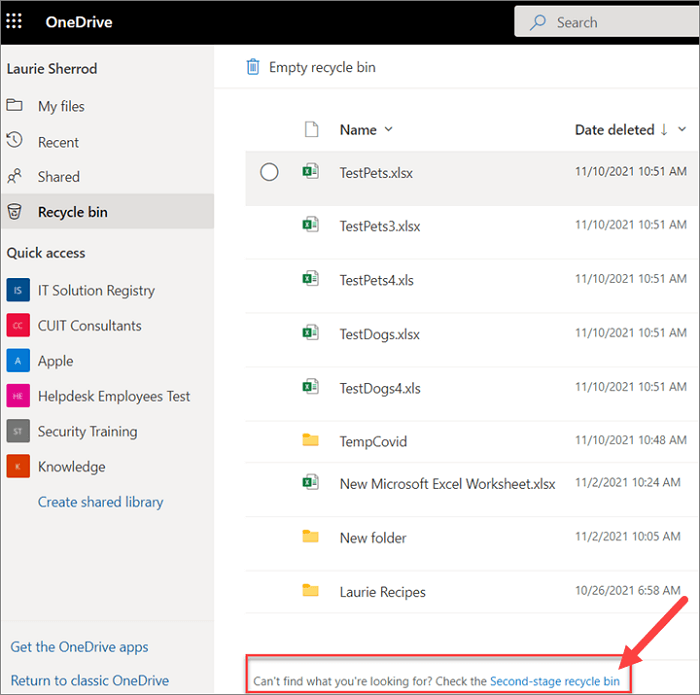
OneDrive 資源回收筒保留
OneDrive 被各種企業用來儲存和訪問各種類型的資料。因此,必須確保有一套保留規則,以避免將來造成任何不便。OneDrive 的一個好處是它允許您選擇保留規則。因此,使用這種方法,您可以方便復原刪除的檔案。
以下是如何為 OneDrive 設定保留規則。
步驟 1. 第一步,您必須移至合規性管理中心。現在,點擊「資料生命週期管理」選項。
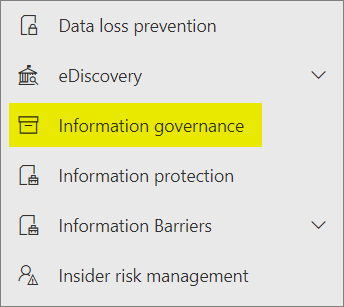
步驟 2. 點擊「保留原則」以建立自訂策略。
步驟 3. 選擇您要設定的保留原則的名稱和類型。
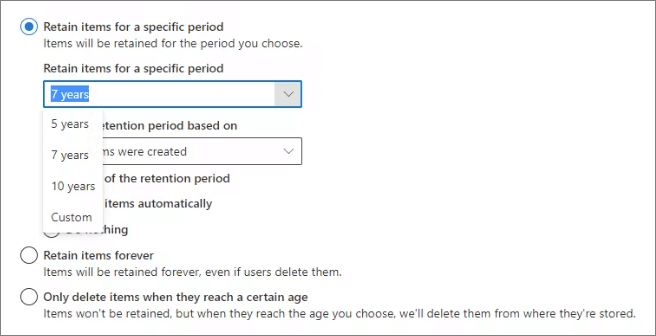
步驟 4. 在這裡,您必須選擇 OneDrive 帳戶作為位置。請注意,管理員可以從這裡包含或排除各種帳戶。
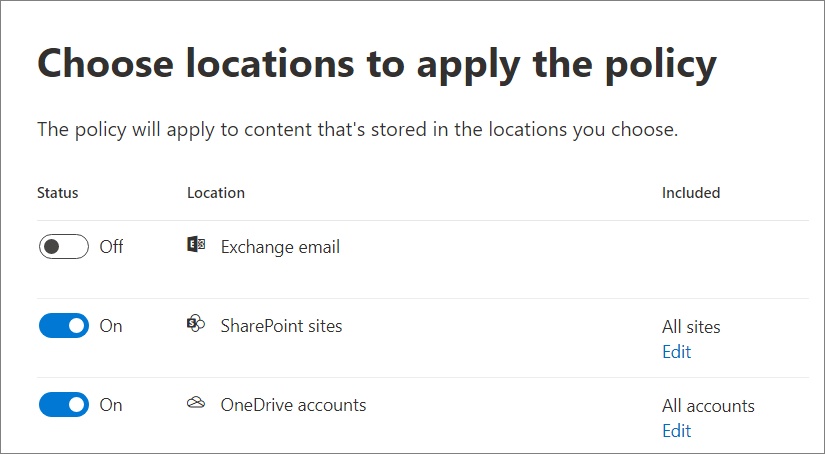
步驟 5. 完成保留原則後,點擊「提交」。
以上是如何在 OneDrive 上設定保留原則的步驟。您只需確保您的保留原則反映您的工作文件要求。這樣您就可以輕鬆還原任何刪除的資料。
如何在 OneDrive 中還原刪除的檔案或資料夾
現在是實際部分。實際上,有很多方法可以從 OneDrive 的資源回收筒中恢復丟失或刪除的檔案。這就是為什麼我們選擇了前 3 種方法來恢復 OneDrive 中已刪除的檔案或資料夾。以下是所有這些方法及其分步指南。
方法 1. 從 OneDrive 資源回收筒中還原刪除的檔案
如果您刪除了 OneDrive 中的重要文件或資料,復原刪除檔案的一種簡單方法是檢查資源回收筒。以下為教學:
步驟 1. 登入您的 OneDrive 帳戶。
步驟 2. 現在您必須從左側選單中選擇「資源回收筒」選項。
步驟 3. 資源回收筒將顯示所有已刪除的檔案。只需檢查您要還原的那些檔案。
步驟 4. 選擇後,點擊「還原」。它出現在選單欄中。因此,這就是您可以從 OneDrive 資源回收筒中還原刪除檔案的方法。
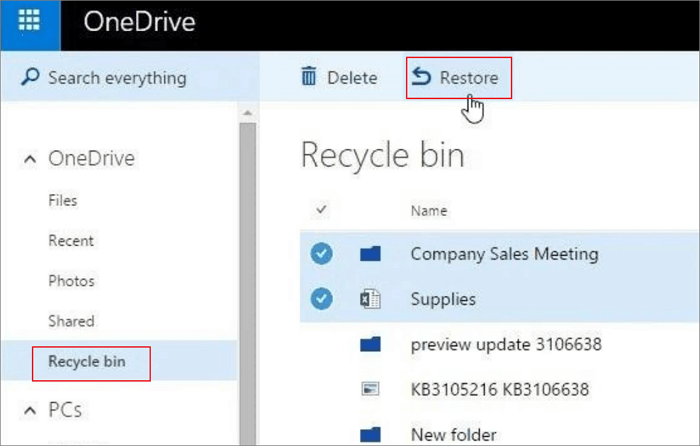
方法 2. 在您的電腦復原刪除的檔案或資料夾
OneDrive 還將您的資料檔案儲存在電腦上的本機儲存資料夾中。此資料夾中儲存的所有檔案也由 OneDrive 更新和監控。因此,從該資料夾中還原刪除的檔案也是一個不錯的選擇。
按照以下步驟從您的電腦恢復已刪除的檔案或資料夾。
步驟 1. 您可以在系統工作列找到 OneDrive 應用程式圖示。右鍵點擊它。
步驟 2. 要存取其設定,請點擊「設定」選項。
步驟 3. 現在,您必須點擊「帳戶選項」。
步驟 4. 在此步驟中,您必須點擊「選擇資料夾」按鈕。
步驟 5. 在螢幕的左下角,您將看到所選資料夾的位置。只需記下它並通過檔案瀏覽瀏覽此資料夾以找到已刪除或丟失的檔案。
使用這種方法,您可以輕鬆復原刪除的檔案。在這裡,您只需找出包含您不小心刪除的檔案的資料夾的位置。
方法 3. 在 OneDrive 中復原永久刪除的檔案或資料夾
在 OneDrive 中恢復永久刪除的檔案或資料夾對許多使用者來說似乎是一項艱鉅且不可能完成的任務。但是,借助可靠的資料救援軟體,您可以做到這一點。當我們談論品質可靠的資料恢復軟體時,我們會想到 EaseUS Data Recovery Wizard。該軟體可以從 HDD、外接 USB、SD 卡和其他儲存媒體中復原您的本機 OneDrive 檔案。
它是一款功能齊全且易於使用的資料恢復工具,涵蓋了此類場景。您可以從以下位置恢復已刪除的檔案:
- HDD 和 SSD
- 外接硬碟
- 雲端硬碟
- 可攜式儲存裝置,例如 USB、SD 卡、隨身碟等
現在,下載此資料救援程式以恢復由於意外刪除、硬碟格式化、系統崩潰、病毒攻擊、丟失磁碟區等多種原因而丟失的檔案。
步驟 1: 指定位置
下載並雙擊打開EaseUS Data Recovery Wizard。主介面上羅列軟體掃描偵測到的所有磁碟分區,單擊刪除文件所在的磁碟分區或儲存位置。
步驟 2: 點擊掃描
點擊「查詢丟失資料」按鈕,啟動掃描。
步驟 3: 點擊恢復
掃描完成後,點擊左邊欄目裡的「已刪除的檔案」選項。您可以看到軟體找到所有已刪除的檔案都在這裡。
在執行恢復前可以先雙擊檔案預覽查找到的檔案內容。如果檢查沒問題,勾選它們,點擊「恢復」。
結論
OneDrive 的資源回收筒肯定不同於您的 Windows 資源回收筒。這就是為什麼我們為了您的方便而解釋了 OneDrive 資料保留的所有方面。但是,資料丟失仍然可能發生,特別是如果這些方法中的任何一種都不適合您。
我們推薦嘗試 EaseUS Data Recovery Wizard。當您擁有此軟體時,您可以從幾乎所有儲存裝置中恢復丟失、格式化或被盜的資料。
這篇文章有幫到您嗎?
相關文章
-
[已解決] 系統還原是否能恢復 Windows 10 中已刪除的檔案
![author icon]() Ken 2025年03月26日
Ken 2025年03月26日
-
如何透過 4 種方式重設 Windows 10 密碼(逐步教學)
![author icon]() Bruce 2025年03月26日
Bruce 2025年03月26日
-
![author icon]() Agnes 2025年04月08日
Agnes 2025年04月08日
-
7 種如何修復檔案系統錯誤的方法:Windows 找不到 Ms-Settings
![author icon]() Ken 2025年03月26日
Ken 2025年03月26日


