文章目錄
![]() 編輯人員資料
編輯人員資料
![]() 評論及獎項
評論及獎項
查看解決方案修復「Windows 無法存取指定的裝置、路徑或檔案」:
| 有效方案 | 步驟說明 |
|---|---|
| 方案 1. 救回已刪除或丟失的檔案 | 在您的電腦上啟動 EaseUS Data Recovery Wizard。選擇您丟失檔案的確切位置...了解更多 |
| 方案 2. 獲得授權 | 右鍵單擊檔案或資料夾,選擇「內容」,在「一般」選項卡下...了解更多 |
| 方案 3. 檢查檔案路徑 | 右鍵單擊有問題的檔案或資料夾,然後選擇「內容」...了解更多 |
| 方案 4.解鎖檔案/資料夾 | 右鍵單擊被阻止的檔案,然後選擇「內容」。在一般選項卡中...了解更多 |
| 方案 5.檢查防毒軟體 | 您可以暫時禁用殺毒軟體並檢查...了解更多 |
錯誤 - Windows無法存取指定的裝置、路徑或檔案
「Windows無法存取指定的裝置、路徑或檔案。您可能沒有適當的權限,所以無法存取該項目。」
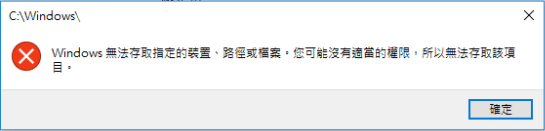
執行Windows電腦應用或開啟檔案時,有的人收到如上的錯誤描述,並且很多用戶發現取得適當的權限並不能有效地解決錯誤,所以很多人都曾在Microsoft Support或IT主流論壇上尋求相關幫助。
是什麼原因導致Windows無法存取指定的裝置、路徑或檔案?為什麼沒有存取項目的權限?可以參考哪些方法修正錯誤並確保重要的檔案和應用不會遺失?
參考下面列出的4個原因和解決方案,在保證不丟失存取在指定裝置上重要的檔案的前提下解決這個錯誤。
原因 - 為什麼 Windows 無法存取指定的裝置路徑
只要看到提示「Windows無法存取指定的裝置、路徑或檔案。您可能沒有適當的權限,所以無法存取該項目」就可能是以下5個原因:
- 您沒有存取檔案或檔案位置的權限
- 無法存取檔案位置/路徑或甚至不存在
- 檔案已被移動或刪除
- Windows 可能阻止這些檔案
- 防病毒軟體會阻止開啟檔案
解決方案 - 修復 Windows 無法存取指定裝置
現在您已經知道「Windows無法存取指定的裝置、路徑或檔案」錯誤的原因,可以嘗試以下方法解決問題。
方法 1. 救回已刪除或丟失的檔案
如果「Windows無法存取指定的裝置、路徑或檔案」錯誤是由未知的刪除、損毀引起,請下載EaseUS Data Recovery Wizard救援丟失的檔案。
EaseUS Data Recovery Wizard可以從Windows 10/8/7電腦救回永久刪除的檔案,當然也包括HDD、SSD、USB、SD卡、外接硬碟...等資料救援。它支援還原刪除照片、影片、音訊、郵件、Word文件、Excel文件和其他超過百種不同類型檔案。
Windows 11/10/8/7 資料救援軟體
- 格式化資料還原、清空資源回收筒資料救回、病毒攻擊檔案恢復和系統當機資料救援等等。
- 從任何品牌的 SD卡或記憶卡中還原資料,包括金士頓、索尼、三星等。
- 支援超過 1000 種檔案類型,如:DOC/DOCX、XLS/XLSX、PPT/PPTX、AIF/AIFF、M4A、MP3、WAV、WMA、JPG/JPEG等。
如果您無法訪問的檔案或資料夾位於可卸除式硬碟或隨身碟上,請將其連接到安裝 EaseUS Data Recovery Wizard 的 Windows PC,然後按照以下步驟恢復 Windows 無法正常存取的檔案。
步驟 1. 將設備連上電腦
外部設備上的檔案丟失後,立刻將設備連接上電腦。
步驟 2. 運行文件還原工具掃描查找丟失文件
在電腦上運行文件還原工具—EaseUS Data Recovery Wizard,選擇遺失文件所在位置,點擊「查詢丟失資料」查找文件。
步驟 3. 預覽然後恢復文件
掃描停止後,雙擊這些分類下的掃描找到的檔案並預覽內容。
- 刪除檔案:所有被刪除的文件都可在這找到
- 磁碟分區:這裡羅列工具掃描找到的所有檔案
- 丟失分割區的檔案:硬碟被格式化或分割區被刪除所遺失的檔案都在這可以找回
- 更多檔案:磁碟機上丟失名稱和路徑的文件在請在這找
步驟 4. 勾選並還原文件
最後一個步驟,勾選需要的文件,單擊「恢復」並將它們保存到其他外部磁碟機上。
以上提供的修復和檔案救援辦法主要是解決在打開檔案或嘗試安裝、更新或啟動一個應用時,桌面內容、explorer.exe或其他位置可能出現的「Windows無法存取指定的裝置、路徑或檔案。您可能沒有適當的權限,所以無法存取該項目」錯誤。
方法 2. 獲得檔案或資料夾的權限
收到錯誤提示「您可能沒有適當的權限」之時,請先檢查是否擁有該檔案或資料夾的權限。想要獲得存取檔案或檔案位置的權限,請執行以下操作。
步驟 1. 右鍵單擊檔案或資料夾,選擇「內容」。
步驟 2. 在「安全性」>「群組或使用者名稱」下點擊您的名稱查看權限。
步驟 3. 選擇「編輯」,您可以自由選擇「完全控制」、「修改」、「讀取和執行」、「列出資料夾內容」、「讀取」、「寫入」或「特殊存取權限」。選擇所需權限並單擊「確定」。
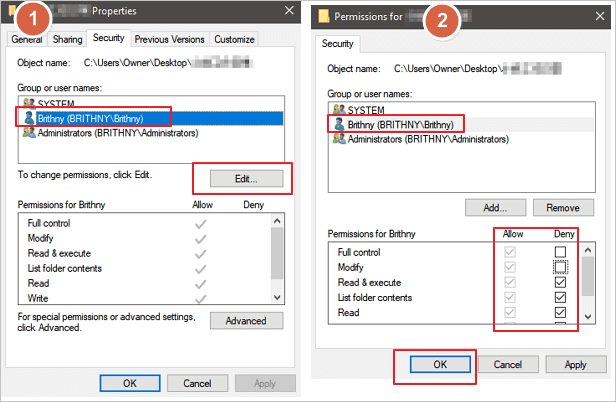
方法 3. 檢查檔案位置
如果快捷方式或安裝嘗試訪問當前不可用的位置,您還可能會收到 Windows 無法訪問指定的設備、路徑或檔案錯誤。檢查檔案的路徑並確保該位置可訪問。
步驟 1. 右鍵單擊有問題的檔案或資料夾,然後選擇「內容」。
步驟 2. 在「一般」選項卡下,檢查位置,確保檔案路徑正確且可訪問。
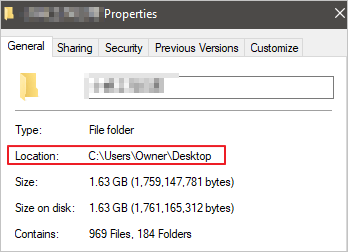
您可以按照路徑查找檔案。如果您在此位置找不到所需檔案,則該檔案很可能已被刪除或移動。採取以下解決方案來救回已刪除的檔案。
所有提供的修復和檔案救援解決方案旨在解決在打開檔案、嘗試安裝、更新或啟動一個程式時出現的「Windows 無法訪問指定的裝置、路徑和檔案」錯誤。
方法 4. 解鎖檔案/資料夾
如果 Windows 阻止該文件,您將收到存取提示。 Windows 可能會將您的文件誤認為有害文件並阻止您訪問它們。檢查文件的內容,可能會有一條提示「此文件來自另一台電腦,可能會被阻止以保護這台電腦。」要取消禁止存取文件,請按以下步驟執行:
步驟 1. 右鍵單擊被阻止的文件,然後選擇「內容」。
步驟 2. 在「一般」選項卡中,如果該選項可用,請選擇「取消禁止」。
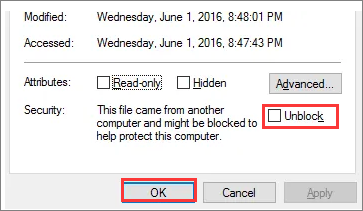
方法 5. 檢查防病毒軟體
如上所述,Windows 防病毒軟體可能會阻止該文件,即使它不是有毒文件。您可以暫時禁用防病毒軟體並檢查您的文件是否可以存取。之後,及時打開防病毒軟體,因為禁用防病毒軟體或更改設定可能會導致您的電腦感染病毒。
結論
使用本文中的解決方案,您可以有效修復Windows無法存取指定裝置、路徑或檔案。您不必嘗試每種方法,只需找到具體原因並應用相應的方法進行故障排除即可。
如果由於檔案刪除而出現錯誤,您可以使用EaseUS 資料救援軟體找回丟失的檔案解決問題。它可以輕鬆恢復無法存取的檔案和資料夾。
【常見Q&A】Windows無法存取指定的裝置、路徑或檔案
「Windows無法存取指定的裝置、路徑或檔案。您可能沒有適當的權限。」當您嘗試在Windows電腦啟動應用程序或開啟檔案時,可能會提示這種錯誤。以下是一些常見的問題及解答。
1. 如何修復Windows無法存取指定的裝置、路徑或檔案?
- 獲得檔案或資料夾的權限
- 檢查檔案路徑
- 禁用防毒軟體並解鎖檔案/資料夾
- 救援刪除/清空/損毀的檔案
2. Windows 10怎麼取得權限?
- 開啟檔案總管。瀏覽並找到您想要取得權限的檔案或資料夾。
- 右鍵單擊它,選擇「內容」。
- 單擊「安全性」選項卡,進入NTFS權限。
- 單擊「進階」,在選擇用戶和組界面,點擊「立即查找」。
- 選擇您的用戶帳戶,單擊「確定」。在選擇用戶和組的界面,單擊「確定」。
- 單擊「應用」,點擊「確定」。
3. 如何獲得存取網路電腦的權限
- 開啟檔案總管,找到要獲取權限的資料夾。
- 右鍵單擊資料夾,然後選擇「內容」。
- 點擊「共享」標籤;然後點擊「高級共享」。點擊「權限」。出現對話框,對話框中列出擁有該資料夾權限的所有用戶和組。
- 當您從列表中選擇一個用戶或組時,列表底部的複選框會更改,指示您已為每個用戶或組分配那些特定的權限。
- 點擊「添加」按鈕,選擇或輸入您的電腦名稱。
- 勾選「允許」或「拒絕」複選框,以允許或拒絕用戶或組使用的權限。
- 單擊「確定」結束。
4. 如何修復必須有讀取權限才能查看此對象內容
- 獲得檔案或資料夾的擁有權。
- 獲取權限。
- 救援丟失檔案。
這篇文章有幫到您嗎?
相關文章
-
如何在 Windows 11/10 中啟用或停用 SSD 上的 TRIM
![author icon]() Agnes 2025年03月26日
Agnes 2025年03月26日
-
![author icon]() Harrison 2025年04月08日
Harrison 2025年04月08日
-
修復SQL有疑問狀態 | 如何在SUSPECT狀態修復SQL資料庫
![author icon]() Gina 2025年03月26日
Gina 2025年03月26日
-
![author icon]() Harrison 2025年03月26日
Harrison 2025年03月26日


