精選文章
- 01 還原刪除的Chrome歷史記錄
- 02 如何檢視和刪除Chrome歷史記錄
- 03 Chrome書籤匯出
- 04 恢復Chrome書籤
- 05 Chrome書籤不見了
- 06 解決Google Chrome無法下載檔案
- 07 救回Chrome下載的檔案
如何還原 Windows 11/10 Chrome 書籤
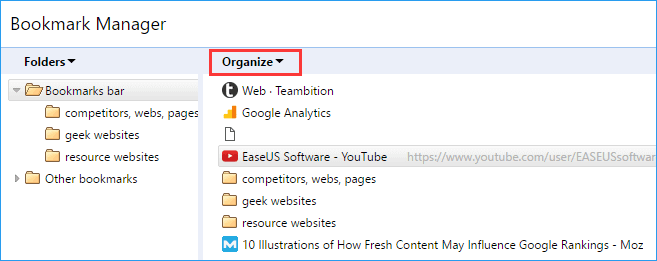
如果您只是刪除了書籤或書籤資料夾,您可以在「書籤管理器」窗口按Ctrl+Z將它們還原。在「書籤管理」窗口中,您在刪除標籤後會彈出「撤消」命令,直接點擊撤銷也能還原 Chrome 書籤。
如果您的 Google 書籤遺失,請按照文中提供的方法復原 Windows 11/10 Chrome 書籤。看一眼解決方案的快速導航:
| 有效解決方案 | 步驟說明 |
|---|---|
| 方法 1. 從備份中還原 Chrome 書籤 | 在 C:\Users\(username)\AppData\Local\Google\中查找 Chrome 歷史記錄...了解更多 |
| 方法 2. 從硬碟還原刪除的 Chrome 書籤 | 執行 EaseUS Data Recovery Wizard>掃描 Chrome 所在的磁碟>還原丟失記錄...了解更多 |
| 方法 3. 使用NDS找回丟失的 Chrome 書籤 | 同時按住 Windows + R>輸入:cmd>打開命令提示字元並輸入:ipconfig /displaydns ...了解更多 |
| 方法 4. Google歷程記錄復原 Chrome 書籤 | 找到 Google 歷程記錄>登入 Google 帳號>單擊歷史...了解更多 |
當您嘗試清理瀏覽記錄時,重要書籤會被刪除或刪除? 當您嘗試關閉 Chrome 瀏覽器時,您的瀏覽記錄和收藏夾全部遺失? 或者也許您的書籤在 Chrome 瀏覽器更新到新版本後就消失了?
要在 Windows 10 上的 Chrome 中復原意外刪除或遺失的書籤,請按照以下四種書籤復原解決方案復原已刪除或遺失的 Chrome 書籤/歷史記錄/收藏夾。 如果您還需要在 Mac 上的 Chrome 中復原已刪除的書籤,請檢視完整指南。
這是有關如何在 Chrome 中復原書籤的影片教學。 該影片中復原 Chrome 書籤的關鍵時刻包括:
- 00:22 刪除書籤
- 00:38 復原書籤
- 01:47 測試 Chrome 書籤復原
方法 1. 備份中還原 Chrome 書籤
如果您意外丟失Chrome上的瀏覽器歷史記錄或書籤,您的電腦本機文件夾有備份您在 Chrome 中的所有瀏覽歷史記錄和書籤。 請先關閉您的Chrome,然後按照以下步驟在Chrome中復原已刪除的書籤:
步驟 1. 到: C:\Users\UserName\AppData\Local\Google\Chrome\User Data. 將UserName替換為您的 Windows 使用者帳戶。
步驟 2. 輸入: Bookmarks 在搜索欄中。 您將看到名為「Bookmarks」和「Bookmarks.bak」的文件列表。

步驟 3. 將書籤文件移動到另一個位置。
步驟 4. 將 Bookmarks.bak 文件重命名為 Bookmarks。
步驟 5. 打開您的 Chrome,它會從備份文件中加載書籤。
完成這些步驟後,Chrome 將從備份文件中加載書籤。
方法 2. 從 Windows 11/10 電腦硬碟還原刪除的書籤
僅當您的本機bookmark.bak文件未被刪除或移除時,才能救回已刪除的Chrome書籤。 如果您的Chrome書籤從瀏覽器中刪除後,您的電腦上沒有備份,可以使用檔案救援軟體找回上次備份的檔案。
Chrome 歷史記錄救援軟體
您可以按照以下步驟使用最好用的檔案救援軟體找回書籤和文件夾。 下載檔案救援軟體 — EaseUS Data Recovery Wizard,立即還原電腦上已刪除或丟失的 Chrome 書籤/歷史記錄/收藏夾。
步驟 1. 選擇位置並開始掃描
啟動 EaseUS Data Recovery Wizard,將滑鼠停留在儲存已刪除檔案的分割區/磁碟機上。按一下「搜尋遺失的資料」以尋找遺失的檔案。

步驟 2. 選擇要復原的檔案
掃描完成後,選擇要復原的已刪除檔案。您可以按一下篩選功能以僅顯示您想要的檔案型別。如果您記住了檔案名,也可以在搜尋框中進行搜尋,這是找到目標檔案的最快方式。

步驟 3. 預覽並恢復已刪除的檔案
預覽可恢復的檔案。然後,選擇要復原的檔案,然後按一下“恢復”,將檔案儲存在新的儲存位置,而不是先前遺失資料的磁碟。您可以選擇雲端儲存,例如 OneDrive、Google Drive等,然後按一下「儲存」以儲存已復原的檔案。

當您復原Chrome歷史記錄,您可以將書籤複製到PC上的本機備份資料夾,然後瀏覽每個書籤並在Chrome中再次將它們設定為書籤。
方法 3. 更新瀏覽器後使用 DNS 緩存找回丟失的 Chrome 資料夾
當您因瀏覽器更新而導致 Chrome 書籤或資料夾丟失時,此方法非常有用。只需按照以下步驟操作,立即能解決問題。
步驟 1. 按 Windows + R,輸入:cmd,然後單擊確定。或者你也可以在搜索欄直接輸入:cmd 。
步驟 2. 開啟命令提示字元,輸入: ipcongif /displaydns,按Enter。您最近訪問過的網站都將被列出,您可以再次瀏覽它們並在Chrome中將它們設定為書籤。
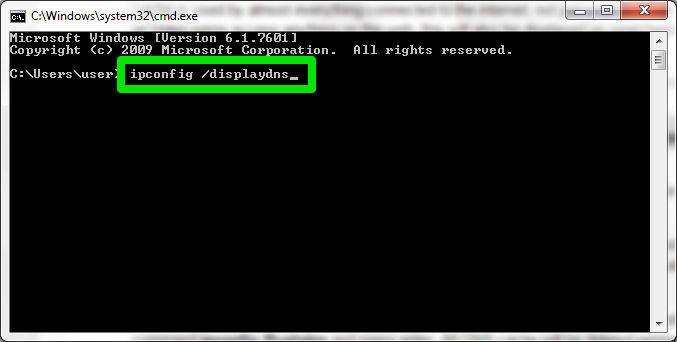
方法 4. 通過 Google 歷史記錄復原已刪除/丟失的 Chrome 書籤/歷史記錄/收藏夾
發現Chrome書籤丟失時,您可以參考這個方法解決問題。不過,此方法要求需擁有Google帳戶。您可以通過查看Google帳戶中的所有瀏覽歷史記錄來檢查並找到丟失的書籤。
找到「Google歷史記錄」 > 登錄 Google帳戶 > 單擊「歷史記錄」。
在那裡,您將能夠看到所有瀏覽歷史記錄,然後您可以再次將它們添加到 Chrome 書籤。
提醒:當您找回所有丟失的 Chrome 歷史記錄或書籤時,請記得定期將電腦本地的 Chrome 瀏覽記錄備份到另一個硬碟或儲存裝置。如果以後您再次不小心刪除 Chrome 書籤,您可以將備份複製到原始位置,然後輕鬆復原它們。
如何在 Mac 上使用 Time Machine 復原 Chrome 中的書籤
如果您不小心刪除了 Mac 電腦的 Chrome 書籤,您可以使用 Time Machine 將書籤復原。 Time Machine 建立所有 Mac 檔案備份,也包括 Chrome 書籤。 一旦您的 Chrome 書籤丟失,您可以從 Time Machine 備份中復原它們。
Mac 上 Chrome 書籤的位置在哪裡?
到 Macintosh HD > 用戶 > 您的用戶名 > 庫 > 應用程式支持 > Google > Chrome > 默認 > 書籤和 Bookmarks.bak。
要在mac上救回已刪除的chrome書籤,請執行以下步驟:
步驟 1. 打開 Finder,到Macintosh HD > 用戶 > 您的用戶名 > 庫 > 應用程序支持 > Google > Chrome > 默認。
步驟 2. 展開默認資料夾、書籤和文件。
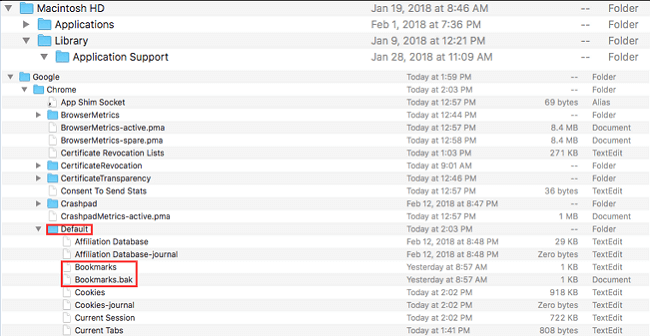
步驟 3. 將書籤移動到不同的位置。 目的是使用Bookmarks.bak文件作為新的書籤文件。
步驟 4. 將Bookmarks.bak重新命名為Bookmarks。 然後,關閉Finder並重新啟動 Google Chrome。
如何在 Chrome 中復原書籤常見問題解答
閱讀更多有關恢復 Chrome 書籤的答案和問題。
1. 為什麼我的 Chrome 書籤消失了?
Chrome 書籤可能會因多種原因而消失。 最常見的原因是使用者不小心刪除了它們。 但是,chrome 書籤也可能會因為 chrome 崩潰或 chrome 更新而遺失。
2. 我可以在 Chrome 中恢復已刪除的書籤嗎?
是的,如果您有備份,您可以在 Chrome 中還原已刪除的書籤。 如果您沒有備份,那麼您仍然可以使用 Chrome 的內建復原工具來還原它們。
3. 如何恢復 Google Chrome 書籤?
您有四種可行的方法來恢復 Chrome 書籤:
- 從備份還原 Chrome 中的書籤
- 從硬碟恢復已刪除的 Chrome 書籤
- 使用 DNS 尋找遺失的 Chrome 書籤
- 透過 Google 歷史記錄恢復 Chrome 書籤
4. Chrome書籤存放在哪裡?
Chrome 書籤儲存在電腦上名為「書籤」的檔案中。 您可以透過前往以下位置找到該檔案:
- Windows:C:/Users/AppData/Local/Google/Chrome/使用者資料/預設
- Mac:〜/庫/應用程式支援/Google/Chrome/預設
- Linux:~/.config/google-chrome/Default
如果您在尋找書籤檔案時遇到問題,可以嘗試使用電腦的檔案管理器來搜尋它。 找到該檔案後,您可以從中恢復 Chrome 書籤。
總結
總而言之。 如果您在 Chrome 中遺失或刪除了書籤,可以嘗試透過多種方法來恢復它們。 首先,如果您已登入 Chrome,則可以檢查您的 Google 帳戶。 如果您已開啟同步,則應備份您的書籤,並且只需重新登入您的帳戶即可檢索它們。
如果這不起作用,或者您尚未登入 Chrome,您可以嘗試從「書籤」或「書籤備份」還原書籤。 或者您可以使用檔案復原工具來找回遺失的 Chrome 書籤。
透過這些步驟,您應該能夠在 Chrome 中恢復任何遺失或刪除的書籤。
這篇文章有幫助到您嗎?
相關文章
-
4 種方法在 Windows 10/11 復原未存檔/刪除的 Word 文件 [2025年更新]
![author icon]() Agnes | 2025年04月27日更新
Agnes | 2025年04月27日更新
-
![author icon]() Gina | 2025年03月26日更新
Gina | 2025年03月26日更新
-
如何修復Windows Media Player在播放檔案時遇到問題
![author icon]() Gina | 2025年03月26日更新
Gina | 2025年03月26日更新
-
2025 完整指南 | Sony RSV檔案救援技術解析:如何復原索尼 RSV 文件
![author icon]() Zola | 2025年04月24日更新
Zola | 2025年04月24日更新