文章目錄
![]() 編輯人員資料
編輯人員資料
![]() 評論及獎項
評論及獎項
快速瀏覽Windows Media Player播放檔案時遇到問題的解決方法。
| 解決方法 | 疑難排解步驟 |
|---|---|
| 方法 1. 更換媒體播放器 | 您可以使用其他媒體播放器,例如VLC Media Player、KMPlayer、RealPlayer等來播放您的影片... 完整步驟 |
| 方法 2. 轉換視頻格式 | 如果WMP不支援某種格式,則表明Windows Media Player遇到問題... 完整步驟 |
| 方法 3. 修復損毀的影片 | 如果WMP無法播放的問題是由影片損毀引起的,您可以使用工具修復損毀的影片... 完整步驟 |
| 方法 4. 安裝WMP編解碼器 | 安裝編解碼器可以解決Windows Media Player在播放檔案時遇到的問題... 完整步驟 |
| 更有用的修復方法 | 使用Windows Media Player疑難排解,通過Windows功能重新安裝Windows Media Player... 完整步驟 |
Windows Media Player是Microsoft出品的免費媒體播放器。它是Microsoft Windows的一個組件,通常稱為WMP,通過插件支援增強功能。使用者可以通過Windows Media Player將電腦變成您的媒體工具。您可以自定義WMP的佈局,以您喜歡的方式欣賞音樂、影片和照片。
儘管Windows Media Player有這麼多優點,但仍然會偶爾出錯。Windows Media Player在播放檔案時遇到問題是播放影片的時候經常出現的高發問題,這是由於不支援的影片代碼、損毀的影片或Windows Media Player問題而發生的。
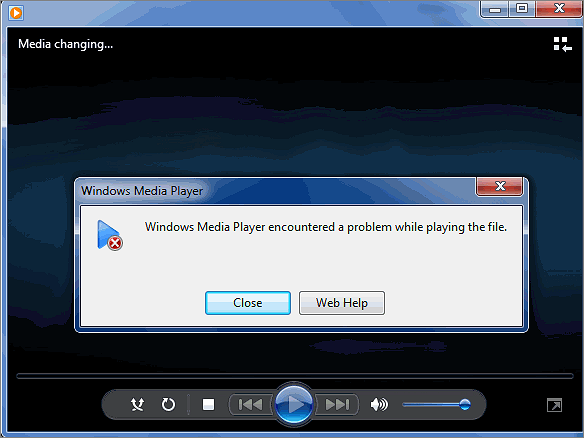
我們將在這篇步驟教學中深入討論如何解決Windows Media Player在播放檔案問題時遇到的問題。讓我們現在開始吧!
如何修復Windows Media Player在播放檔案時遇到問題的錯誤
我們將從兩個方面討論解決方案,一是針對影片本身的問題,二是針對Windows Media Player的問題。
方法 1. 切換到另一個影片播放器觀看影片
如果Windows Media Player無法播放影片並出現錯誤提示,您可以嘗試其他媒體播放器,例如VLC Media Player、KMPlayer、RealPlayer或任何第三方播放器。如果這個方法有效,則意味著您的影片沒有問題。您需要使用正確的方法來解決您的Windows Media Player問題。
如果您的影片仍無法播放,則很可能已損壞。您可以通過方法3中的方式學習如何修復損毀的影片。
方法 2. 將影片轉換為WMP支援的格式
Windows Media Player可以播放各種格式的影片,例如MP4、AVI、WAV、MP3等。但這並不代表Windows Media Player支援所有影片類型。不相容的影片格式可能導致Windows Media Player在播放檔案時遇到問題。
所以您需要弄清楚您的影片格式是否支援,如果不支援,請變更影片格式進行疑難排解。
方法 3. 使用免費的線上影片修復工具修復損毀的影片
另一個導致Windows Media Player在播放檔案時遇到問題的原因是影片損毀或故障了。
借助免費的線上影片修復工具 — EaseUS RepairVideo 可以輕鬆修復損毀的影片檔。該工具可以修復MP4、MOV、GIF等受歡迎格式的損毀或故障的影片檔案。EaseUS RepairVideo支援最常使用的相機品牌,包括Canon、GoPro和DJI。
步驟1. 開啟EaseUS RepairVideo並上傳有問題的影片
開啟EaseUS RepairVideo網頁:https://repair.easeus.com/,點擊「Upload Video(上傳影片)」,或將損毀、故障或無法播放的影片拖放到正確區域,然後將影片上傳到EaseUS RepairVideo網頁。
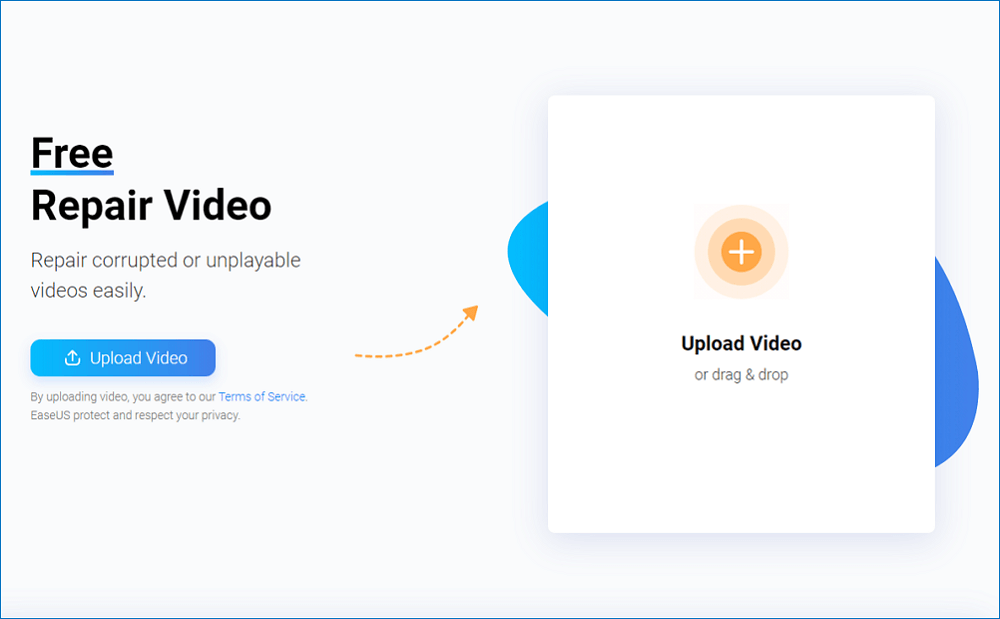
步驟 2. 輸入有效Email地址,開始修復影片
輸入有效的電子郵件地址,然後點擊「Start Repairing(開始修復)」上傳並修復故障的影片。
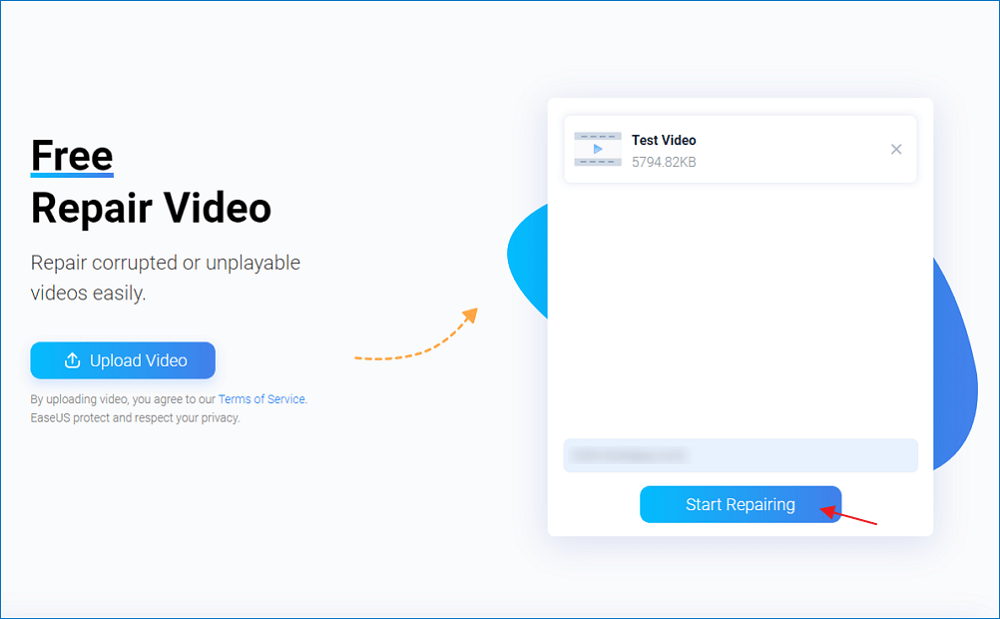
步驟 3. 等待自動上傳和修復程序完成
EaseUS RepairVideo將自動為您上傳和修復損毀的影片。您可以開啟修復頁面並繼續執行其他操作。
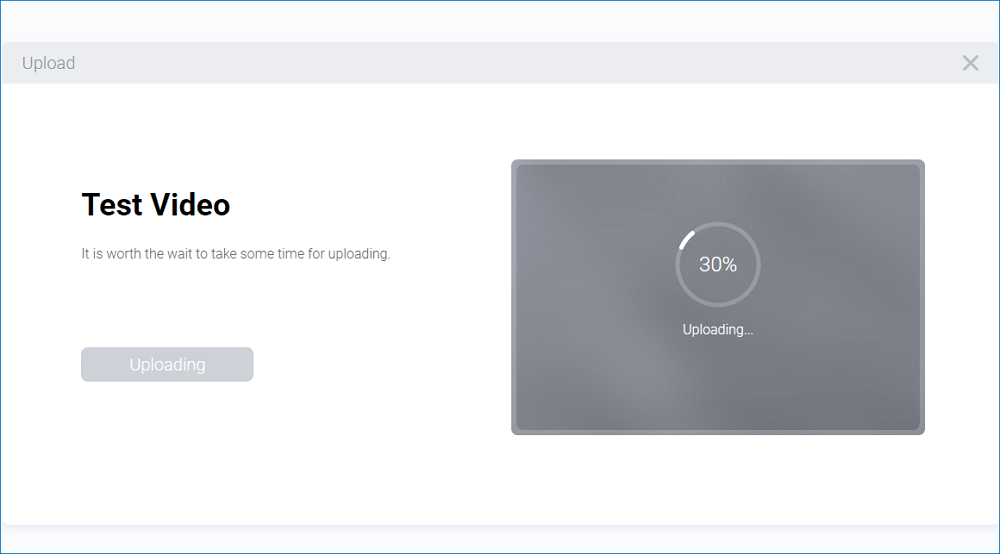
步驟 4. 輸入提取碼並下載修復好的影片
修復程序完成後,您可以在右側視窗中預覽影片。此外,您還會收到一封包含影片提取碼的電子郵件。
找出提取碼,重新開啟EaseUS RepairVideo網頁。然後點擊「Download Video(下載影片」」並輸入提取碼,點擊「確定」開始下載修復好的影片。
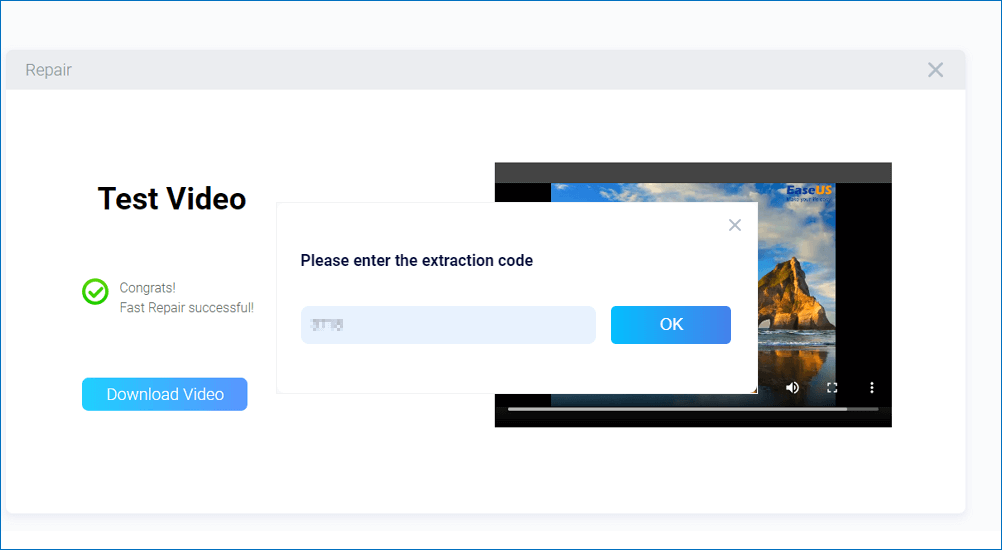
使用者體驗:這三個解決方案可以解決Windows Media Player在播放檔案時遇到的問題,因為影片問題引起的錯誤。如果嘗試這些方法後問題仍然存在,或者您確定問題出在播放器本身,請繼續使用以下方法。
方法 4. 下載並安裝Windows Media Play編解碼器
如果您可以在其他媒體播放器上播放影片,則問題可能是由於沒有影片編解碼器。您可以將特定的編解碼器安裝到Windows Media Player以播放影片。
步驟 1. 開啟Windows Media Player。右鍵點擊「媒體櫃」,選擇「工具」>「選項」。
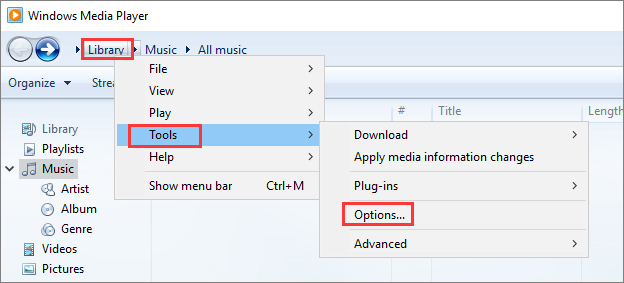
步驟 2. 點擊「播放程式」選項卡。在自動更新下,勾選「每天一次」或「每週一次」框,然後點擊「確定」。
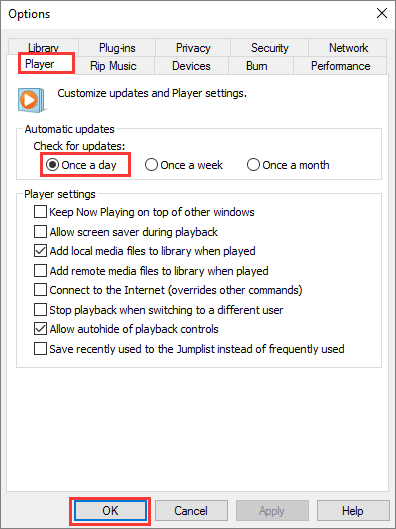
步驟 3. 這個動作將自動下載並安裝Windows Media Player編解碼器。
方法 5. 使用Windows Media Player疑難排解
解決Windows Media Player無法播放影片或檔案的有效方法是使用Windows Media Player設定疑難排。
步驟 1. 同時按Windows鍵+R啟動執行視窗。
步驟 2. 在開啟的視窗中輸入並執行msdt.exe -id WindowsMediaPlayerConfigurationDiagnostic指令以開啟Windows Media Player設定疑難排解。
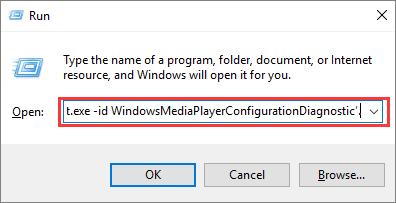
步驟 3. 在彈出的Windows Media Player設定螢幕上,點擊「進階」並選擇「以系統管理員身分執行」。
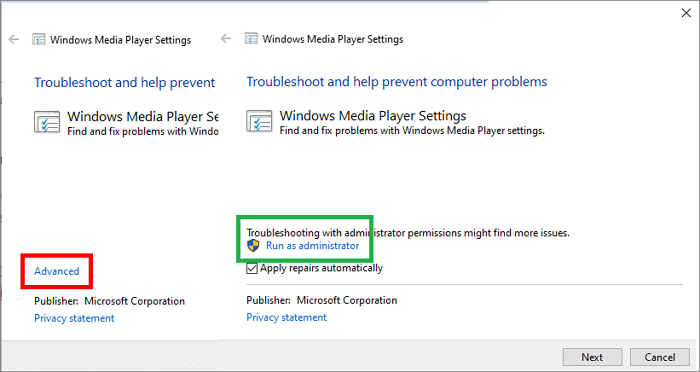
步驟 4. 點擊「下一步」允許Windows Media Player疑難排解偵測問題。然後,點擊「套用此修復程式」解決Windows Media Player在播放檔案時遇到的問題。
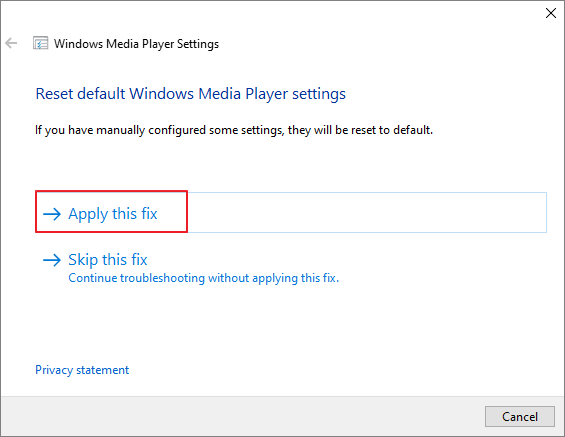
方法 6. 通過Windows功能重新安裝Windows Media Player
如果您在執行Windows Media Player疑難排解方法後無法解決Windows Media Player遇到的問題,請繼續重新安裝Windows Media Player以解決問題。
解除安裝和重新安裝有Windows功能的Windows Media Player步驟:
步驟 1. 點擊您的Windows 10搜尋框。輸入並搜尋開啟或關閉Windows功能。
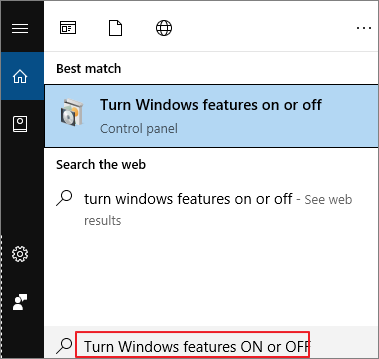
步驟 2. 在Windows功能視窗中,找到並展開「媒體功能」。
步驟 3. 取消勾選Windows Media Player並在彈出視窗上點擊是。然後,點擊「確定」並重新啟動電腦。這樣一來,Windows將重新安裝Windows Media Player。
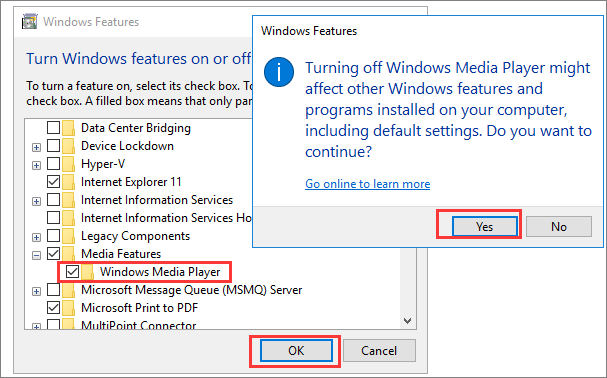
方法 7. 關閉Windows Media Player網路共用服務
停用Windows Media Player的網路共用服務可以幫助修復WMP無法打開和播放某個影片的問題。但此修復可能會停用Windows Media Player的一些其他功能。因此,如果出現問題,請立即啟用網路共用服務。
步驟 1. 按Win+R鍵開啟「執行」視窗並輸入services.msc指令以開啟「服務」視窗。
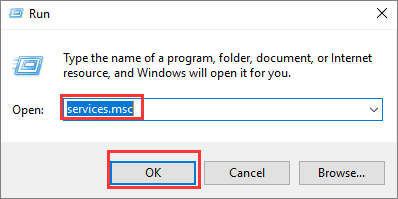
步驟 2. 在此列表中找到「Windows Media Player Network Sharing Service」。右鍵點選「內容」。
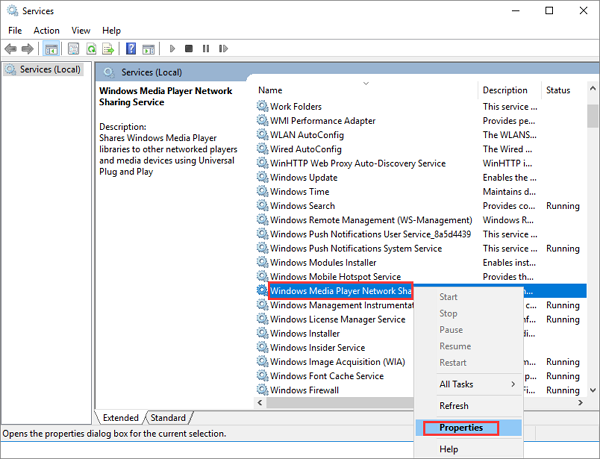
步驟 3. 點擊啟動類型旁邊的下拉箭頭,然後選擇「停用」。點擊「套用」>「確定」。
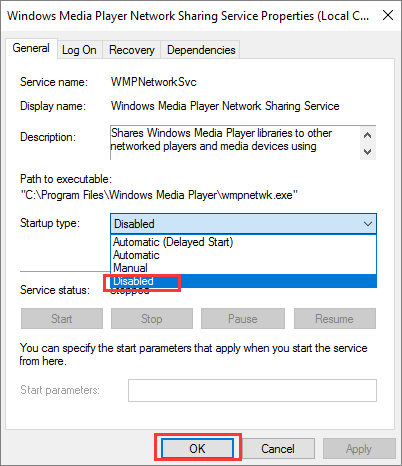
步驟 4. 重新啟動電腦並檢查Windows Media Player播放問題是否已修復。
方法 8. 執行系統還原
修復Windows Media Player錯誤的另一種方法就是將Windows復原到Windows和WMP運作良好的還原點。此外,此方法不會影響系統上的資料。
完成以下步驟以在Windows上執行系統還原:
步驟 1. 按Win+R鍵啟動執行視窗。輸入rstrui開啟系統還原視窗。
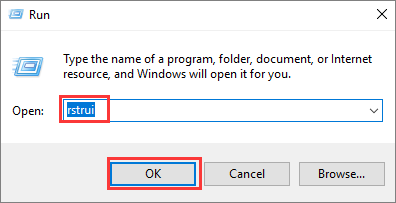
步驟 2. 在系統還原視窗中,點擊「下一步」。
步驟 3. 選擇一個還原點,將作業系統還原到Windows Media Player播放所有音樂和影片的時間。然後點擊「下一步」和「完成」回復Windows。
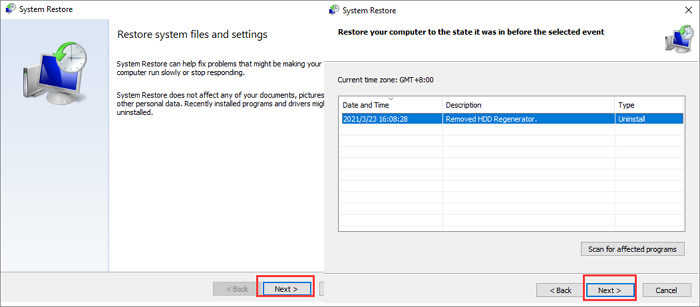
使用者體驗:以上是解決Windows Media Player遇到由軟體問題引起的問題錯誤的實用方法。您可以依照順序嘗試這些方式。如果錯誤訊息仍然出現,您可能還需要暫時停用防毒軟體或更新您的Windows。
結語
在本文教學中,我們介紹了在播放影片檔案時協助修復Windows Media Player錯誤的所有方法。
使用EaseUS資料救援軟體轉換影片格式或修復損毀的影片等措施可以修復Windows Media Player在播放與影片相關的問題導致的檔案錯誤時遇到的問題。
執行Windows Media Player疑難排解、安裝WMP編解碼器和停用Windows Media Player網路共用服務等其他方法可以有效地解決與程式相關的問題。希望您可以通過這些教學解決問題。
這篇文章有幫到您嗎?
相關文章
-
重設 Windows 10 電腦資料不見怎麼辦?win 10 重置如何救援遺失的檔案?
![author icon]() Agnes 2025年03月26日
Agnes 2025年03月26日
-
![author icon]() Agnes 2025年03月26日
Agnes 2025年03月26日
-
![author icon]() Agnes 2025年03月26日
Agnes 2025年03月26日
-
![author icon]() Gina 2025年03月26日
Gina 2025年03月26日