文章目錄
![]() 編輯人員資料
編輯人員資料
![]() 評論及獎項
評論及獎項
如果您不小心刪除了自黏便簽,現在您可以通過四種方法恢復自黏便簽並重新獲得便簽內容。您可以直接通過搜索查找自黏便簽.snt文件,檢查Outlook資料夾,顯示隱藏的自黏便簽,或將一切留給專業資料救援軟體處理。
| 有效方法 | 步驟說明 |
|---|---|
| 方法 1. 從.snt文件恢復自黏便簽 | 找到儲存位置 > 選擇StickyNotes.snt > 選擇還原到前一個版本...了解更多 |
| 方法 2. 從Outlook恢復自黏變遷 | 將自黏便簽同步到雲端,您可從Microsoft Outlook帳戶救回刪除的桌面便利貼...了解更多 |
| 方法 3. 從以前的版本救回刪除的桌面便利貼 | Windows備份軟體支援自動備份特定檔案。從以前的版本救回刪除的桌面便利貼...了解更多 |
| 方法 4. 使用資料救援軟體 | 使用EaseUS Data Recovery Wizard恢復刪除的.snt文件。掃描C槽找回刪除的...了解更多 |
意外刪除便簽問題概述
「有人知道如何救回刪除的桌面便利貼內容嗎?我是便箋程式的死忠粉,習慣在Windows桌面上創建便箋並記錄重要內容。就是這樣,1、2、3。 ..然後越來越多的便籤紙。可是今天,12張便簽被我不小心刪了,都不在資源回收桶!如何救回刪除的桌面便利貼?」
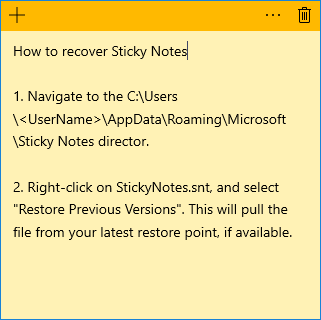
自黏便簽自黏便箋沒有存檔功能,這意味著單擊刪除按鈕將直接刪除它。幸運的是,有四種方法可以恢復自黏便簽。
方法 1. 如何從Outlook刪除的資料夾中恢復自黏便簽
每次刪除便利貼時,便利貼的備份都會儲存在Outlook的垃圾桶資料夾中。您需要做的就是打開網頁版Outlook並按照以下步驟操作:
步驟 1. 使用瀏覽器打開Outlook並使用您的Microsoft帳戶登錄。
步驟 2. 在左側邊欄中選擇「已刪除」,您將看到那裡有等待您恢復的所有便利貼。
步驟 3. 找到您需要恢復的已刪除便箋。
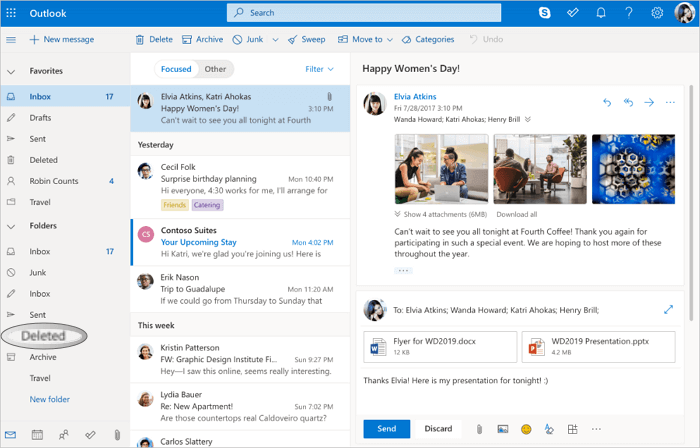
方法 2. 如何從.snt檔案中救回刪除的桌面便利貼
如果通過在任務欄上右鍵單擊便箋來關閉便箋,則會關閉便箋應用程式。下次打開便利貼時,您的記錄的內容會回來。如果您在重啟電腦時保留桌面便利貼,這同樣適用。如果您不小心點擊「刪除桌面便利貼」刪除了便箋,則恢復已刪除便箋的最佳機會如下所示。
步驟 1. 找到Sticky Notes的存儲位置:C:\Users\AppData\Roaming\Microsoft\Sticky Notes Director。
步驟 2. 找到.snt檔案。您無法以一般方式打開檔案。因此,您需要右鍵單擊該檔案並使用文本編輯器(如 MS Word、寫字板、記事本等)打開它。
文本編輯器(如:MS Word)會要求您解碼檔案。選擇默認操作並繼續。然後,使用搜索功能 (Ctrl+F) 查找已刪除便利貼的內容。
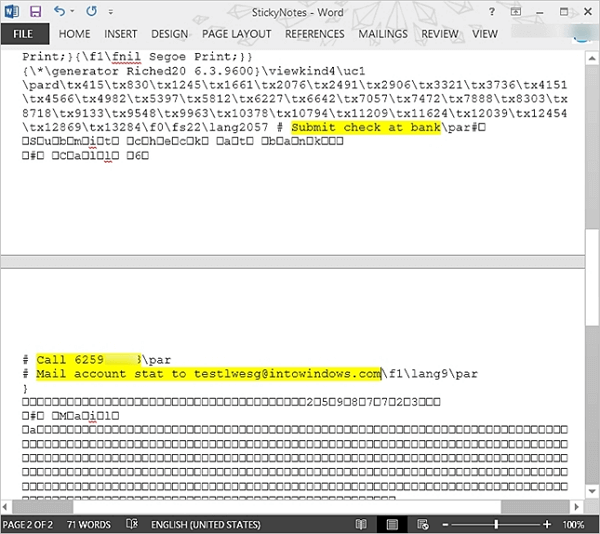
方法 3. 從以前的版本中恢復自黏便簽
恢復自黏便簽的另一種方法是使用Windows上內建「恢復以前的版本」功能。在Windows 10上啟用檔案備份後,它會自動頻繁地保存特定檔案/資料夾。然後,一旦檔案丟失,您就可以從備份還原。
步驟 1. 找到Sticky Notes.snt文件,右鍵單擊它並選擇「內容」。
步驟 2. 在「以前的版本」選項卡下,您將看到「便箋」的以前版本。如果有以前的版本,請選擇它,然後單擊「還原」、「應用」和「確定」。
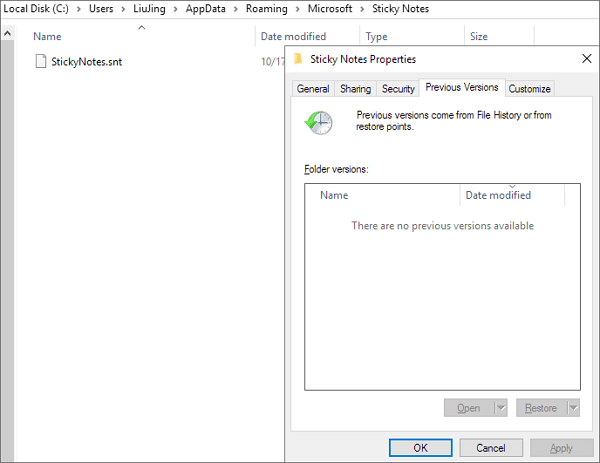
方法 4. 如何使用資料救援軟體復原自黏便簽
使用粘滯便箋程式在桌面上創建便箋時,無法將便箋保存在本地。您可以將便簽縮小到最小化,但如果意外或有意刪除便簽,則會丟失所有便簽內容。恢復自黏便箋的唯一方法是使用上面提供的步驟。
如果您誤刪除了.snt檔案,或者由於硬碟格式化、分割區丟失或RAW分區導致.snt文件丟失,就不能在Windows 10/8/7復原自黏便簽?不完全是,如果找不到恢復自黏便箋的.snt文件,您可以求助於EaseUS Data Recovery Wizard,它可以讓您在Windows 10/8/7/XP/Vista中輕鬆恢復檔案和救回刪除的桌面便利貼。
事實上,除了恢復自黏便簽.snt檔案之外,該資料救援程式還可以恢復許多其他類型檔案,包括Word、Excel、PPT、照片、音訊檔、影片檔等。它提供了一種簡單的解決方案來恢復已刪除的檔案,甚至可以還原清空的資源會少同。現在,了解如何使用EaseUS Data Recovery Wizard在Windows 10/8/7復原自黏便簽。
第1步:執行EaseUS Data Recovery Wizard
如果您不小心刪除SD卡、USB或外置硬碟等外部儲存裝置上的檔案,請將該外部儲存裝置連接電腦。
#雙擊打開檔案救援軟體—EaseUS Data Recovery Wizard。
#單擊刪除檔案所在位置—硬碟分割區或外接式儲存設備。
#點擊"掃描"按鈕,程序開始掃描查找目標設備上被刪除的檔案。
第2步:掃描查找已刪除的檔案
#已刪除的檔案:在這個分類下能找到所有遭刪除的檔案。
第3步:還原被刪除的檔案
您可以雙擊預覽掃描過程中找到的檔案並檢視內容。
您也可以通過時間軸快速篩選找到最近刪除的檔案。
勾選找到的已刪除檔案,點擊"恢復",將檔案還原到您的PC或外接式儲存裝置上安全的位置。
恢復.snt檔案後,您可以按照方法 2中的說明人工篩選需要恢復的檔案。
小提示 - 啟用桌面便利貼的刪除確認
您可能不小心刪除桌面便利貼。最新的Windows 10版本提供刪除確認功能,避免誤刪便簽。當您點擊垃圾桶圖標時,會彈出一個窗口詢問「您要刪除此便利貼嗎」,您可以選擇刪除或保留。此外,不要選擇「不要再詢問我」選項。
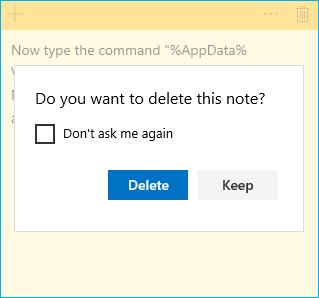
如何創建便簽備份以避免筆記丟失
如果您在Windows電腦上啟用了檔案歷程記錄或系統備份功能,則只能從.snt文件中恢復已刪除的便簽。除了自動備份,您還可以手動備份您的便簽。要在Windows 10上備份自黏便箋,請執行以下操作:
步驟 1. 找到路徑:
C:\Users\AppData\Local\Packages\Microsoft.MicrosoftStickyNotes_8wekyb3d8bbwe\LocalState
步驟 2. 右鍵單擊plum.sqlite檔案,然後選擇複製。您可以將自黏便箋存儲在任何您喜歡的地方。完成這些步驟後,下次您可以在丟失時恢復您的便簽。
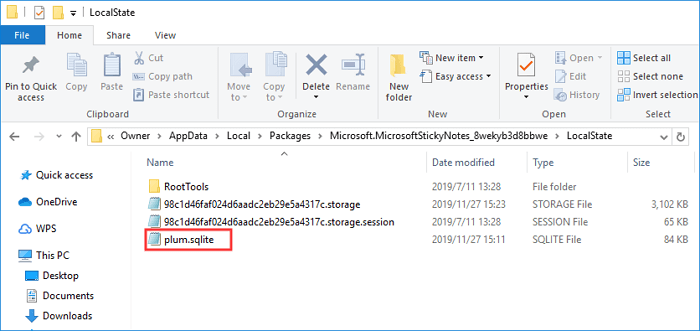
如果你想還原備份便簽,你需要把plum.sqlite檔案放在它原來的位置。然後,打開自黏便箋,您的所有便箋現在都應該出現在桌面上,與您刪除它們時所在的位置完全相同。
重要提示:您可以替換現有的plum.sqlite,但如果這樣做,您將刪除已儲存在電腦上所有的便簽內容。
結論
這就是如何恢復已刪除的便籤的全部內容。除了復原自黏便簽,EaseUS資料救援程式還可以恢復已刪除的Word文件、影片、照片,並修復損壞的MP4或MOV文件。下載此資料救援程式立即著手救援資料。
這篇文章有幫到您嗎?
相關文章
-
![author icon]() Ken 2025年03月26日
Ken 2025年03月26日
-
![author icon]() Agnes 2025年03月26日
Agnes 2025年03月26日
-
如何在 Outlook 2018/2017/2016/2010/2007/2003 中恢復永久刪除的電子郵件
![author icon]() Agnes 2025年03月26日
Agnes 2025年03月26日
-
Minecraft 存檔丟失:復原 Minecraft 遊戲存檔 🔥
![author icon]() Ken 2025年03月26日
Ken 2025年03月26日


