文章目錄
![]() 編輯人員資料
編輯人員資料
![]() 評論及獎項
評論及獎項
Windows 10 恢復原廠設定概述
當Windows 10電腦當掉、停止回應、當機或卡住時,使用者通常會復原電腦。然而,如果遇到系統被鎖定或是執行起來超級慢的更棘手問題,他們往往會將系統重設為出廠設定。
與Windows 10復原不同的是,Windows 10重設會將您的電腦變成一台全新的電腦,這將使您的Windows 10筆記型電腦或桌機跟第一次開機時的狀態一樣。也就是說,如果在重設之前沒有系統備份,則會永久失去所有檔案,包括照片、檔案以及從網路下載的大量資料。但是,我們還有機會在Windows 10重設並選擇「移除所有項目」後救回那些遺失的檔案嗎?
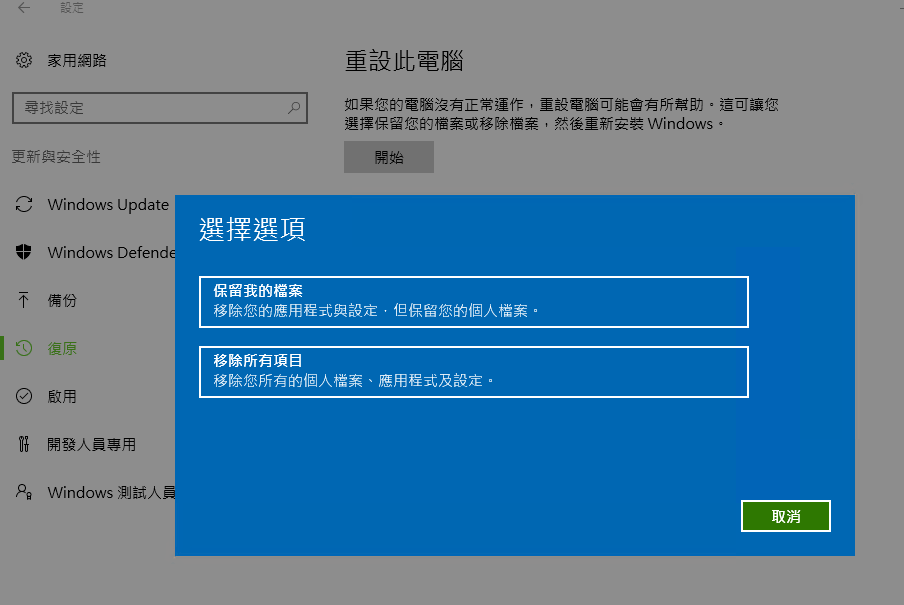
Windows 10 恢復出廠設定後可以復原資料嗎
在 Windows 10 上恢復原廠設定後可以恢復檔案嗎? 答案是肯定的,但應在 Windows 10 重置為出廠設定後立即進行恢復。 否則,資料覆蓋將大大降低恢復機會。
在本文中,您將學習兩種不同的方法在恢復原廠設定的 Windows 10 後復原檔案。請提前檢查下表中的資訊:
| 方法 | 編輯評論 | 成功率 |
| 當您在電腦上恢復原廠設定的 Windows 10 時,使用資料復原軟體應該是最有效的方法。 您最好立即復原丟失的資料,以防覆蓋。 | 高 | |
| 這是一種依賴最近備份的方法。 如果未啟用 Windows 10 檔案記錄,則無法復原檔案。 | 普通 |
EaseUS Data Recovery可讓 Windows 10 使用者在 Windows 10 重設後復原檔案。 它支援各種檔案型別的恢復,包括圖形、音訊、檔案、視訊、電子郵件等。 立即下載並嘗試。
如何使用資料復原軟體恢復出廠設定後復原檔案
EaseUS Data Recovery Wizard 最近進行了最佳化,為最新的Windows 10作業系統檔案復原提供一體化的解決方案,非常人性化。 它可以在複雜的情況下從各種儲存裝置中復原遺失的檔案。 例如,您可以從資源回收筒、格式化硬碟、RAW 磁碟機、丟失分割區等還原 Windows 10 上已刪除的檔案。最重要的是,您可以在 Windows 11 恢復出廠設定後復原檔案或在其他 Windows 作業系統。
此外,其免費版本可協助使用者復原高達 2GB 的資料。 以下是使用 EaseUS Data Recovery Wizard 重設 Windows 10 後檔案復原的三步驟指南。
恢復丟失資料步驟拆解:
步驟 1. 在電腦上啟動資料救援軟體 - EaseUS Data Recovery Wizard。選擇一個位置,可以是硬碟、USB 隨身碟、Micro SD 卡、特定資料夾或桌面。然後點擊「掃描」。
步驟 2. 在掃描期間,有越來越多的丟失資料被找到並顯示在軟體介面上。如果您想救回誤刪除的資料,可以在快速掃描結束後檢查「已刪除的檔案」下找到的結果。點擊「篩選」,快速過濾圖片、文件、影片等特定類型檔案。
步驟 3. 最後,選擇要復原的資料並點擊兩下進行預覽並在點擊『恢復』按鈕。
如何在恢復出廠設定後使用 Windows 10 檔案歷史記錄恢復檔案
步驟 1. 在搜尋框中搜尋檔案歷史記錄。 點選結果中的「從檔案歷史記錄恢復檔案」。
步驟 2. 在「檔案歷史記錄」視窗中。 您將看到所有備份檔案,包括照片、影片和檔案。 您可以在恢復之前預覽檔案。 點選視窗底部的向左和向右箭頭可以找到更多備份版本。
步驟 3. 選擇要恢復的目標檔案,然後點選綠色箭頭即可恢復檔案。 點選右上角附近的齒輪圖示,然後選擇“恢復到”,將恢復的檔案儲存到安全位置。
結論
關於 Windows 電腦重置的常見問題 FAQs
將 Windows 10 恢復原廠設定後,丟失檔案很常見,而且您仍然有機會恢復遺失的檔案。 要了解有關從 Windows 恢復檔案的更多資訊,您可以檢查以下四個附加問題:
在沒有備份的情況下將 Windows 恢復出廠設定後如何恢復檔案?
使用 Windows 10 時,需要建立備份才能還原檔案。 如果您沒有任何備份,那麼使用資料還原應用程式是您的選擇之一。 EaseUS資料復原精靈將透過三個步驟協助您復原永久刪除的檔案:
1. 選擇遺失檔案所在的硬碟。
2. 掃描後選擇遺失的檔案。
3. 預覽後恢復所有檔案。
重新安裝 Windows 11 後復原檔案的有效方法有以下三種:
1. 使用EaseUS資料恢復精靈恢復資料。
2. 使用 Windows 檔案記錄備份還原遺失的檔案。
3. 將 Windows 還原到先前的版本。
這篇文章有幫到您嗎?
相關文章
-
![author icon]() Ken 2025年03月26日
Ken 2025年03月26日
-
![author icon]() Harrison 2025年03月26日
Harrison 2025年03月26日
-
如何在 2025 年復原未儲存或已刪除的 PSD (Photoshop) 檔案
![author icon]() Gina 2025年03月26日
Gina 2025年03月26日
-
![author icon]() Gina 2025年03月26日
Gina 2025年03月26日





