文章目錄
![]() 編輯人員資料
編輯人員資料
![]() 評論及獎項
評論及獎項
恢復出廠設定會清除 Windows 11 上的所有資料嗎
您要在 Windows 11 上執行恢復原廠設定嗎?或者您已經在進行 Windows 11 出廠重設。有必要知道恢復出廠設定是否會刪除所有內容。實際上,您可以決定要刪除還是保留檔案,因為當您使用「重設此電腦」選項將 Windows 11 還原為原廠設定時,Windows 會給您一個選擇。
如果您選擇“保留我的檔案”,Windows 作業系統將僅卸載應用程式並重設設定。如果您選擇“刪除所有內容”,則需要在將 Windows 11 恢復原廠設定後恢復檔案。所有個人檔案,包括家庭照片、下載的影片、電子郵件、音樂和其他工作檔案。
儘管恢復原廠設定 Windows 11 會遺失數據,但您仍然可以透過多種方式從 Windows 11 恢復原廠設定中受益:
| 優點 | 細節 |
| 😰修復Windows崩潰問題 | 如果您的電腦遇到軟體或作業系統相關問題,您可以將 Windows 恢復原廠設定來解決這些問題。 |
| 🦠清除電腦病毒和惡意軟體 | 如果您受到病毒攻擊,透過恢復原廠設定 Windows 11 來清除病毒也很有幫助。 |
| 🏃加快 PC 或筆記型電腦的速度 | Windows 11 恢復原廠設定後,所有應用程式和臨時檔案都將被刪除,這將使您的電腦運行得更快。 |
| 💻自動恢復預設Windows設定 | 如果您在 Windows 11 中進行了一些更改,您可以輕鬆地將 Windows 還原到預設設定。 |
在了解了 Windows 11 恢復原廠設定的優點後,我們將提供三種在 Windows 11 恢復出廠設定後恢復檔案的方法。
方法 1. 使用資料恢復軟體將 Windows 11 恢復原廠設定後恢復檔案
如果您選擇在恢復原廠設定期間擦除所有內容,則您將無法從Windows 11 資源回收桶或電腦桌面中找到任何內容。恢復出廠設定後應用專業的資料恢復軟體是恢復所有遺失資料的最佳解決方案。
您選擇的軟體應該能夠從內部硬碟恢復檔案、照片和其他檔案。EaseUS Data Recovery Wizard 是一款專業的復原工具,可以解決大多數資料遺失的麻煩。檢查以下資訊以了解有關 EaseUS 恢復工具的更多資訊:
易我 Windows 11 資料恢復
- 恢復出廠設定 Windows 10 後恢復檔案,並且還支援最新的 Windows 作業系統。
- 從 Windows 11恢復已刪除的 Word 檔案、螢幕截圖、視訊錄音、電子郵件和音訊檔案。
- 支援資源回收桶恢復,甚至可以恢復格式化後各種儲存設備中遺失的檔案。
您可以透過點擊下載按鈕輕鬆獲得免費試用版,而且軟體是完全安全的。如果您擔心安全問題,下面的文章可能會幫助您了解更多關於EaseUS Data Recovery Wizard 的資訊。

EaseUS 安全嗎? EaseUS資料恢復安全嗎【EaseUS真實評測】
本文將討論EaseUS是否安全。只要您從EaseUS官方網站下載並購買,EaseUS產品100%安全可靠。閱讀更多>>
這是一個易於操作的恢復程式,適合大多數Windows用戶。您不必是知識淵博的資料復原專家,我們將提供詳細的教學課程來幫助您使用 EaseUS Data Recovery Wizard 復原檔案。
恢復已刪除資料:
- 首先,指定掃描位置
- 其次,展示刪除資料
- 最後,預覽資料內容並恢復
認識具體步驟:
步驟 1. 選擇一個位置
只要弄清楚已刪除的資料原始位置在哪!選擇該磁碟並單擊「查詢丟失資料」。
步驟 2. 檢查快速掃描後的結果
軟體需要幾分鐘查找那些被刪除的資料並將查找到的結果歸類到「已刪除的檔案」項下。一旦被刪除的資料出現在結果中,立即就能救回。
步驟 3. 預覽內容並還原
雙擊檔案預覽。選擇所需資料後點一下「恢復」。
方法 2. 如何在恢復原廠設定後使用檔案歷史記錄備份檢索檔案
如果您在恢復原廠設定之前備份過Windows 11,則可以連接備份磁碟並快速還原檔案。或者您可以使用 Windows 檔案記錄來還原遺失的檔案。檢查以下步驟以在 Windows 11 恢復出廠設定後恢復檔案,此方法也適用於 Windows 重新安裝後恢復檔案。
步驟 1. 點選 Windows 工作列中的 Windows 搜尋框。輸入“檔案歷史記錄”並選擇最佳匹配。

步驟 2. 點選左側的「恢復個人檔案」。
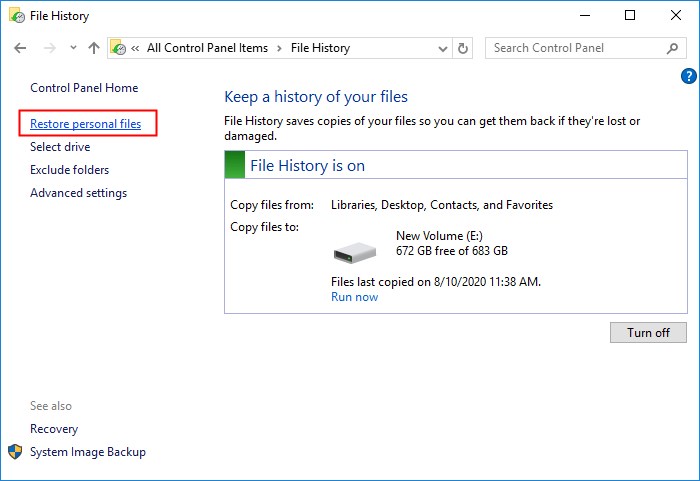
步驟 3. 您將在「檔案歷史記錄」視窗中看到可以恢復的所有檔案/資料夾。選擇您要恢復的檔案,然後按一下“恢復”按鈕。

您可能還想知道如何在 Windows 11 上還原永久刪除的檔案:

如何在 Windows 11 中還原永久刪除的檔案 [3 種常用方法]
您將學習在 Windows 11 中恢復永久刪除的檔案的三種工作方法。閱讀更多 >>
方法 3. 使用資料恢復服務將 Windows 11 恢復出廠設定後恢復檔案
希望我們提供的兩種方法能夠幫助您恢復檔案。如果您遇到硬碟問題或無法恢復檔案,最好聯絡 EaseUS 資料恢復服務。在EaseUS工程師團隊的專業協助下,您可以解決大多數電腦問題而不會遺失資料。
當您選擇讓資料復原團隊解決此問題時,在 Windows 重設後復原檔案會更容易。現在您唯一應該做的就是停止使用您的 PC 或筆記型電腦,並且不要在儲存裝置上寫入新資料。您可以點擊以下連結聯絡EaseUS資料恢復服務,我們的團隊每天24小時工作。
諮詢易我資料復原專家,進行一對一的手動復原服務。免費診斷後我們可以提供以下服務
- 修復損壞的 RAID 結構、無法啟動的 Windows 作業系統和損壞的虛擬磁碟檔案
- 恢復/修復遺失的分區和重新分區的驅動器
- 取消格式化硬碟並修復 RAW 磁碟機(Bitlocker 加密磁碟機)
- 修復成為 GPT 保護分割區的磁碟
在 Windows 11 上執行出廠重設時如何避免資料遺失
在 Windows 作業系統上執行恢復原廠設定時,您應該了解一些額外的提示,以避免資料遺失:
- 💽將個人檔案備份到外部硬碟或雲端儲存。我們不建議您在內部硬碟上建立 Windows 11 備份。
- 💻將重要檔案儲存在 Windows 11 PC 上的單獨分割區上。將個人檔案儲存在與系統檔案不同的分區中是明智的做法。
- ✅使用「重設此電腦」選項將 Windows 11 恢復原廠設定。在 Windows 上執行恢復原廠設定時,您可以選擇「保留我的檔案」。
- ❌避免頻繁執行恢復原廠設定;您可以選擇其他解決方案來修復 Windows 問題。
- ⭐下載可靠的資料復原軟體,如 EaseUS Data Recovery Wizard 。如果您尚未下載,請立即按一下下列按鈕以取得 EaseUS Data Recovery Wizard 。
結論
將 Windows 11 恢復原廠設定並擦除 PC 上的所有內容後,該怎麼辦?如果該電腦上仍有重要檔案,則需要執行資料復原。您可以使用 EaseUS Data Recovery Wizard 、Windows 檔案記錄和資料復原服務來還原 Windows 11 中已刪除的檔案。
這些方法都很簡單,別忘了在社群媒體上分享這些有用的方法和額外提示,讓更多使用者知道如何在執行 Windows 11 恢復原廠設定後恢復檔案。
恢復出廠設定後恢復檔案 Windows 11 常見問題解答
最後一部分將顯示有關 Windows 11 恢復出廠設定後恢復檔案的更多資訊:
1.筆記型電腦恢復出廠設定後可以恢復資料嗎?
是的,可以從重置的筆記型電腦中恢復資料。如何從重置的筆記型電腦中恢復檔案?您可以透過專業的資料復原軟體、最近的備份和資料復原服務輕鬆還原重要資料和個人檔案。
2. Windows 11 恢復出廠設定後如何在沒有軟體的情況下恢復檔案?
如果您不想下載第三方資料復原程式,可以在將 Windows 還原出廠設定後從檔案歷史記錄備份還原檔案。如果沒有提前備份檔案,您應該下載Windows恢復軟體來尋求協助。
3. 如果我刪除了 Windows 11 電腦上的所有資料該怎麼辦?
如果您刪除了電腦上的所有資料並遺失了重要檔案,請嘗試 EaseUS Data Recovery Wizard 來復原檔案。
- 1. 在您的電腦上下載此資料復原軟體並掃描分割區或硬碟。
- 2. 過濾檔案並選擇所有要復原的重要檔案。
- 3.您可以在恢復之前預覽檔案。
4. Windows 11 恢復出廠設定可以做什麼?
將 Windows 11 恢復原廠設定後,電腦的效能可能會提高,並且系統設定將恢復為預設值。您也可以透過將 Windows 11 恢復原廠設定來解決一些 Windows 系統問題。
這篇文章有幫到您嗎?
相關文章
-
![author icon]() Agnes 2025年03月26日
Agnes 2025年03月26日
-
Edge快取檢視工具:檢視/還原Microsoft Edge快取/暫存檔案
![author icon]() Gina 2025年03月26日
Gina 2025年03月26日
-
![author icon]() Gina 2025年03月26日
Gina 2025年03月26日
-
![author icon]() Gina 2025年03月26日
Gina 2025年03月26日



