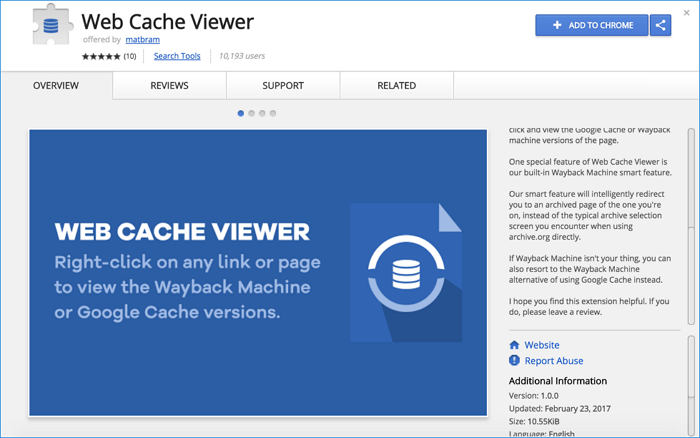文章目錄
![]() 編輯人員資料
編輯人員資料
![]() 評論及獎項
評論及獎項
解決方案:檢視和還原Microsoft Edge快取
無法檢視Microsoft Edge快取檔案?不知道在哪裡可以找到Edge快取位置,也不知道如何還原刪除的Edge快取或暫存檔案?為不知道在哪裡可以找到Microsoft Edge快取或暫存檔而煩惱。在這篇文章中,您將找到輕鬆復原和檢視Microsoft Edge快取及暫存檔的可靠方法。
| 解決方案 | 疑難排解步驟 |
|---|---|
|
Part 1. 尋找和檢視Microsoft Edge快取/暫存檔案 |
方法 1. 檢視瀏覽器暫存檔... 完整步驟 方法 2. 使用Microsoft Edge... 完整步驟 方法 3. 使用ICacheView... 完整步驟 |
| Part 2. 復原刪除或遺失的瀏覽器/Edge快取/暫存檔 |
Part 1. Edge快取檢視工具:尋找和檢視Microsoft Edge快取/暫存檔案
通常,無論我們在Microsoft Edge上瀏覽了什麼,Edge都會將這些資料儲存到暫存資料夾中,以便使用者可以快速瀏覽到他們在Edge瀏覽器上體驗過的內容。並且快取檔案包括網頁、圖片和其他媒體都包含在暫存檔中。因此,如果您無法檢視或瀏覽以查看瀏覽器快取,您可以在電腦上檢視並找到它們。怎麼做?
方法 1. 電腦上手動尋找和檢視瀏覽器快取/暫存檔
通常,所有網路瀏覽器都預設安裝在系統C槽。因此,您可以直接在電腦上尋找和檢視所有瀏覽器的暫存檔案及快取。您現在可以直接按照下面提供的路徑在電腦上尋找和檢視您的Edge快取或暫存檔:
C:\Users\AppData\Local\Microsoft\Windows\INetCache
在這裡,您可以看到所有Edge快取和暫存檔案。
方法 2. 透過Microsoft Edge檢視尋找Edge快取/暫存檔
檢視和尋找所有Edge快取或暫存檔的另一種方法是使用Microsoft Edge。您現在可以按照以下教學操作,看看如何在Microsoft Edge上尋找和檢視Edge快取及暫存檔:
- 在Edge上開啟一個空白頁面,然後進入「設定」。
- 點擊「工具」並開啟「Internet」選項。
- 然後您將找到所有Microsoft Edge設定。
- 您可以選擇性地選擇Internet暫存檔、歷程記錄或快取和資料庫以選擇您要查看的內容,然後點擊檢視檔案。
- 然後,您將能夠在Microsoft Edge中查看所有Edge快取和暫存檔。
方法 3. 使用ICacheView檢視所有Microsoft Edge快取和暫存檔
ICacheView是一個非常小的應用程式,可讓您輕鬆挖掘Microsoft Edge快取和暫存檔。您只需為您的Microsoft Edge瀏覽器下載正確版本的ICacheView 。
1. 解壓縮IECacheView zip檔案;
2. 將IECacheView.exe和IECacheView.chm檔案放到Program Files中自己的資料夾中;
3. 建立IECacheView的捷徑;
4. 開啟IECacheView,然後您將能夠看到所有Microsoft Edge快取和暫存檔。
Part 2. 復原刪除或遺失的Internet/Edge快取/暫存檔
當您不小心刪除或丟失重要的Edge快取和暫存檔時,請不要驚慌。在以下部分中,您將找到推薦的方法來輕鬆恢復刪除或丟失的Edge快取/暫存檔。
方法 1. 使用檔案救援軟體復原刪除或遺失的瀏覽器快取/暫存檔
在Microsoft Edge瀏覽器上沒有找到儲存的Edge快取檔案或暫存檔案時,您可以先到下面的路徑檢視這些快取和暫存檔是否存在那裡:
C:\Users\AppData\Local\Microsoft\Windows\INetCache
如果沒有找到快取或暫存檔,您可以嘗試使用專業的檔案救援軟體以尋求幫助。在這裡,我們建議您嘗試使用EaseUS檔案救援軟體。您可以直接在這裡下載並按照以下教學步驟立即救援丟失的Microsoft Edge快取檔案:
恢復丟失資料步驟拆解:
步驟 1. 在電腦上啟動資料救援軟體 - EaseUS Data Recovery Wizard。選擇一個位置,可以是硬碟、USB 隨身碟、Micro SD 卡、特定資料夾或桌面。然後點擊「掃描」。
步驟 2. 在掃描期間,有越來越多的丟失資料被找到並顯示在軟體介面上。如果您想救回誤刪除的資料,可以在快速掃描結束後檢查「已刪除的檔案」下找到的結果。點擊「篩選」,快速過濾圖片、文件、影片等特定類型檔案。
步驟 3. 最後,選擇要復原的資料並點擊兩下進行預覽並在點擊『恢復』按鈕。
之後,您可以替換C槽中的快取資料夾,然後重新啟動電腦。您將能夠再次在Microsoft Edge上檢視您的Edge快取/暫存檔。
方法 2. 使用登錄編輯程式還原瀏覽器暫存/快取檔案
1. 按Win+R鍵, 在「執行」視窗中輸入regedit,然後按Enter鍵開啟登錄編輯程式;
2. 到:HKEY_USERS\.DEFAULT\Software\Microsoft\Windows\CurrentVersion\Explorer\User Shell Folders;
3. 尋找名為Cache的字串,然後點兩下以開啟;
4. 將下面這串放入數值資料,然後點擊確定:
%USERPROFILE%\AppData\Local\Microsoft\Windows\INetCache;
5. 到Registry key,執行與上一步驟相同的操作:
HKEY_CURRENT_USER\Software\Microsoft\Windows\CurrentVersion\Explorer\User Shell Folders
完成後,您可以關閉登錄編輯程式並重新啟動電腦以解決問題。
關於Microsoft Edge的額外技巧
1. 如何在Windows 10還原暫存檔?
步驟 1. 下載並啟動EaseUS Data Recovery Wizard。
步驟 2. 掃描丟失的檔案。
步驟 3. 預覽和救援檔案。
2. 如何在Windows 10中刪除暫存Internet檔案│不開啟Microsoft Edge就清理快取?
步驟 1. 要刪除暫存/快取檔案,請按Windows+R開啟執行視窗。
步驟 2. 在搜尋框中輸入%temp% ,然後按Enter鍵。
步驟 3. 您將在C:\Username\AppData\Local\Temp看到暫存檔案。
步驟 4. 刪除檔案。如果要全部清除,請按Ctrl+A鍵選擇所有檔案。然後按Shift+Delete鍵永久刪除。
3. Windows 10中的MicrosoftEdge位置在哪裡?
點擊開始>選擇所有應用程式>在「Windows附件」下找到Microsoft Edge。
這篇文章有幫到您嗎?
相關文章
-
如何在Windows 10/11中救援和修復損毀的Excel檔案
![author icon]() Gina 2025年04月08日
Gina 2025年04月08日
-
![author icon]() Gina 2025年03月26日
Gina 2025年03月26日
-
【求解】Microsoft Word 遇到問題需要關閉怎麼辦?
![author icon]() Harrison 2025年03月26日
Harrison 2025年03月26日
-
如何在Android/iPhone/電腦上救回已刪除的TikTok影片
![author icon]() Agnes 2025年03月26日
Agnes 2025年03月26日