文章目錄
![]() 編輯人員資料
編輯人員資料
![]() 評論及獎項
評論及獎項
| 可行解決方法 | 疑難排解步驟 |
|---|---|
| 方法1. 安裝最新的MS Office | 開啟Word或Excel。到「檔案」>「帳戶」。在產品資訊下方,選擇「更新選項」...完整步驟 |
| 方法2. 以安全模式開啟Excel | 在執行視窗中輸入excel.exe /safe,以安全模式開啟Excel。查看軟體是否仍是崩潰狀態...完整步驟 |
| 方法3. 結束Excel程序 | 如果在使用Excel過程中嘗試執行其他操作,可能會導致程式沒有回應。結束程式...完整步驟 |
| 方法4. 停用增益集 | 以安全模式開啟Excel,點擊「檔案」>「選項」>「增益集」。選擇「COM增益集」並點擊「確定」...完整步驟 |
| 方法5. 更多有效方法 | 您也可以通過檢查防毒軟體/衝突、修復、解除安裝、重新安裝來解決此問題...完整步驟 |
Microsoft Excel是個人或企業最常用的計算損益、尋找平均值、繪製圖表和繪製數據圖表的表單工具。像Excel這樣的重要程式需要平穩運作來確保資料的安全。然而,事實上有許多使用者在開啟或儲存Excel經常遇到錯誤。您可能會收到下面的錯誤消息:
- 「Microsoft Excel 沒有回應」
- 「Microsoft Excel 已經停止運作」
- 「由於發生問題,導致程式停止正常運作。Windows 將關閉程式,有解決方案可用時將通知您。」
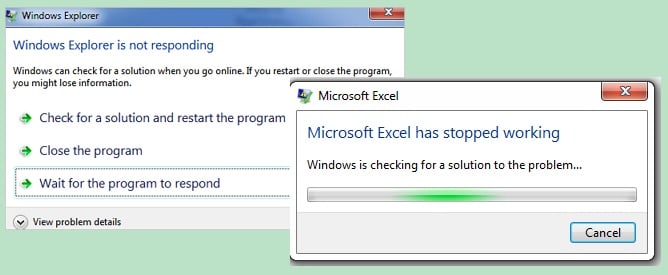
正如上面的圖片中可以看到,微軟提供了三種解決方案 — 重新啟動程式、關閉程式或等待程式回應。大多數使用者(特別是沒有儲存文件的使用者)不會嘗試這些方法來解決「Excel沒有回應」的問題,因為這些方式可能會有丟失資料的風險。
本文提供「收到Excel沒有回應」的錯誤後可以執行的常用解決方法,這個錯誤可能由下列的原因所導致。您可以按順序或選擇性地按照解決方法操作。觀看教學影片或文字教學來疑難排解。
為什麼Microsoft Excel沒有回應
Excel卡住或沒有回應的可能原因如下。
- Microsoft Office不是最新的更新版本。
- Excel可能正在被其他程序使用。
- 與Excel的程序、工作、服務或已安裝的增益集有衝突。
- Excel檔案內容導致的問題。
- 防毒軟體過時或與Excel有衝突。
如何解決Excel沒有回應的問題
我們想提供全面的解決方案來解決這個問題。如果您以前嘗試過其中一種或多種但失敗了,那麼選擇其他還沒嘗試過的。這些方法適用於不同的Excel版本,包括Excel 2010、2013、2016甚至2019。
1. 安裝最新的Microsoft Office
如果您沒有升級到最新的Office和Windows Update,可能會出現問題。所以,檢查並安裝最新的版本。我們強烈建議您開啟自動安裝任何Windows Update的選項。可以到「控制台」>點擊「安全性與維護」>選擇「維護」>開啟「自動維護」。
如何安裝Office更新:
- 開啟Office程式,Word或Excel。到「檔案」>「帳戶」。
- 在產品資訊下,選擇「更新選項」>「立即更新」。您也可以在這裡選擇「停用更新」和「檢視更新」。
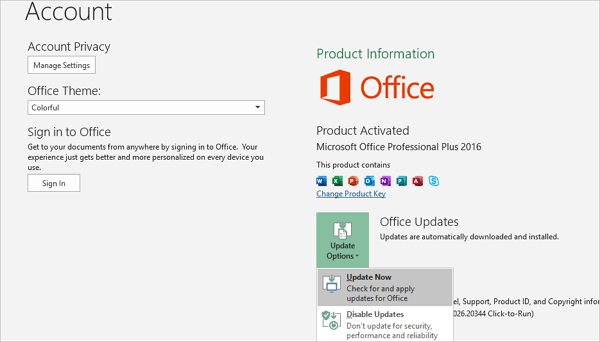
2. 以安全模式開啟和儲存Excel
當在安全模式下執行Excel時,它會略過一些功能和設定,比如替代啟動位置、已變更的工具列和Excel增益集。現在,在安全模式下嘗試開啟並儲存Excel。
您可以在安全模式下開啟Excel,在啟動程式時按住Ctrl鍵,或者在命令提示字元中輸入excel.exe /safe。
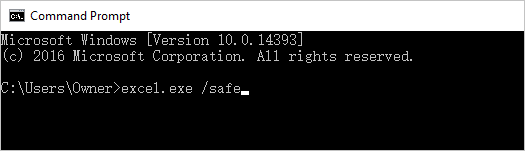
3. 確保Excel沒有被其他程式使用
如果您嘗試使用Excel時執行其他操作,Excel可能不會回應。在執行任何操作之前結束該執行中的任務。如果沒有其他程式使用Excel,嘗試下一個方法。
4. 停用增益集
增益集可能會偶爾干擾或與Excel衝突。您可以嘗試通過停用增益集來解決此問題。
- 啟動程式時,按下Ctrl鍵進入安全模式,或者在命令提示字元中使用excel.exe /safe。
- 點擊「檔案」>「選項」>「增益集」。選擇「COM 增益集」,然後點擊「確定」。
- 取消選中列表中的所有增益集,然後點擊「確定」。然後重新啟動Excel。
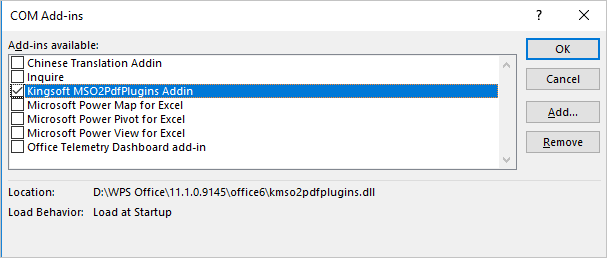
如果Excel正常運作,一個接一個重新啟動增益集,直到問題再次出現。因此,您可以找出是哪個增益集導致的問題。
5. 查看程式衝突
在使用電腦工作時,您一定打開的不僅僅是Excel。因此,由於軟體衝突,Excel可能會出現沒有回應的問題。您可以關掉其他程式,看看能不能解決這個問題。
6. 更新或關掉防毒軟體
問題可能是Excel和防毒軟體之間的衝突。因此,您可以嘗試停用防毒軟體,看看錯誤是否可以解決。此外,您可以更新防毒軟體來解決問題。
注意:關掉防毒軟體可能會使電腦容易感染病毒。請小心嘗試這個方法。
7. 修復Microsoft Office
另一個解決方法是修復Microsoft Office。
- 到「控制台」>「程式集」>「程式和功能」。找到列表中的Microsoft Office,右鍵點擊該項並選擇「變更」。
- 之後會彈出修復視窗。選擇「快速修復」並點擊「修復」按鈕。完成後,檢查問題是否已解決。如果無法工作,重複這些步驟,但這次選擇「線上修復」。如果問題仍存在,解除安裝並重新安裝Office。
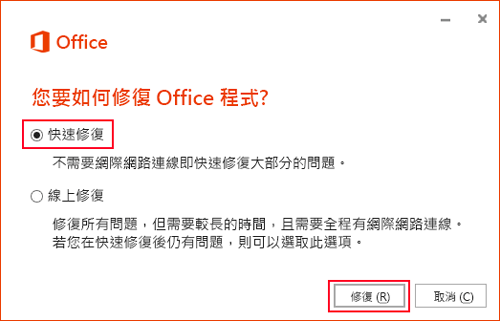
8. 解決安裝並重新安裝Office
如果前面的方法都不起作用,您可能需要重新安裝Microsoft Office。您可以在微軟的官方網站下載。
當Excel沒有回應時,如何復原未儲存的檔案
如果這樣的問題導致了未儲存的資料丟失,請使用以下兩種方法復原未儲存的Excel檔案。
方法1. 使用Microsoft Office應用程式復原
步驟1. 到「開始」>找到「Microsoft Office工具」>「Microsoft Office應用程式復原」。
步驟2. 選擇顯示沒有回應的錯誤的有問題Excel文件。
步驟3. 點擊「復原應用程式」選項並還原文件。
方法2. 使用自動回復
步驟1. 啟動Microsoft Excel程式,點擊「檔案」>「開啟」。
步驟2. 點擊「復原未儲存的活頁簿」並選擇未儲存的Excel。
步驟3. 點擊「開啟」按鈕。然後點擊「另存新檔」,將該文件儲存到其他安全的位置。
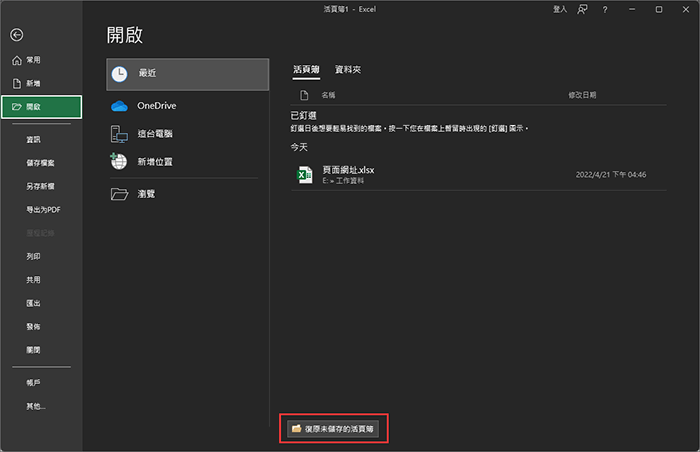
查看更多:如何恢復刪除的Excel檔案
不像「未儲存的檔案」可以使用自動回復功能,如果不小心刪除或丟失了電腦上的Excel文件,您需要求助於專業的檔案恢復軟體。EaseUS Data Recovery Wizard可以從HDD/SSD、外接硬碟、USB隨身碟、SD/CF卡及更多裝置上恢復丟失的Excel文件。該軟體擅長資源回收筒救援、格式化救援、丟失分割區救援、病毒攻擊恢復等。
立即下載並安裝這款強大的資料救援工具,支援Windows和Mac系統電腦。然後按照以下步驟恢復刪除和丟失的Excel檔案。
簡單步驟恢復 Excel 檔案:
步驟1. 指定一個位置
首先,啟動 EaseUS Data Recovery Wizard 後選擇一個位置。選擇硬碟X:、桌面上或其他地方的特定資料夾,然後點擊「查詢丟失資料」。
步驟2. 掃描資料
掃描過程中,您將看到越來越多的資料在「已刪除的檔案」的結果中顯示。這是軟體找到並顯示的部分內容。
在大量的掃描結果中快速查找 Excel 檔案,點擊頂部區域的「篩選」,選擇「文檔」。或者,在搜索框中搜尋 .xls 或 .xlsx。


步驟3. 預覽並恢復
選擇所需檔案點擊兩下進行預覽,然後點擊「恢復」。
最後
本文提供了大量關於Excel沒有回應問題的資訊,總共有八種可行解決方法。您可以嘗試所有方式,看看哪一個最合適。如果遇到未儲存的Excel檔案丟失,請使用自動回復或Microsoft Office應用程式復原來恢復資料。EaseUS Data Recovery Wizard可以讓您輕鬆恢復刪除或丟失的Excel、Word、PPT和PDF等。試試看,您不會失望的。
這篇文章有幫到您嗎?
相關文章
-
![author icon]() Gina 2025年06月09日
Gina 2025年06月09日
-
5種方法移除USB快閃磁碟機、隨身碟硬碟、SD卡中的捷徑病毒
![author icon]() Gina 2025年03月26日
Gina 2025年03月26日
-
如何在 Outlook 2018/2017/2016/2010/2007/2003 中恢復永久刪除的電子郵件
![author icon]() Agnes 2025年03月26日
Agnes 2025年03月26日
-
![author icon]() Ken 2025年03月26日
Ken 2025年03月26日

