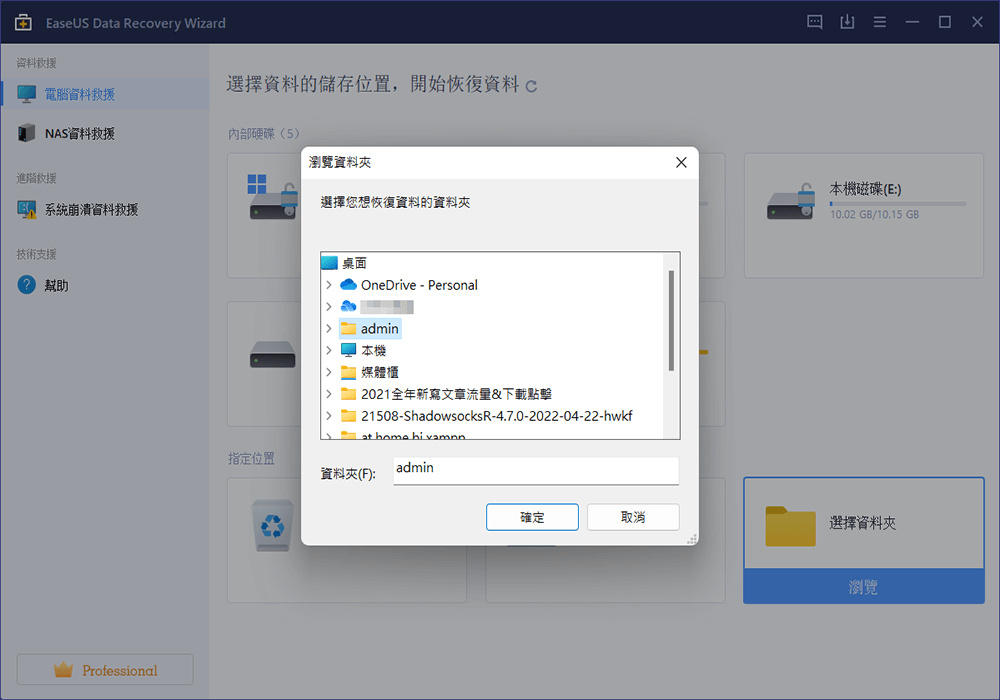文章目錄
![]() 編輯人員資料
編輯人員資料
![]() 評論及獎項
評論及獎項
# 1. 快速修復檔案、資料夾無法存取,存取被拒,Access Denied 的方法
| 解決方法 | 詳細的步驟教學 |
|---|---|
| 方法 1. 變更擁有者 | 右鍵點擊無法存取的資料夾>「內容」>「安全性」>「進階」...完整步驟 |
| 方法 2. 檢查權限 | 右鍵點擊資料夾>「內容」>「安全性」>「群組或使用者名稱」...完整步驟 |
| 方法 3. 移除加密 | 右鍵點擊資料夾>「內容」>「一般」>「進階」>取消勾選「加密內容,保護資料」...完整步驟 |
# 2. 如何修復 C/D 槽無法存取,存取被拒錯誤?
| 解決方法 | 詳細的步驟教學 |
|---|---|
| 方法 1. 復原硬碟資料 | 執行 EaseUS 資料救援軟體 > 掃描無法存取的硬碟 > 復原資料...完整步驟 |
| 方法 2. 變更擁有者 | 右鍵點擊無法存取的硬碟>「內容」>「安全性」>「進階」>「編輯」...完整步驟 |
| 方法 3. 檢查磁碟錯誤 | 系統管理員身分執行命令提示字元 > 輸入 chkdsk N: /f /r (將 N 替換為您磁碟的磁碟機代號)...完整步驟 |
Windows 11/10/8/7 中的存取被拒錯誤是什麼
似乎大多數 Windows 使用者在嘗試開啟資料夾或指定文檔、圖片或影片檔時都遇到過確切的問題。錯誤消息可能因問題而異,例如:
- XXX 資料夾無法存取。存取被拒。
- 位置無法使用。D:\ 無法存取。存取被拒。
- 存取被拒。
- 您已被拒絕,無權存取這個資料夾。
如果您遇到這樣的問題,請放輕鬆。在這裡,我們將向您展示一些解決兩種存取被拒問題的實用方法:檔案/資料夾存取被拒,USB 或外接硬碟存取被拒。
問題 1. 檔案/資料夾無法存取,存取被拒
「最近,我在嘗試開啟檔案總管中的任何資料夾時經常遇到錯誤,它說資料夾無法存取,存取被拒。我無法存取、變更、儲存或刪除檔案和資料夾,並顯示錯誤消息。怎樣才能我解決了這些問題並存取我的檔案和資料夾?我很擔心丟失我的資料夾內容。」

什麼導致檔案/資料夾存取被拒
- 資料夾所有權已變更。
- 您沒有適當的權限
- 檔案/資料夾已加密。
- 檔案/資料夾已損壞。
- 使用者設定檔已損壞。
方法 1. 取得檔案或資料夾的所有權
如果您在安裝新版本的 Windows 後無法開啟檔案或資料夾,原因可能是帳戶資訊更改。因此,您可能不再擁有某些檔案或資料夾的所有權。您可以通過復原檔案和資料夾的所有權來解決此問題:
1. 右擊您想要擁有所有權的資料夾,然後選擇「內容」。
2. 點擊「安全性」>「進階」>「變更」。如果系統提示您輸入系統管理員密碼或進行確認,請輸入密碼。
3. 輸入您要授予所有權的使用者的名稱,然後點擊「檢查名稱」和「確定」。
4. 如果您希望此人成為此資料夾中包含的檔案和子資料夾的所有者,請勾選「取代子容器與物件的擁有者」複選框。然後,點擊「確定」進行確認。

方法 2. 檢查檔案或資料夾的權限
如果您沒有適當的權限,您也可能會遇到存取被拒的問題。按照以下步驟檢查檔案或資料夾的權限。
1. 右鍵點擊檔案或資料夾,然後點擊「內容」>「安全性」選項卡。
2. 在「群組或使用者名稱」下,點擊您的姓名以檢視您擁有的權限。要存取檔案或資料夾,您必須具有「讀取」權限。
3. 要變更檔案或資料夾的權限,您必須以系統管理員身分登入。點擊群組或使用者名下的「編輯」,點擊您的姓名,選中您必須擁有的權限的複選框,然後點擊「確定」。

延伸閱讀>>>微軟官方指南:在 Windows 中存取或使用檔案和資料夾時,出現「拒絕存取」或其他錯誤訊息
方法 3. 檢查檔案或資料夾是否已加密
除非使用密碼或授權,否則您無法開啟加密的檔案或資料夾。要確定檔案或資料夾是否已加密,請執行以下步驟。
1. 右鍵點擊檔案或資料夾,然後點擊內容 > 一般 > 進階。
2. 如果勾選「加密內容,保護資料」複選框,您必須擁有用於加密檔案或資料夾的授權才能開啟。您可以取消勾選「加密內容,保護資料」以解密檔案系統。要解密檔案,請閱讀相關文章。

方法 4. 修復損壞的檔案或資料夾
檔案可能由於多種原因而損壞,例如計算機崩潰、重複刪除恢復或突然斷電。大多數損壞的檔案無法修復。但對於照片,您可以嘗試使用檔案恢復工具修復損毀的 JPEG 檔案。
如果資料夾損壞,您可以使用好用的資料恢復軟體 EaseUS Data Recovery Wizard 從特定資料夾復原資料。
問題 2. 硬碟&磁碟無法存取,存取被拒
除了檔案/資料夾存取被拒問題之外,您還可能遇到 Windows 11/10/8/7 中的 USB 或外接硬碟存取被拒錯誤,如示例圖所示。以下是常見的錯誤訊息。
- 無法存取磁碟機。檔案或目錄已損壞且無法讀取。
- 無法存取磁碟機。參數不正確。
- 無法存取磁碟機。磁碟結構已損壞且無法讀取。

無論您看到什麼錯誤訊息,您都無法存取儲存在硬碟上的檔案和資料夾。別擔心,試試下面的方法來解決問題。
方法 1. 從無法存取的硬碟中復原資料
在修復硬碟無法存取錯誤之前,您應該首先從有問題的硬碟中復原資料以確保資料安全。EaseUS Data Recovery Wizard 只需 3 個步驟,即可在硬碟或磁碟區中搜尋所有丟失、刪除、隱藏和無法存取的檔案。它是理想的檔案救援軟體,尤其是當您未取得對 Windows 上無法讀取或無法存取的資料檔案的存取權限時。
第一步、啟動EaseUS Data Recovery Wizard,掃描「文件」
- 1. 執行EaseUS Data Recovery Wizard
- 2. 點擊「指定一個位置」,選擇「文件」資料夾
- 3. 點擊「掃描」
第二步、 查找丟失的「文件」資料夾
- 1. 等待掃描結束
- 2. 在下面的分類裡找到「文件」資料夾:
- 「刪除檔案」或「磁碟分區」
第三步、 恢復丟失的「文件」
- 1. 選擇「文件」資料夾
- 2. 點擊「恢復」,將丟失的「文件」資料夾恢復到電腦上保存。
從 USB 或外接硬碟導出資料後,您可以繼續解決存取被拒的問題。
方法 2. 取得 USB 或外接硬碟的擁有權
1. 右右鍵點擊無法存取的硬碟,選擇「內容」。
2. 移至「安全性」選項,點擊「進階」,然後點擊「編輯」按鈕。在「擁有者」選項卡上,修改指定帳號的擁有權。

方法 3. 檢查並修復磁碟錯誤
「磁碟機無法存取。存取被拒」問題可能表明檔案系統損壞、磁碟錯誤、損壞或壞軌。在這種情況下,您可以執行 CHKDSK 來解決問題。
1. 將您的外接硬碟、USB 或記憶卡插入您的電腦。
2. 在搜尋中輸入 CMD。右鍵點擊並選擇「以系統管理員身分執行」。
3. 在命令提示字元視窗中,輸入 chkdsk E: /f /r。(此處 E 是顯示「磁碟機無法存取」錯誤的磁碟的磁碟機代號。)
如果命令行不是您的選擇,可以使用命令行替代工具 — EaseUS CleanGenius。 使用一鍵式工具修復硬碟的檔案系統錯誤。
步驟 1. 免費下載 EaseUS CleanGenius 到電腦。
步驟 2. 執行軟體。單擊左側面板上的「最佳化」,然後選擇「檔案顯示」。

步驟 3. 找到「選擇磁碟」 並選擇檔案系統錯誤的磁碟機。勾選「檢查並修復系統錯誤」 選項並單擊「執行」。

步驟 4. 等待EaseUS CleanGenius 完成修復。接著,單擊 「這裡」檢視結果。

結論
在本文中,我們討論了兩類拒絕存取錯誤:一類是資料夾無法存取,另一類是磁碟機無法存取。在這兩種情況下,我們都描述了具體的場景、原因和解決方案。我們希望這些解決方案對您有用。最後,再說一次,無論出現什麼問題,保護您的資料應該是第一步。因此,在解決問題之前,請不要忘記使用 EaseUS Data Recovery Wizard 取出資料。
這篇文章有幫到您嗎?
相關文章
-
![author icon]() Harrison 2025年03月26日
Harrison 2025年03月26日
-
![author icon]() Agnes 2025年03月26日
Agnes 2025年03月26日
-
![author icon]() Harrison 2025年03月26日
Harrison 2025年03月26日
-
![author icon]() Agnes 2025年03月26日
Agnes 2025年03月26日