文章目錄
![]() 編輯人員資料
編輯人員資料
![]() 評論及獎項
評論及獎項
如果您的電腦上出現「無法存取磁碟機。參數錯誤」訊息,請不要驚慌。在本文教學中,您將了解:
- 1. 「參數錯誤」是什麼意思?
- 2. 如何存取有參數錯誤的硬碟資料
- 3. 如何修復內部/外接硬碟上的參數錯誤問題
如果您不知道從哪裡開始,以下修復方法將教您讓有問題的裝置再次正常運作:
| 解決方案 | 疑難排解步驟 |
|---|---|
| 方法 1. 執行 FSC | 命令提示字元 > 輸入 SFC/scannow...完整步驟 |
| 方法 2. 變更十進制符號設定 | 前往設定 > 時間與語言 > 語言與地區...完整步驟 |
| 方法 3. 格式化裝置 | 執行軟體以掃描並救援資料...完整步驟 |
| 方法 4. 執行 CHKDSK | 插入有問題的裝置 > 命令提示字元...完整步驟 |
適用於:修復外接硬碟、USB 或記憶卡等的「參數錯誤」問題。
「參數錯誤」是什麼意思?
「參數錯誤」是 Windows 11/10/8/7 中經常發生的錯誤,會阻止您開啟裝置並存取您的資料。這樣的錯誤通常會攻擊外接硬碟、USB 或 SD 記憶卡,並顯示以下訊息:「位置無法使用,參數錯誤」。
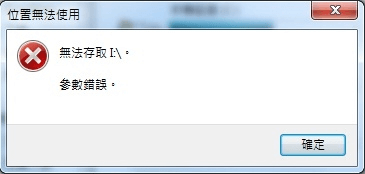
導致錯誤的原因:
- 裝置的驅動程式有問題
- 檔案系統損毀
- 電源失敗
- 壞軌
- 病毒感染
透過以下部分,您將在無法存取的裝置中取得完整資料。您還將成功從硬碟、外接硬碟、USB、SD 等中移除錯誤。
要做的第一件事:在出現「參數錯誤」的硬碟中復原資料
請注意,對「參數錯誤」的某些修復方法可能會導致儲存裝置上的資料遺失,例如硬碟格式化或執行 CHKDSK 工具。為了保護您的資料,您應該先使用專業的資料救援軟體從硬碟或外接儲存裝置中救回您的檔案。
EaseUS Data Recovery Wizard 能夠存取有問題的硬碟上的所有內容並取得資料。其進階掃描功能將徹底掃描和恢復 HDD、SSD、外接硬碟、USB、SD 卡等裝置上的所有檔案。
該資料救援軟體可以從清空的資源回收筒、格式化或損壞的硬碟、丟失的磁碟區、RAW 磁碟機等中復原刪除的檔案。免費下載並按照以下教學從無法存取的硬碟中救援資料。
影片教學:
文字步驟教學:
步驟 1. 選擇並掃描外部硬碟
在您的電腦或筆記型電腦上下載並安裝 EaseUS Data Recovery。
將外部硬碟連線到您的電腦。
執行 EaseUS Data Recovery 並從外部磁碟機清單中選擇外部磁碟機。然後,點選「搜尋遺失的資料」。
步驟 2. 檢查掃描結果
EaseUS 資料救援軟體將立即掃描所選磁碟機上的所有資料,包括已刪除、損壞和現有資料。
您可以使用篩選功能快速定位某一類檔案,例如圖片、Word、Excel、PDF、影片、電子郵件等。
步驟 3. 預覽和恢復資料
雙擊掃描結果中的檔案進行預覽。
選擇您想要的檔案,然後按一下“恢復”。
選擇不同的磁碟機來儲存已復原的檔案而不是原始磁碟機。
💡提示:您可以還原本機磁碟、外接硬碟以及雲端儲存上的資料。
從外接硬碟、USB 等儲存裝置中復原所有資料後,請按照下面的 Part 2 永久刪除「參數錯誤」問題。
Part 2. 修復 Windows 11/10/8/7 中的「參數錯誤」【5+ 方法】
適用於:移除「參數錯誤」,使儲存裝置可存取並重新工作。
從您的裝置恢復資料後,請按照此部分中的修復方法來移除錯誤並修復 USB、外接硬碟或儲存裝置以供重複使用。
移除「參數錯誤」的 5 個修復方法:
- 方法 1. 執行 FSC 以修復損毀的檔案系統
- 方法 2. 變更十進制符號設定
- 方法 3. 格式化並重設檔案系統
- 方法 4. 執行 CHKDSK 以修復磁碟錯誤/壞軌
- 方法 5. 使用 CHKDSK 替代工具 — 自動修復工具
- 更多...
越前面列出的修復方法越有效。
方法 1. 執行 FSC 以修復損毀的檔案系統
| 困難度: Medium | 風險程度: 中等,錯誤的操作可能會導致嚴重的問題。 |
「參數錯誤」主要發生在電腦系統內,系統檔案遺失或損壞。
您可以使用系統檔案檢查器(SFC)的 Windows 程式來掃描損毀的系統檔案。該工具會自動為您尋找並修復檔案。
步驟 1. 以與方法 2 中所示相同的方式開啟 Windows 命令提示字元。
步驟 2. 這次在黑色視窗中輸入 SFC /scannow 並按 Enter 鍵。
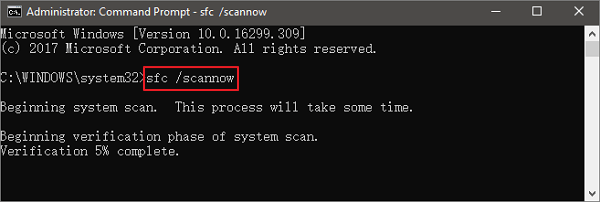
步驟 3. 掃描程序完成後退出命令提示字元。
之後,重新啟動電腦並重新連接您的裝置以確認問題是否已解決。
方法 2. 變更十進制符號設定
| 困難度:簡單 | 風險程度:低 |
如果十進制符號沒有設為「.」,您可能會在電腦上遇到「裝置參數錯誤」的問題。以下是變更設定和解決此問題的步驟:
步驟 1. 到設定 > 時間與語言 > 語言與地區。
步驟 2. 點擊「其他日期、時間和區域設定」。
步驟 3. 在區域部分下,點擊「變更日期、時間或數字格式」。
步驟 4. 點擊「其他設定」,然後在小數符號中輸入 .(點),然後點擊「確定」兩次。
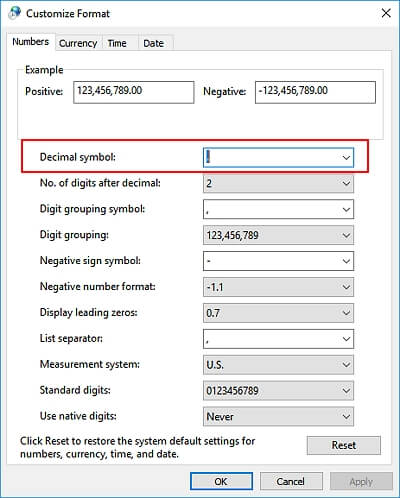
之後,重新啟動電腦並嘗試在您的電腦上存取您的硬碟、外接硬碟、USB 等。
方法 3. 格式化內部/外接硬碟或 USB 以重設檔案系統
| 困難度:簡單 | 風險程度:高,格式化會導致資料丟失。記得先救回資料。 |
修復「參數錯誤」最有效的方法是執行進階格式化,在 Windows 中也稱為快速格式化。這個方法將重設目標裝置的檔案系統,使其再次可存取。
步驟 1. 將無法存取的磁碟連接到您的電腦。
步驟 2. 開啟檔案總管並右鍵點擊無法存取的裝置並選擇「格式化」。
步驟 3. 重設檔案系統 — NTFS(用於內部硬碟)、FAT32(用於 USB,小於 32GB 的外接硬碟)。
步驟 4. 然後點擊「確定」,格式化將很快完成。
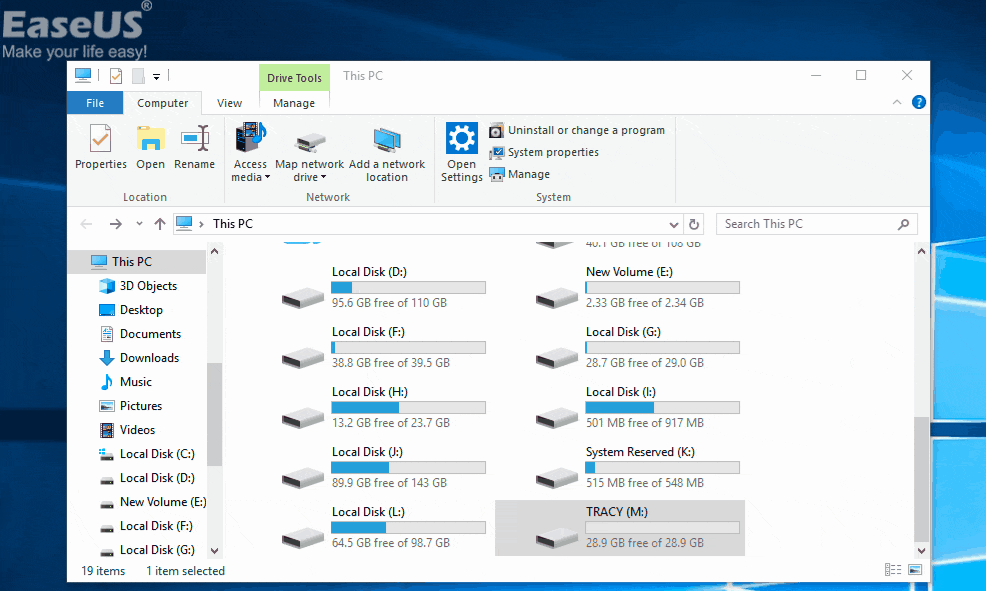
此操作將為磁碟區建立一個新的檔案系統並修復其上所有可能的錯誤或損壞。
方法 4. 執行 CHKDSK 以修復磁碟錯誤/壞軌
| 困難度:中等 | 風險程度:高,CHKDSK 指令可能會導致嚴重的檔案丟失。首先恢復資料。 |
CHKDSK 指令可以檢查和修復有「磁碟機無法存取。參數錯誤」的外接硬碟或 USB 磁碟上的檔案系統損壞、錯誤、故障和壞軌。
請注意,CHKDSK 指令將在修復裝置錯誤時清除所有資料。因此,請確保先使用可靠的資料救援軟體從有問題的裝置中復原所有資料。
步驟 1. 將您的外接硬碟、USB 或記憶卡插入電腦。
步驟 2. 開啟命令提示字元。
- Windows 7:搜尋框中輸入 cmd,然後按 Enter。然後點擊程式列表中的「cmd.exe」。
- Windows 11/10/8:搜尋框中輸入 cmd,右鍵點擊命令提示字元,然後選擇「以系統管理員身分執行」。
步驟 3. 輸入 chkdsk F: /f /x /r 並按 Enter 鍵。
將 F 替換為外接硬碟或 USB 裝置的磁碟機代號。
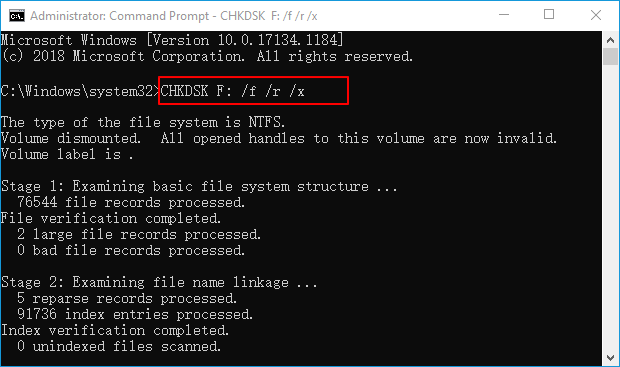
完成後,退出命令提示字元並將儲存磁碟機重新連接到您的電腦。看看錯誤是否仍然存在。
方法 5. 執行 CHKDSK 替代工具 — 自動修復工具
| 困難度:簡單 | 風險程度:低 |
單擊 下載 EaseUS CleanGenius 並安裝到電腦上。現在開始檢查並修復裝置的檔案系統錯誤。
步驟 1. 單擊「最佳化」>「檔案顯示」進入下一步。

步驟 2. 選擇目標裝置,勾選「檢查並修復系統錯誤」的複選框。單擊「執行」開始修復有問題的裝置。

步驟 3. 修復完成後,單擊「這裡」開啟並使用裝置。

解決「參數錯誤」的額外技巧
除了上述修復方法外,您還可以嘗試下面列出的技巧使您的磁碟機可使用且可存取:
- 執行防毒軟體
- 執行乾淨開機
- 以安全模式執行電腦
Part 3. 如何保護磁碟機免於「參數錯誤」的影響
在實施 Part 1 和 Part 2 中提供的方法後,您現在應該能夠毫無問題地存取您的儲存裝置和資料。
然而,這還沒有結束。學習一些有用的技巧來防止硬碟、外接硬碟或 USB 出現「參數錯誤」問題是有很意義的。
請嘗試以下技巧,充分保護您的資料和裝置免於此錯誤的影響:
- #1. 定期備份重要資料
- #2. 經常執行防毒軟體
- #3. 正確插拔外接裝置
- #4. 及時更新磁碟驅動程式
結論
「參數錯誤」通常暗示硬碟或行動儲存裝置上存在看不見的問題,阻止了對裝置上資料的存取。鑑於出現這種錯誤的原因,您現在應該有一個清晰的認識。
要在不丟失資料的情況下解決此問題,您需要提前使用 EaseUS Data Recovery Wizard 執行資料救援。
在所有的修復方法中,格式化是移除此錯誤並使裝置再次可存取的最有效方法。如果您直接格式化硬碟而丟失資料,請使用 EaseUS 資料救援軟體盡快救援格式化的硬碟。
這篇文章有幫到您嗎?
相關文章
-
![author icon]() Agnes 2025年03月26日
Agnes 2025年03月26日
-
![author icon]() Ken 2025年03月26日
Ken 2025年03月26日
-
![author icon]() Agnes 2025年04月08日
Agnes 2025年04月08日
-
![author icon]() Gina 2025年03月26日
Gina 2025年03月26日


