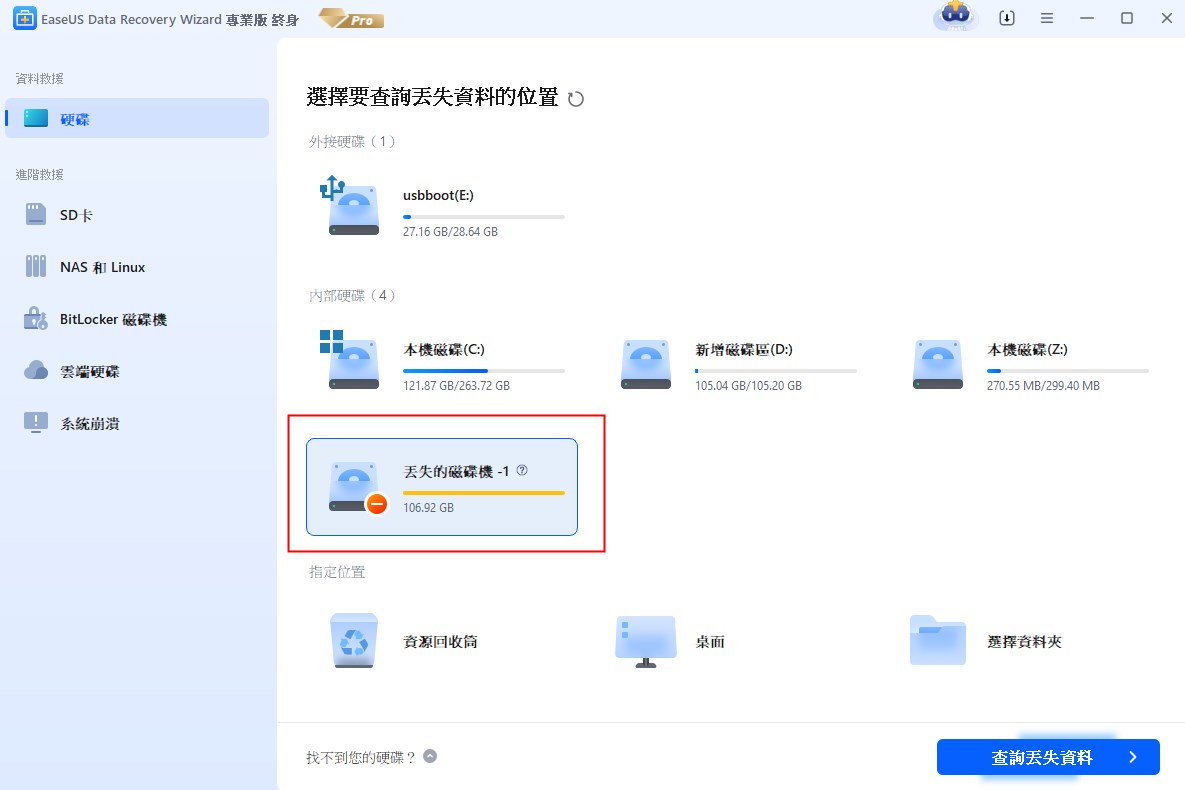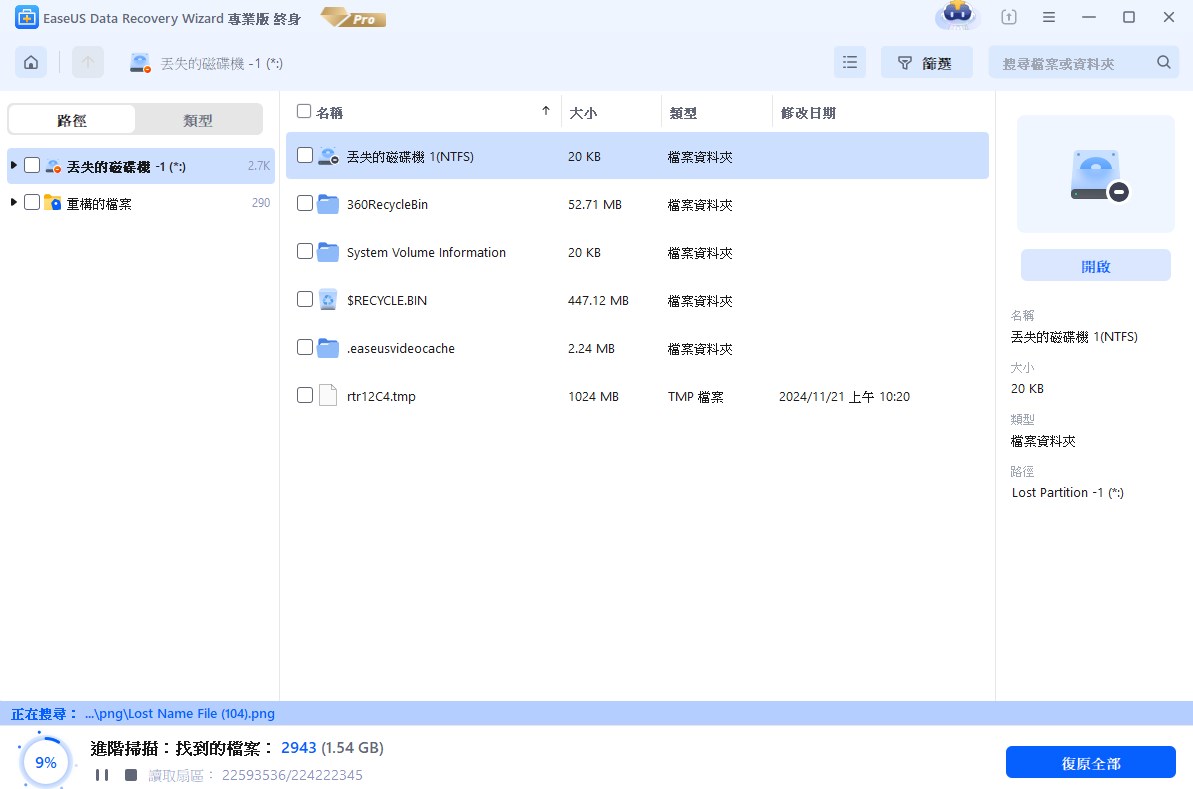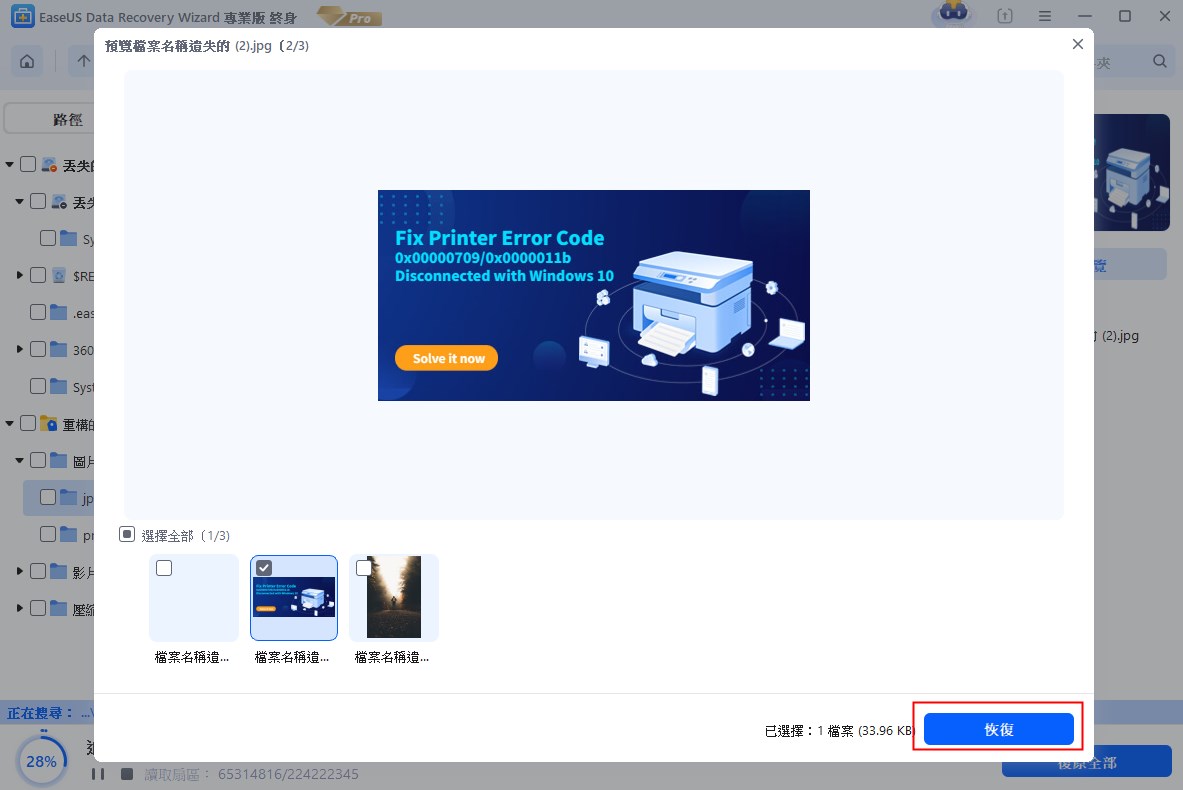文章目錄
![]() 編輯人員資料
編輯人員資料
![]() 評論及獎項
評論及獎項
完整解決方案:還原硬碟或外接硬碟完整容量
| 解決方法 | 疑難排解步驟 |
|---|---|
| 方法1:掃描並移除病毒 | 如果您又安裝防毒軟體,執行...完整步驟 |
| 方法2:MBR 轉 GPT | 下載並啟動 EaseUS Partition Master...完整步驟 |
| 方法3:新增磁碟區 | 磁碟管理中,右鍵點擊未配置空間...完整步驟 |
| 方法4:顯示隱藏的磁碟區 | 磁碟管理中,右鍵點選新增...完整步驟 |
| 更多技巧 | 磁碟區中新增未配置空間,並還原...完整步驟 |
本文提供的方法可用於解決以下問題並輕鬆將儲存裝置回復到完整容量:
- 1TB 硬碟僅顯示 500GB
- 500GB 硬碟僅顯示 130GB
- 1TB 硬碟只顯示 127GB
- 外接硬碟僅顯示 32GB
- 硬碟只顯示 4GB
- 4TB HDD 僅顯示 2TB
如果您在裝置上遇到類似問題並希望使用 HDD、SSD 或外接硬碟上的所有空間,請選擇正確的解決方案並立即按照步驟操作以解決問題。
硬碟僅顯示一半或少量容量的原因
硬碟(HDD/SSD)在讀取和寫入資料方面起著至關重要的作用。硬碟越大越好。因此,我們就不需要擔心在安裝程式、遊戲或儲存大量文件、電影、音樂以及日常電腦使用所需的任何內容時會出現磁碟空間不足的警告。
但是,很多人發現自己的 1TB、2TB、4TB 的大容量硬碟,卻只看到一半容量,甚至是僅部分容量可以使用。為什麼會這樣?為什麼硬碟沒有顯示正確的大小?
一般來說,硬碟顯示錯誤大小的問題發生在很多使用者身上,以下列出可能原因:
- 病毒或惡意軟體感染
- 硬碟、SSD 或外接硬碟採用 MBR 磁碟分割樣式
- 看不到檔案
- 磁碟區刪除或丟失,顯示未配置
在修復硬碟僅顯示一半容量問題之前先免費救援資料
適用於:掃描和救援硬碟、SSD 或外接硬碟上的所有現有可用資料,這些資料在Windows電腦中顯示一半或僅顯示部分空間。
如果您將重要資料存放在僅顯示一半或少量容量的硬碟、SSD 或外接硬碟上,您應該先掃描所有重要資料並將其還原到另一個安全裝置。如果您有要復原的檔案,請下載並安裝 EaseUS 免費資料救援軟體。
這是一款免費的硬碟資料救援軟體,專門從所有類型的儲存裝置中復原刪除、格式化或感染病毒的資料,無論硬碟容量僅顯示一半、部分或完整:
影片教學:外接硬碟救援資料
文字步驟教學
步驟 1. 選擇分割區開始查找數據
開啟 EaseUS Data Recovery Wizard 分割區救援軟體。
請選擇一個資料丟失的分割區 (可以是 C 槽、D 槽或 E 槽,選擇需要還原資料的磁碟分區) 後開始掃描。
步驟 2. 掃描磁碟分區查找丟失資料
點選「掃描」之後,軟體開始掃描查找分割區上的資料。
在快速掃描結束後,列出查找到所有已刪除或目前儲存在分割區上的資料。
步驟 3. 預覽和恢復分割區上丟失的資料
EaseUS Data Recovery Wizard 分割區救援軟體支援預覽特定類型檔案。
在預覽檔案確認過內容之後,勾選所有需要還原的檔案,點擊「恢復」按鈕救回所有丟失的檔案。
6 種方法修復硬碟僅顯示一半或少量容量
知道了原因後,您可以鬆口氣了,因為我們將與您分享相應的解決方案。
方法 1:刪除讓硬碟顯示錯誤大小的病毒
適用於:修復 HDD/SSD,或由於病毒感染而無法顯示全部容量的外接硬碟。
當您的硬碟感染了病毒或惡意軟體而佔用硬碟上的一些儲存空間時,導致僅顯示一半或部分容量。您可以執行防毒軟體來保持硬碟的乾淨與安全。
步驟 1:檢查病毒或惡意軟體感染
如果您安裝了防毒軟體,請先執行防毒軟體。如果您沒有防毒軟體,請嘗試使用 Avast、AVG 等,然後在您的電腦下載並安裝。
步驟 2:將有問題的 HDD、SSD 或外接硬碟正確連接到電腦。
步驟 3:執行防毒軟體掃描您的裝置並清除現有的病毒或惡意軟體。
沒有防毒軟體的朋友也可以參考這篇教學文章,了解如何在 Windows 11/10/8.1/8/7中使用 CMD 移除病毒。
方法 2:將 MBR 轉換為 GPT 以回復大型 HDD/SSD 全部容量
適用於:修復大硬碟、SSD 或外接硬碟由於 MBR 限制僅顯示一半或部分容量。
另一個可能阻止您的磁碟顯示全部容量的原因是由於 MBR 磁碟分割樣式的限制。眾所皆知,MBR 僅適用於最大 2TB 的磁碟,同時允許建立 4 個磁碟區。
如果您有一個特別大容量的硬碟,超過 2TB 但初始化為 MBR樣 式,那麼這個硬碟容量僅會顯示 2TB。要充分利用您看不到的其餘空間,您需要將 MBR 轉換為 GPT。
EaseUS Partition Master是在MBR 和 GPT 之間轉換硬碟的完美選擇,用法非常簡單,並且在轉換過程中保證零資料遺失。
步驟 1:在 Windows 電腦上下載並啟動 EaseUS Partition Master。

步驟 2:右鍵點選要轉換的 MBR 磁碟,並選擇「初始化為 GPT 磁碟」。

步驟3:找到並點選工具欄上的「執行操作」按鈕,選擇「應用」開始轉換。

MBR 轉 GPT完成後,您的 HDD、SSD 或外接硬碟容量將回復成完整大小。
方法3:新增磁碟區以利用磁碟上的未配置空間
適用於:利用僅顯示一半或部分容量硬碟盤或 SSD 上的未配置空間。
有時,硬碟僅顯示一半容量是因為另一半空間未配置。您可以在磁碟上新增簡單磁碟區,以充分利用另一半或部分未使用的空間:
步驟 1:在 Windows 11/10/8.1/8/7中,按 Win+R 鍵以調出「執行」視窗,輸入 diskmgmt.msc 並按 Enter 鍵。
步驟 2:在磁碟管理中,檢查硬碟磁碟區是否顯示為未配置。
如果是,您可以通過後續步驟在未配置空間上新增一個簡單磁碟區。
步驟 3:右鍵點擊未配置空間並選擇「新增簡單磁碟區」。
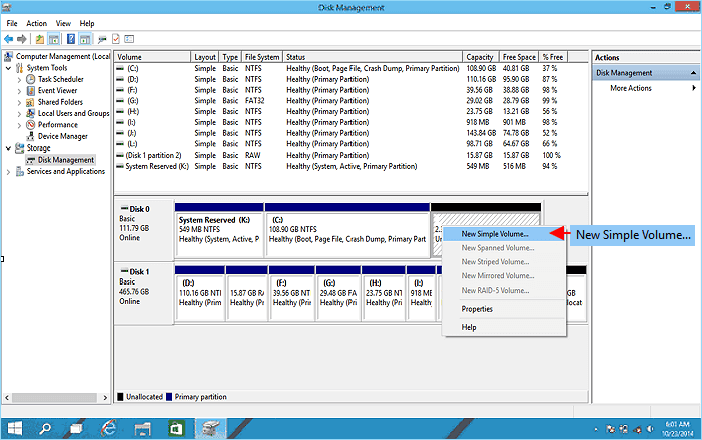
步驟 4:為新磁碟區設定新的磁碟機代號、檔案系統和大小。
步驟 5:按照螢幕上的說明完成程序。
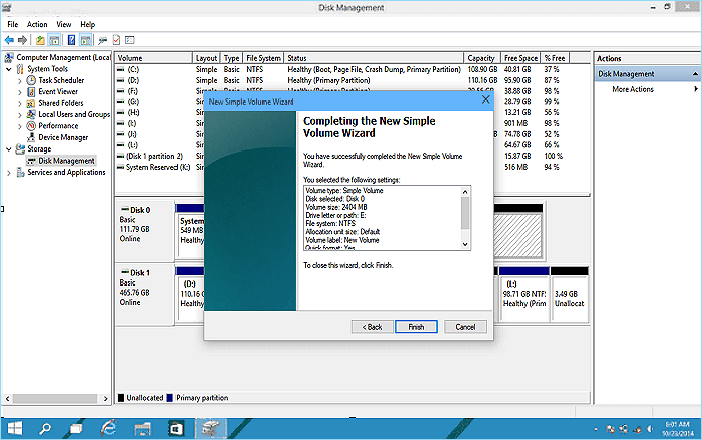
如果您需要使用未配置空間建立更多磁碟區,請重複該過程直到您使用完目標磁碟上的所有未配置空間。之後,您將能夠看到全部容量並再次充分使用磁碟空間了。
方法 4:顯示使磁碟顯示錯誤大小的隱藏磁碟區
適用於:修復因隱藏磁碟區而在 Windows 11/10/8/7 中顯示錯誤容量的硬碟或 SSD。
當磁碟的另一半空間隱藏在某處或您在電腦硬碟上隱藏了部分空間的磁碟區時,您可能無法在 Windows 檔案總管中看到硬碟全部容量。
解決此問題的方法是通過以下步驟取消隱藏或顯示電腦上的隱藏磁碟區:
步驟 1:保持目標硬碟正確連接到PC並開啟磁碟管理。
步驟 2:右鍵點擊沒有磁碟機代號的新磁碟區,然後選擇「變更磁碟機代號及路徑」。
步驟 3:點擊「新增」為磁碟區分配一個新的磁碟機代號,以便在Windows檔案總管看到硬碟。
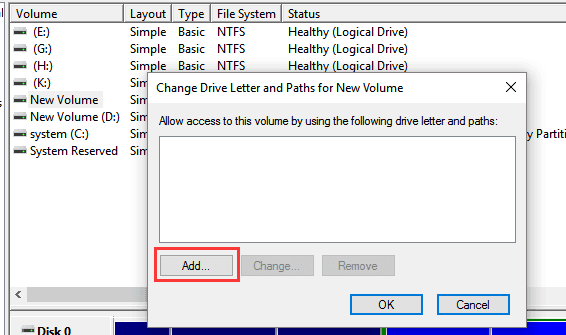
- 例如,您可以為隱藏磁碟區分配磁碟機代號F,然後點擊「確定」。
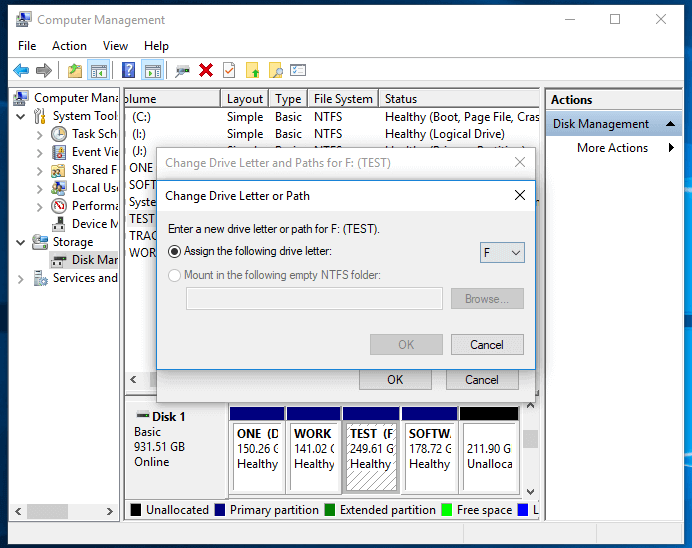
之後,您可以重新啟動電腦,當您重新開啟檔案總管時,您將能夠檢視並存取磁碟的另一半或部分隱藏的磁碟區。
方法 5:將未配置空間加到相鄰或不相鄰磁碟區
適用於:通過將未配置空間加到相鄰或不相鄰磁碟區,充分利用硬碟或外接硬碟上的未配置空間。
當您的磁碟或外接硬碟上有未使用的空間時,您也可能無法在電腦上看到其全部容量。只有一半或部分空間可見。
在這種情況下,您可以嘗試按照方法3中的建議新增簡單磁碟區,或者嘗試以下技巧將未配置空間加到相鄰或不相鄰的其他現有磁碟區。
#1. 將未配置空間加到相鄰磁碟區
如果未配置空間位於現有磁碟區之後,您可以使用磁碟管理新增未配置空間以延伸相鄰磁碟區:
步驟 1:在您的電腦上開啟磁碟管理並找到未配置空間。
步驟 2:右鍵點擊要延伸的相鄰磁碟區,然後選擇「延伸磁碟區」繼續。
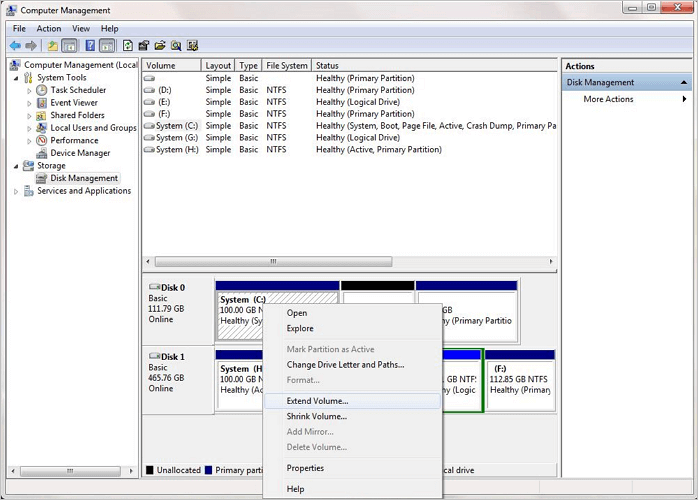
步驟 3:為您的目標磁碟區設定並增加更多容量,然後點擊「下一步」繼續。
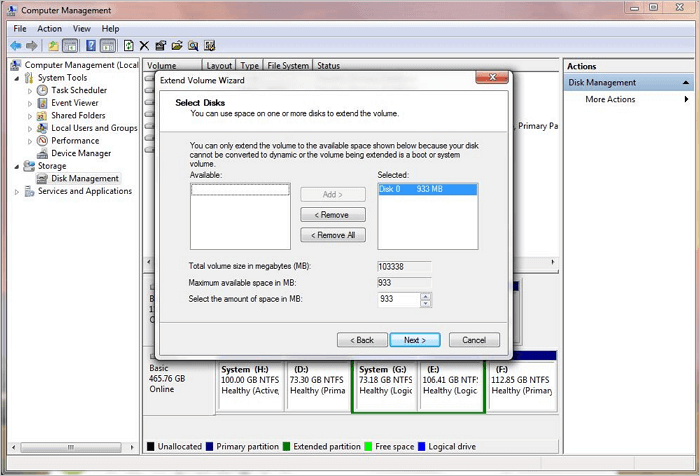
步驟 4:點擊「完成」。
#2. 將未配置空間加到不相鄰磁碟區
如果您想將未配置空間加到非相鄰磁碟區,您可以使用 EaseUS Partition Master 的「調整大小/移動」功能來尋求幫助。
這個功能允許您自由移動目標磁碟區旁邊的未配置空間並輕鬆延伸:
步驟 1. 確定目標分割區
延伸分割區之前,您應該先確立目標分割區並選擇「調整大小/移動」。

步驟 2. 延伸目標分割區
向右或向左拖動分割區面板並將未配置的空間合併到當前分割區中,然後點選「確定」進行確認。

其他選項:從另一個磁區獲取空間
如果您的磁碟上沒有足夠的未配置的空間,請右鍵點選有足夠可用空間的分割區,選擇「分配空間」。
然後選擇要延伸的目標分割區。

步驟 3. 執行操作延伸分割區。
將目標分割區的圓點拖曳覆蓋未配置的空間,點選「確定」。

然後點選「執行操作」按鈕並點選「應用」保留所有更改。
方法6:執行磁碟區還原並回復完整磁碟容量
適用於:修復由於磁碟區被刪除或丟失導致硬碟、SSD 僅顯示部分空間。
硬碟上的某些磁碟區被刪除或遺失時,您可能無法看到其全部容量,而只能在 Windows 電腦上看到部分儲存空間。
為了在不遺失任何資料的情況下回復硬碟至完整容量,您可以嘗試使用 EaseUS Data Recovery Wizard 來還原資料並在未配置的空間上新增磁碟區,如方法3所示,或者執行可靠的磁碟區還原軟體來復原所有刪除、隱藏的資料。
EaseUS Partition Recovery 能夠幫您復原整個丟失、刪除或隱藏的磁碟區及其上面的資料。還原後看起來像是從來沒有丟失過磁碟區。
步驟 1:電腦上執行 EaseUS Partition Recovery。
選擇遺失磁碟區的磁碟或裝置,點擊「掃描」繼續。
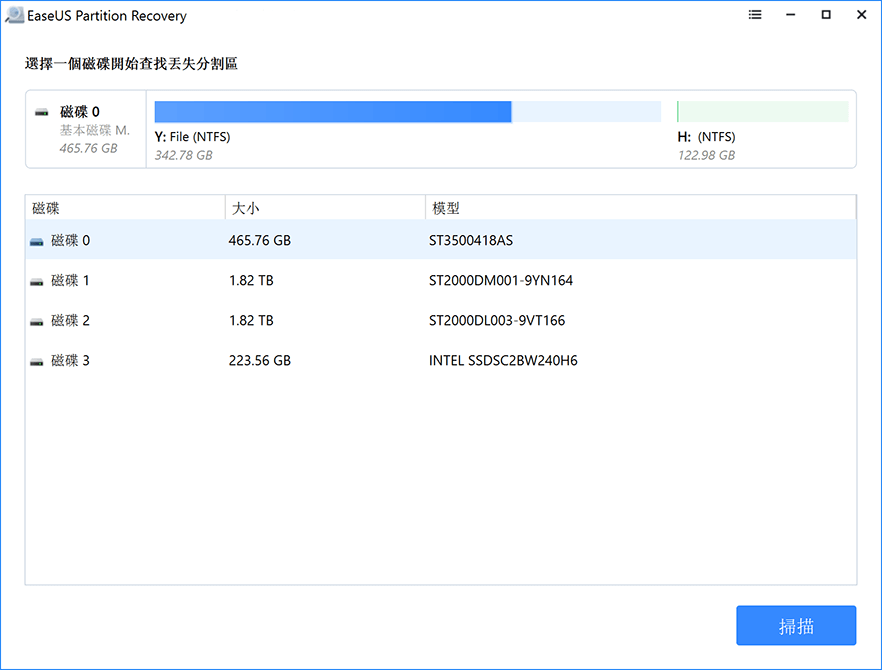
步驟 2:等待掃描完成。
讓程式掃描所選磁碟並找到丟失的磁碟區。
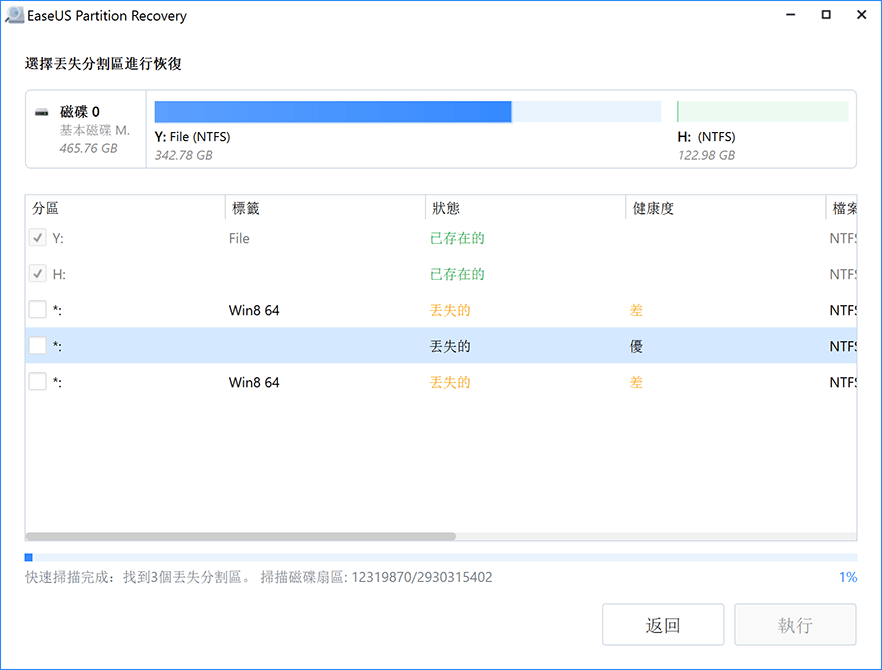
步驟 3:預覽和救援丟失的磁碟區。
點兩下標記為「丟失的」且健康度為「優」的磁碟區。
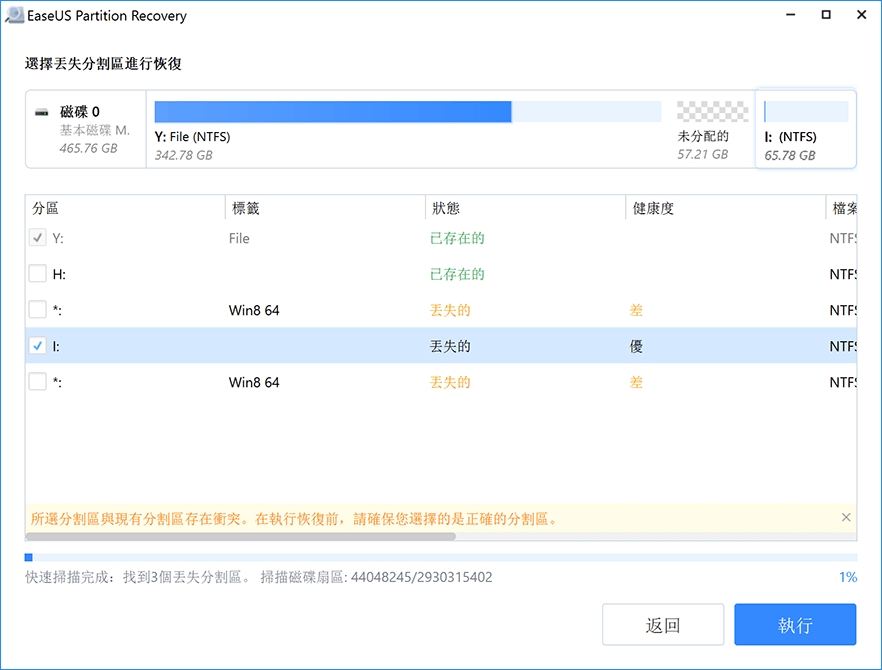
預覽丟失磁碟區的內容。點擊「確定」,然後點擊「執行」開始復原丟失的磁碟區。
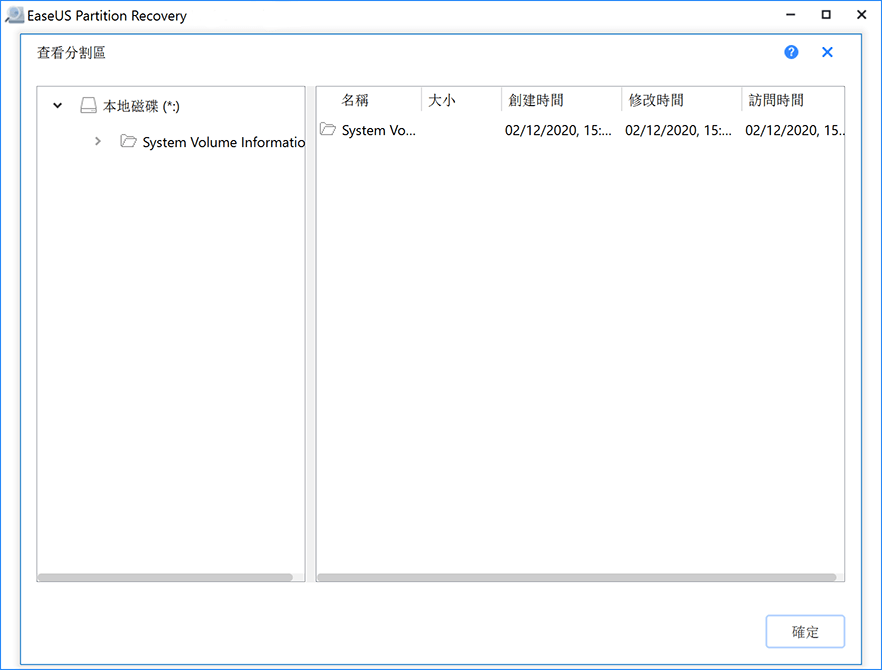
步驟 4:點擊「立即復原」以完成磁碟區復原程序。
注意:如果程式警告存在衝突,請先將列出的包含重要資料的磁碟區備份到外接硬碟。然後執行最後的操作來復原丟失的磁碟區。
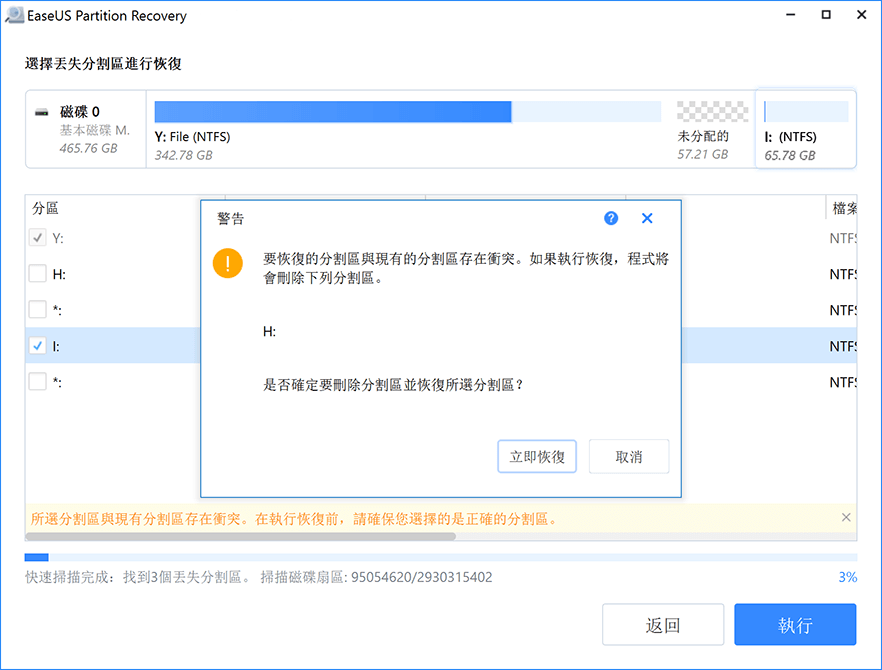
結語
這篇文章解釋了為什麼硬碟、SSD或外接硬碟在您的電腦上僅顯示一半或部分容量。當您在電腦上遇到 1TB 硬碟只顯示 500GB、2TB 外接硬碟顯示 127GB 或 500GB SSD 只顯示 32GB 等情況時,請不要擔心。
您可以先使用 EaseUS Data Recovery Wizard 這樣的可靠資料救援軟體,從看不見的部分空間掃描和還原重要資料。然後使用文中提供的6種方法,通過清除病毒、將磁碟從 MBR 轉換為 GPT、還原刪除的磁碟區、顯示隱藏的磁碟區、在未配置上新增簡單磁碟區或把未配置空間加到現有磁碟區等。
永遠記得,無論您決定如何充分利用磁碟空間,建立重要資料的完整備份和執行病毒清除軟體以保持裝置乾淨和安全是最重要的兩件事。
這篇文章有幫到您嗎?
相關文章
-
![author icon]() Gina 2025年03月26日
Gina 2025年03月26日
-
Buffalo NAS 資料救援軟體│快速復原 NAS 資料
![author icon]() Gina 2025年03月26日
Gina 2025年03月26日
-
![author icon]() Harrison 2025年03月26日
Harrison 2025年03月26日
-
![author icon]() Gina 2025年03月26日
Gina 2025年03月26日