文章目錄
![]() 編輯人員資料
編輯人員資料
![]() 評論及獎項
評論及獎項
本文包含有效的解決方案,可幫助您找回很久以前在Windows硬碟、SSD、外接硬碟、USB和Android手機SD卡上刪除的檔案。
如何找回很久以前刪除的檔案
「大約2年前從SD卡上刪除的照片和影片可以還原嗎?這些檔案大部分是家庭照片和我婚禮Vlog。我記得已經將這些檔案移到外接硬碟並從SD卡刪除檔案。
上週,我在家裡找了很久,但沒有找到儲存檔案的外接硬碟。但我手上有之前的SD記憶卡不過裡面是空的。所以我想問可不可以從SD卡找回很久以前刪除的檔案。」
很久以前刪除檔案還原不再是很稀奇的事情。如果您有相同的訴求,請按照文中提供的解決方案尋求幫助。
如果您多年前沒有備份已刪除檔案,請參閱方法1並使用資料救援軟體救回很久以前刪除的檔案。如果您仍有多年前刪除檔案的備份,請按照方法2還原刪除檔案。
方法 1. 使用資料救援軟體恢復很久以前刪除的檔案
適用於:恢復很久以前刪除且沒有備份的檔案。
供您參考:只要儲存裝置上已刪除的檔案未被新資料覆蓋,仍有機會恢復它們。
復原刪除檔案的關鍵在於您是否已將新檔案儲存到刪除檔案所在的設備上。一周前、一個月前或一年前甚至幾年前刪除檔案都沒有關係。
專業的資料救援軟體 - EaseUS Data Recovery Wizard讓您只需點擊幾下即可有效地掃描和復原很久以前刪除的檔案。在您的Windows電腦上安裝EaseUS Data Recovery Wizard,讓Windows資料救援軟體立即帶回您的過往美好回憶和寶貴的檔案。
- 小技巧
- 1. Windows和Mac用戶都可以使用資料救援軟體找回多年前刪除的檔案。 如果您是Mac用戶,請下載Mac版本的EaseUS Data Recovery Wizard使用。
- 2. 確保將您很久以前檔案丟失的儲存裝置(如:USB或SD記憶卡)正確連接電腦。
然後您將開始檔案恢復過程:
EaseUS Data Recovery Wizard 通過掃描您的電腦/筆記型電腦、外接式 USB 或 Micro SD 卡上的儲存單元格,達到恢復已刪除檔案和資料夾目的。掃描和查找已刪除檔案的過程如下:
步驟 1. 指定位置:檔案是在本地硬碟或可卸除式儲存裝置??單擊檔案所在位置,點擊「查詢丟失資料」。
步驟 2. 掃描整個儲存裝置:快速掃描結束後,您就可以在列表中找到刪除後丟失的檔案。所有被刪除的檔案和資料夾都可以在這個分類底下找到。
步驟 3. 預覽後還原檔案:按路徑快速找到要還原的檔案。或者,使用「篩選」功能快速定位檔案。通過雙擊檔案預覽內容。最後,選擇所有需要還原的目標檔案,點擊「恢復」。
不要忘記檢查每個類別下的掃描結果。「檔案路徑丟失的」「重構的檔案」項下涵蓋刪除後丟失檔名和路徑的檔案。
方法 2. 從備份中還原很久以前刪除的檔案
適用於:從個人備份、Windows備份或手機備份中還原很久以前刪除的丟失檔案。
注意:如果您沒有建立丟失檔案的備份,請返回方法1並使用EaseUS資料救援軟體。如果您有為重要文件創建備份的習慣,那麼恭喜您。您可以有效地從備份中恢復丟失的文件。
在這裡,我們將教您如何從個人備份、Windows備份和雲端備份中復原丟失檔案:
# 1. 從個人備份還原檔案
優勢:免費快速復原檔案
如果您手動將丟失的檔案製並儲存到另一個硬碟,則可以有效地將丟失的檔案從備份還原出來。
步驟 1. 將儲存備份檔案的儲存裝置連接到電腦。
步驟 2. 在檔案總管中打開儲存裝置,找到並複制丟失的檔案。
步驟 3. 將它們黏貼並儲存到電腦上的安全位置。
# 2. 從Windows備份還原
優勢:免費
如果您丟失的檔案儲存在Windows PC上,並且您已使用Windows內建備份功能建立檔案備份。恭喜。您可以通過執行備份還原有效復原刪除資料。
在Windows 10電腦上執行以下步驟:
步驟 1. 打開[控制台],進入[系統和維護],選擇[備份和還原(Windows 7)]。
步驟 2. 單擊[恢復我的檔案]。
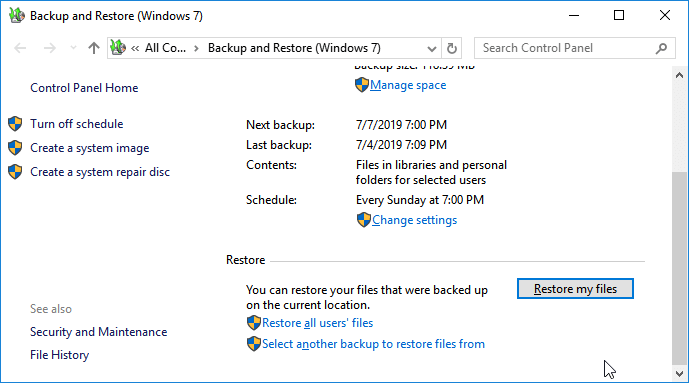
步驟 3. 單擊[瀏覽檔案]或[瀏覽資料夾]選擇之前建立的備份。
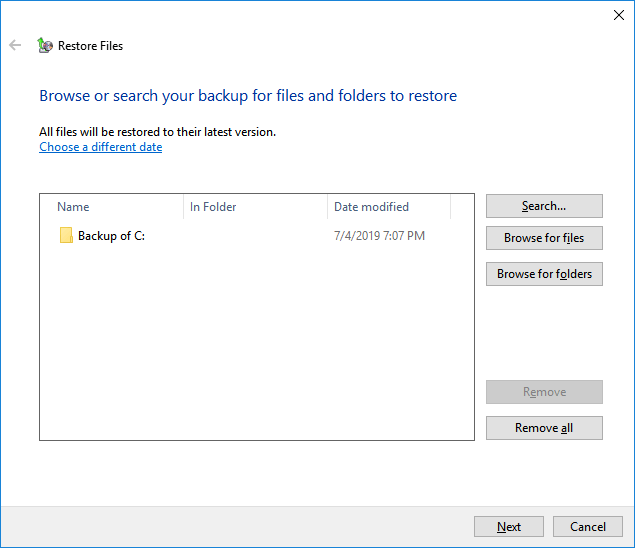
步驟 4. 導航到儲存備份的位置 - [在原始位置]或[在以下位置]。
如果有衝突,請根據需要選擇[複製並替換]、[不複製]或[複製,但保留兩個檔案]。

步驟 5. 等待恢復過程完成。
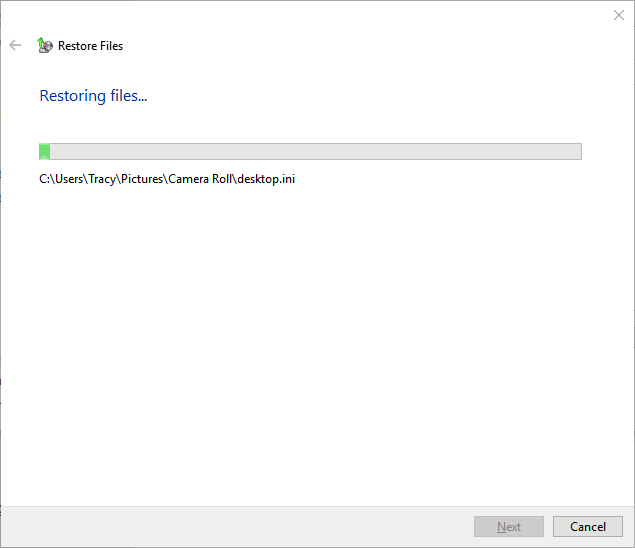
之後,您可以返回原本存放已刪除檔案的位置。您將能夠再次查看和使用它們。
# 3. 從手機備份還原
優勢:免費
如果您使用的Android手機,並且已在手機上製作很久以前刪除檔案的備份,請按照以下步驟還原備份:
對於安卓用戶:
到[設定]>選項卡備份和還原>選擇最新的備份檔案,然後單擊從備份還原以恢復所有丟失的檔案。
iPhone用戶:
由於從iOS備份還原檔案會擦除當前裝置資料,我們建議您使用第三方iOS資料救援軟體。 EaseUS MobiSaver支援輕鬆恢復iCloud備份。
其他小技巧:通過定期備份保護檔案
您應該知道,從各種災難中恢復丟失檔案的最佳方法是提前創建完整備份。為了使備份過程對您來說簡單易行,我們建議您使用Windows備份軟體 — EaseUS Todo Backup。
它支援您在3個簡單的步驟中選擇性地備份檔案:
步驟1. 點擊要備份的內容。

步驟2. 有四個可備份選項:檔案、磁碟、OS和Mail。此部分請選擇「資料」。

步驟3. 本機和網路檔案都會列在左側。您可以展開目錄以選擇要備份的檔案。

步驟4. 根據畫面上的精靈操作,選擇要存放備份檔的目標位置。

在「選項」中,點擊「備份選項」>「加密」以密碼加密備份;在「備份計劃」中可以設定備份計劃,也可以選擇在特定事件發生時開始備份。還有許多其他選項供您探索,根據自身需求定制備份任務。

步驟5. 您可以將備份檔存放到本機磁碟、EaseUS雲端服務和NAS。

步驟6. EaseUS Todo Backup支援將資料備份到第三方雲端硬碟和EaseUS的雲端硬碟中。
如果需要將資料備份到第三方雲端硬碟,請選擇「本機磁碟」並向下滑到「雲端裝置」>「添加雲存儲服務」。

如果您選擇EaseUS雲端服務硬碟。請點擊「EaseUS雲端服務」並註冊您的EaseUS帳號並登入。

步驟7. 點擊「立即備份」開始備份檔案。備份完成後,軟體會把備份完成的任務顯示在左側。右鍵點擊備份任何,可以進一步管理備份。
這篇文章有幫到您嗎?
相關文章
-
![author icon]() Agnes 2025年03月26日
Agnes 2025年03月26日
-
'Windows 10/8/7/XP/Vista中Chkdsk無法打開卷直接訪問' 修復
![author icon]() Agnes 2025年03月26日
Agnes 2025年03月26日
-
解決 Windows 11 未在 Windows 更新中出現的問題【解決】
![author icon]() Gina 2025年03月26日
Gina 2025年03月26日
-
![author icon]() Gina 2025年03月26日
Gina 2025年03月26日


