文章目錄
![]() 編輯人員資料
編輯人員資料
![]() 評論及獎項
評論及獎項
快速瀏覽:
錯誤訊息 — 此資料夾太大,因此無法放入資源回收筒
您有收過這樣的訊息嗎?「此資料夾太大,因此無法放入資源回收筒,是否要永久刪除此資料夾?」
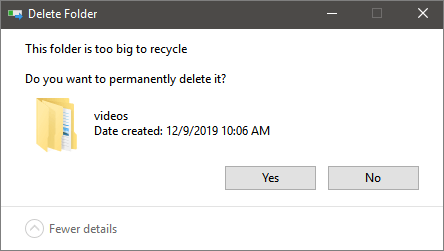
永久刪除的檔案到哪裡了?一般來說,當您透過右鍵點擊刪除選項或按下「Delete」鍵刪除電腦上的檔案時,刪除的檔案會放入電腦的資源回收筒、垃圾桶或類似的地方,這取決於您的作業系統。刪除的檔案會保留在那裡,直到您清理資源回收筒或從資源回收筒還原檔案。如果您是透過按DEL鍵或右鍵點選「刪除」來刪除檔案/資料夾,從資源回收筒還原資料是可行的。
然而,使用這種方式並不總是有效。如果刪除的檔案大小大於資源回收筒的容量,這些項目將不經過資源回收筒並被永久刪除。如下圖所示,資源回收筒容量的最大值為7744MB,如果您的檔案或資料夾大於7744MB,就會看到這個錯誤。
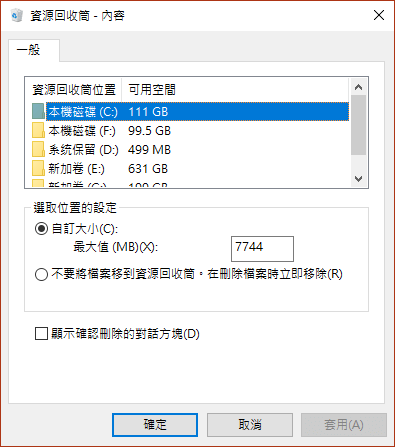
爲了解決使用者的疑慮,我們計劃對「此資料夾太大,因此無法放入資源回收筒」問題進行深入的討論。將涉及以下三個方面的內容:
- 1. 「此資料夾太大,因此無法放入資源回收筒」真實使用者案例
- 2. 如何還原刪除的大型檔案
- 3. 如何變更資源回收筒設定來解決這個問題
檔案被永久刪除,沒有放入資源回收筒
「今天早上我不小心從一個磁碟區刪除了整個資料夾,丟失了幾十個非常重要的大型檔案,包括大於12GB的Photoshop PSD檔案。刪除的資料夾繞過了資源回收筒,因爲資料夾太大了。因此,我無法在資源回收筒中找到刪除的項目,以便還原。還有什麼方法可以救援資源回收筒無法還原的大型檔案嗎?」
正如上面所提到的,刪除了檔案/資料夾並出現「此資料夾太大,因此無法放入資源回收筒」訊息時,這些檔案已被永久刪除。這個操作類似於「Shift + Delete」鍵。不過,至少在另一個新檔案或被儲存到相同的位置之前,您的檔案/資料夾仍然在硬碟上。您只是刪除了索引,而不是刪除檔案本身。因此,只要檔案沒有被覆蓋,就仍然是可以救回的。在這種情況下,只有可靠和專業的資料救援軟體可以幫助您救回大型的檔案。
如何執行大型檔案刪除救援
理想情況下,您應該停止使用該裝置,以避免資料被覆蓋。然後使用專業的資料救援程式掃描並恢復刪除的檔案。在刪除檔案後,越早進行資料救援,救回的機率就越大。爲了節省您的時間和精力,我們有個建議 — EaseUS Data Recovery Wizard。
使用資料救援軟體- EaseUS Data Recovery Wizard,您可以輕鬆救援不經過資源回收筒的刪除大型檔案。
步驟 1: 指定位置
下載並雙擊打開EaseUS Data Recovery Wizard。主介面上羅列軟體掃描偵測到的所有磁碟分區,單擊刪除文件所在的磁碟分區或儲存位置。
步驟 2: 點擊掃描
點擊「查詢丟失資料」按鈕,啟動掃描。
步驟 3: 點擊恢復
掃描完成後,點擊左邊欄目裡的「已刪除的檔案」選項。您可以看到軟體找到所有已刪除的檔案都在這裡。
在執行恢復前可以先雙擊檔案預覽查找到的檔案內容。如果檢查沒問題,勾選它們,點擊「恢復」。
如何變更資源回收筒設定
如果您不希望刪除的檔案(無論大小)繞過資源回收筒,您可以變更資源回收筒內容。
步驟1:右鍵點擊「資源回收筒」,選擇「內容」。
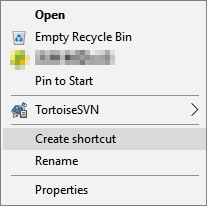
小提醒:如果您在桌面上找不到資源回收筒圖示,可以到設定>個人化>佈景主題,然後點擊「相關設定」下的「桌面圖示設定」。
步驟2:在「選取位置的設定」部分,選擇「自訂大型」選項。
在「最大值(MB)」中,設定資源回收筒可以使用的最大硬碟空間(以MB為單位)。例如,如果您有一個500GB的磁碟機,並且希望資源回收筒使用50GB的空間,那麼您需要輸入51200MB(因爲1GB等於1024MB)。
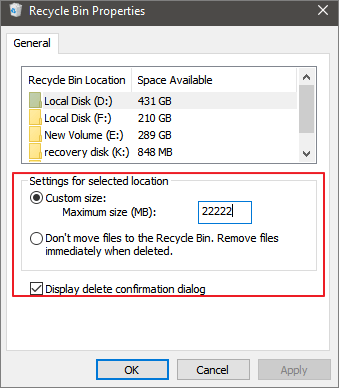
步驟3:點擊「套用」按鈕,點擊「確定」按鈕。
一旦完成了這些步驟,資源回收筒將會根據您的配置保留更多或更少的檔案。雖然裝置上的每個磁碟區都有自己的資源回收筒,但不支援SD卡和USB等行動磁碟,這代表當您刪除SD卡或USB上的檔案時,檔案將被永久刪除。
結語
作爲一款值得信賴和好用的工具,當您丟失檔案是,EaseUS Data Recovery Wizard可以消除您的擔憂。不要錯過這款簡單且強大的工具來保護您的資料安全。在您的Windows電腦上安裝此工具,您可以:
- 救援刪除、格式化或丟失的檔案。
- 還原多種檔案類型,包括照片、影片、音訊檔、電子郵件、Microsoft Office文件、Adobe檔案等。
- 從多個裝置恢復資料,包含硬碟、記憶卡、USB、數位相機、行動裝置和其他儲存媒體。
- 找回在多種情況下丟失的資料:意外刪除/格式化、作業系統崩潰、磁碟區丟失等。
EaseUS Data Recovery Wizard可以隨時協助您,永遠不用擔心資料遺失。
這篇文章有幫到您嗎?
相關文章
-
如何恢復沒儲存/丟失的Excel 2016/2013/2010/2007檔案
![author icon]() Agnes 2025年04月08日
Agnes 2025年04月08日
-
![author icon]() Gina 2025年04月08日
Gina 2025年04月08日
-
![author icon]() Harrison 2025年03月26日
Harrison 2025年03月26日
-
![author icon]() Agnes 2025年03月26日
Agnes 2025年03月26日


