如何備份和匯出Chrome歷史記錄/Cookie?如何還原歷史記錄備份到Chrome?
「你好,你知道有什麼簡單的方法備份和匯出Chrome歷史記錄或Cookie嗎?我最近想換一台新的筆記型電腦,但我不想失去舊電腦上我喜歡的網站。如果我能備份瀏覽記錄和Cookie,甚至Chrome的書籤,並將這些資料還原到我的新筆記型電腦上,那就非常完美了。你知道該怎麼做嗎?」
有時候,瀏覽器Cookie、歷史記錄或書籤可能會佔用電腦的儲存空間,降低瀏覽速度。因此,喜歡和重要的瀏覽器瀏覽記錄或Cookie可能很容易被清除或誤刪。在本文中,我們想告訴您如何有效地備份和匯出Chrome歷史記錄、Cookie或書籤,並且在瀏覽器中還原Chrome歷史記錄/Cookie/書籤。
按照以下方法解決您的問題:
- 3種方式免費備份和還原Chrome歷史記錄/Cookie
- 如何自動備份Chrome歷史記錄/Cookie?
- 如何還原歷史記錄/Cookie的備份到Chrome瀏覽器?
3種方式免費備份Chrome歷史記錄和匯出Chrome Cookie
嘗試以下三款解決方案,有效備份Chrome瀏覽記錄或匯出Chrome Cookie。
方式1. 三步驟免費備份和匯出Chrome歷史記錄/Cookie
您是否需要一種免費且簡單的方法來免費備份電腦上的Chrome歷史記錄和Cookie?強大的檔案備份軟體 — EaseUS Todo Backup可以提供您所有需要的一切。
軟體還支援備份個人檔案和資料、硬碟分割區,甚至Windows系統,只需簡單點擊。您可以免費下載軟體,並按照以下步驟,享受30天免費備份的權限,免費備份任何想要的內容:
步驟1:開啟EaseUS Todo Backup,選擇「資料備份」模式。
隨著時間的推移,您可能會有大量重要資料需要保護,比如文件、圖片、音樂和影片等。定期備份總是個好習慣。備份檔案是克服意外資料丟失的最佳選擇之一。
步驟2:選擇要備份的檔案。
點選左上角的「用戶自定義」的選項,您可以選擇要備份電腦或外接儲存裝置上的一種或多種特定檔案類型。

步驟3:選擇儲存備份檔案的位置。
您最好把備份檔案建立在其他儲存裝置媒體或其他磁碟機上。如果沒有這樣做,則可能存在備份檔案損毀或被破壞的風險。
步驟4:點擊「執行」開始備份操作。
方式2. 手動備份和匯出Chrome歷史記錄/Cookie
步驟1. 在搜尋框中輸入%appdata%,然後按下Enter鍵。
步驟2. 到「AppData」資料夾>「Local」>「Google」>「Chrome」。
步驟3. 點擊「User Data」>進入「Default」資料夾並選擇「Cookies」,然後複製並儲存在其他安全位置。
方式3. 使用Chrome擴充功能匯出Chrome歷史記錄/書籤/Cookie為JSON/CSV/XLS
您可以嘗試的另一種方式:添加歷史記錄匯出的擴充功能到您的Chrome瀏覽器,該工具可幫您輕鬆以JSON檔案方式導出所有的Chrome瀏覽記錄、Cookie和書籤,JSON檔案能夠轉換為CSV/XLS/XLSX。
1. 儲存Chrome歷史記錄、書籤和甚至Cookie為JSON檔案。
2. 點擊「chrome_history.json」或「chrome_bookmarks.json」按鈕,下載有您的歷史記錄或Cookie的JSON檔案。
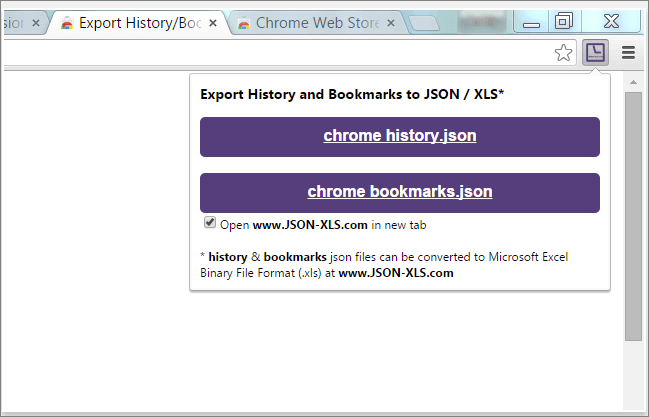
如何自動備份Chrome歷史記錄/Cookie
平時添加了新的書籤或備份新的Chrome歷史記錄/Cookie,不想要一次次的重複類似的步驟?EaseUS檔案備份軟體可以幫您解決這個問題。您可以直接為Chrome歷史記錄、Cookie或書籤設定特定頻率的備份計劃。現在讓我們看看如何自動備份Chrome歷史記錄或Cookie:
步驟1. 在電腦上執行EaseUS Todo Backup並在左窗格選擇備份模式 — 資料備份、磁碟/磁碟分區備份或系統備份。

步驟2. 選擇要備份的檔案或分割區。
然後選擇要備份映像檔、磁碟分割區或甚至系統的目標儲存位置。

步驟3. 點擊左下角的計劃:關閉選項。
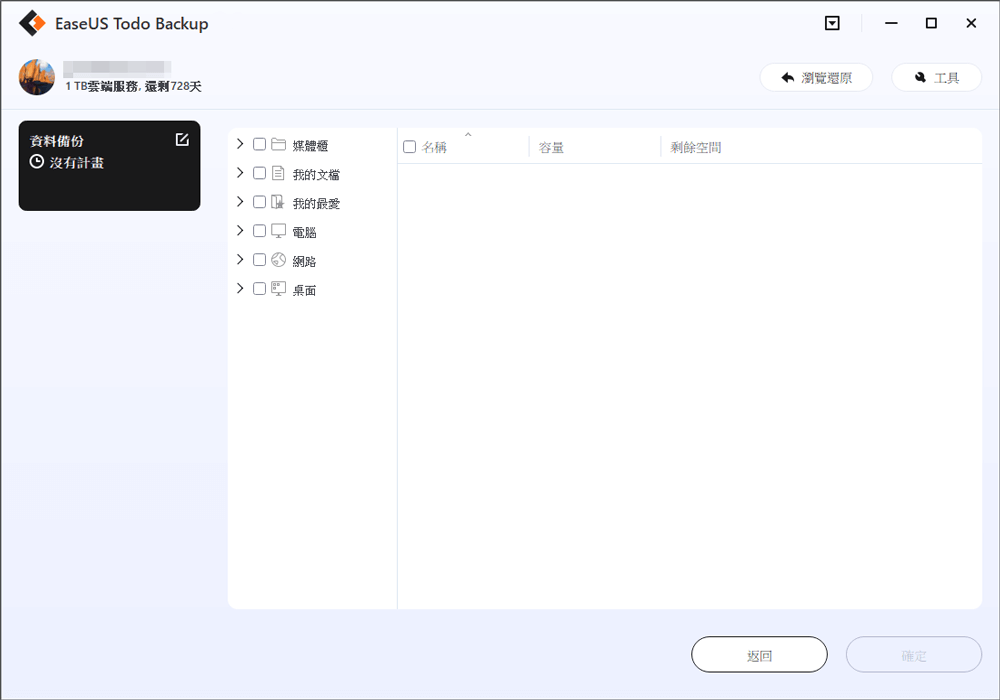
步驟4. 點擊發生事件時並設定在系統啟動或系統關閉時備份檔案、磁碟/分割區或系統。
點擊保存以保留所有變更。
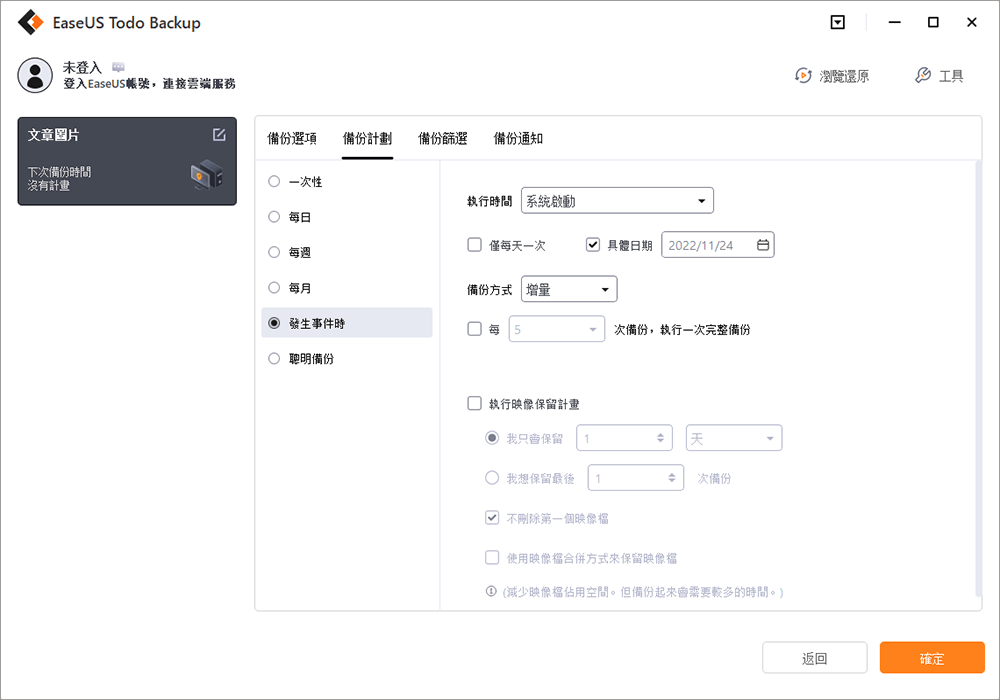
步驟5. 點擊執行按鈕開始備份所選檔案、磁碟分割區和甚至系統。
在第一次完整備份後,軟體將在之後的每次Windows系統啟動或關閉後自動備份您的目標資料。
如何還原歷史記錄/Cookie備份到Chrome瀏覽器
在Chrome瀏覽器中還原Chrome歷史記錄/Cookie備份並不複雜。簡單點擊即可完成:
1. 啟動EaseUS Todo Backup,點擊「瀏覽還原」;
2. 選擇Chrome歷史記錄/Cookie備份映像檔並點擊「確認」;
3. 點擊「還原到」並選擇您想要儲存還原的Chrome歷史記錄或Cookie的位置,點擊「執行」;
4. 按照以下步驟複製和貼上備份的Cookie到新電腦:
- 搜尋框中輸入%appdata%並按下Enter鍵;
- 到「AppData folder」>「Local」>「Google」>「Chrome」;
- 找到「User Data folder」>到「Default」資料夾;
- 找到Cookie檔案,並將其替換為您先前備份的檔案。
這篇文章對您有幫助嗎?
相關文章
-
Top 10 個下載 EaseUS Todo Backup 的理由
![]() Gina/2025/03/14
Gina/2025/03/14
-
![]() Gina/2025/03/14
Gina/2025/03/14
-
![]() Agnes/2025/03/14
Agnes/2025/03/14
-
![]() Gina/2025/03/14
Gina/2025/03/14

