文章目錄
![]() 編輯人員資料
編輯人員資料
![]() 評論及獎項
評論及獎項
在 Excel 中修復執行階段錯誤 1004 的四種方法:
| 解決方案 | 疑難排解步驟 |
|---|---|
| 方法 1. 刪除 GWXL97.XLA 檔案 | 修復 Excel 錯誤 1004 就是尋找並刪除錯誤檔案。移至 C:\Program Files\MS Office\Office\XLSTART... 完整步驟 |
| 方法 2. 勾選對 VBA 專案物件模型的信任存取 | 在 Excel 信任中心啟用 VBA 專案信任選項以修復 Excel 錯誤 1004。開啟空白 Excel 檔案... 完整步驟 |
| 方法 3. 建立另一個 Excel 模板 | 啟動一個新的 Excel 活頁簿,並確保其中只有一個工作表。首先格式化活頁簿... 完整步驟 |
| 方法 4. 修復損壞的 Excel 檔案 | 使用檔案救援工具修復損壞的 Excel 檔案。EaseUS 檔案修復工具修復嚴重損壞的 XLS 和 XLSX 檔案並從 Excel 中復原所有內容... 完整步驟 |
Microsoft Visual Basic for Applications (VBA) 是為幫助使用者編寫適用於 Windows 作業系統的程式而開發的。它作為 Microsoft Office 中的內部編程語言執行,例如 Word、Excel 和 PowerPoint。
一些使用者報告說,當在 Excel 圖表中執行 VBA 或試圖在 Excel 文件中生成巨集時,彈出錯誤訊息說:執行階段錯誤 1004。然後他們發現自己無法存取 Excel 檔案。如果您與這些使用者有相同的遭遇,那麼這篇文章適合您。您可以在本文找到該錯誤代碼的原因和相應的解決方案。
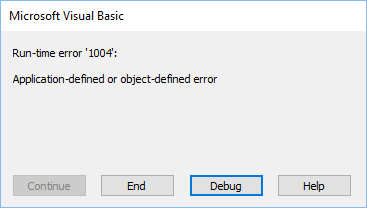
執行階段錯誤詳細資訊
錯誤資訊包含的資訊比錯誤代碼1004更多。一般在錯誤代碼後面,可以看到簡要的描述。下面列出了重複次數最多的錯誤訊息:
- 執行階段錯誤 1004:應用程式或物件定義上的錯誤。
- 執行階段錯誤 1004:無法設定種類 PageSetup 的 PrintQuality 屬性。
- 執行階段錯誤 1004:無法改變合併儲存格中的一部分。
在 Excel 中看到執行階段錯誤 1004 的原因
如果您想知道如何正確修復 Excel 中的執行階段錯誤 1004,您需要了解導致此問題的原因。以下是最突出的原因。
- 巨集名稱錯誤
您正在執行的巨集正在將原始工作表複製到具有定義名稱的活頁簿,您在執行巨集之前沒有保存和關閉該活頁簿。
- 檔案衝突
開啟 VBA Excel 檔案時,它會與其他程式發生衝突。
- 圖例條目過多
Excel 圖表包含的圖例條目多於可用於在圖表上顯示圖例條目的空間。
- Excel 檔案損壞
您的 .xls 檔案已損壞、被感染或損壞。
儘管有很多原因會導致此 Excel 錯誤 1004 問題,但幸運的是,一些有效的方法可以幫助使用者重新存取這些檔案。讓我們一一檢視。
方法 1. 刪除 GWXL97.XLA 檔案以修復 Excel 中的執行階段錯誤 1004
修復 Excel 錯誤 1004 的最簡單方法是尋找並刪除錯誤檔案。
步驟 1. 移至 C:\Program Files\MS Office\Office\XLSTART。
步驟 2. 找到 GWXL97.XLA 檔案並將其刪除。
步驟 3. 重新開啟您的 Excel 檔案並檢查問題是否已解決。
方法 2. 勾選對 VBA 專案物件模型的信任存取
您可以嘗試的另一種解決方案是在 Excel 信任中心啟用 VBA 項目信任選項。請按照詳細步驟進行嘗試。
步驟 1. 開啟一個空白的 Excel 檔案,然後點擊左上角的「檔案」。
步驟 2. 點擊選項並移至信任中心。
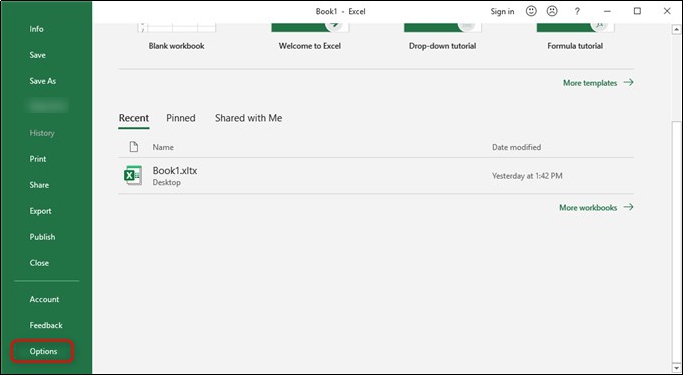
步驟 3. 進入信任中心設定。
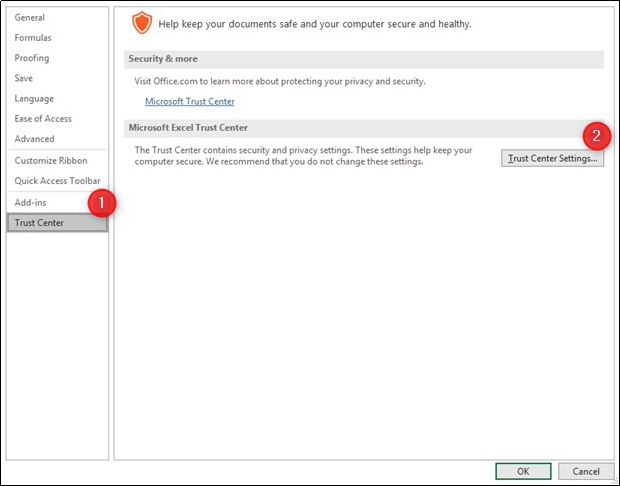
步驟 4. 在巨集設定下,勾選「信任存取 VBA 專案物件模型」選項。
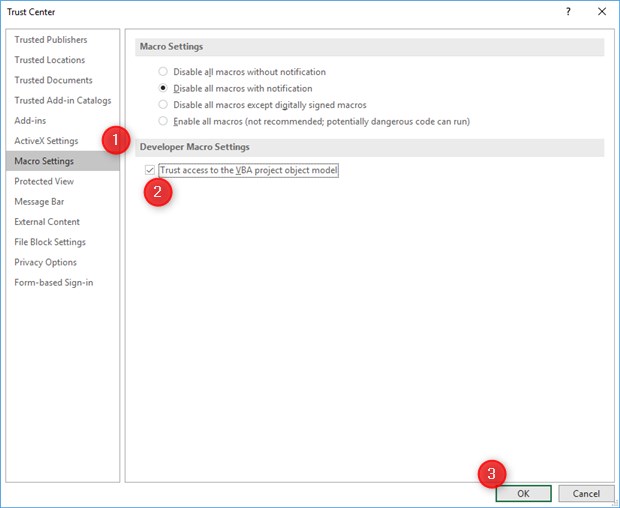
現在您可以檢查您的 Excel 檔案。
方法 3. 建立另一個 Excel 範本以修復 Excel 中的執行階段錯誤 1004
這種方法可能有點複雜,但很有用,值得一試。
步驟 1. 請啟動一個新的 Excel 活頁簿,並確保其中只有一個工作表。
步驟 2. 先格式化活頁簿,然後把需要的資料放到上面。
步驟 3. 點擊檔案>另存新檔,輸入檔案名稱,點擊儲存類型欄的展開箭頭。
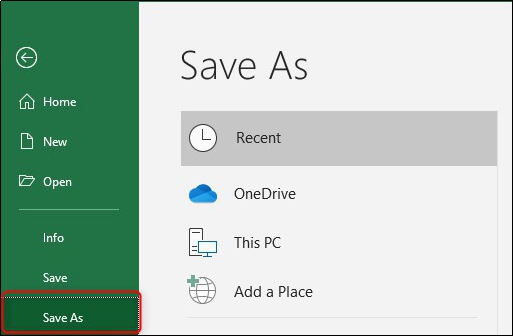
Excel 2003:選擇 Excel 97-2003 範本。
Excel 2007 或更新版本:選擇 Excel 範本。
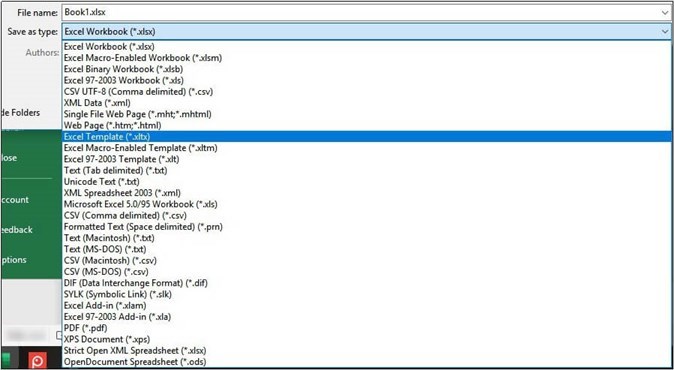
步驟 4. 點擊「儲存」進行確認。
現在您可以使用以下代碼以編程方式插入它:Add Type:=path\filename。檔案名稱是您在建立新 Excel 範本時設定的檔案名稱。
方法 4. 修復因錯誤 1004 而損壞的 Excel 檔案
如果上述所有解決方案都不能幫助您解決問題,那麼有一種可能是您要開啟的 Excel 檔案已損壞。要修復損壞的 Excel 文件,您可以依靠檔案修復軟體。EaseUS Data Recovery Wizard 是一個不錯的選擇。
使用此工具,點擊「修復」按鈕並等待它為您修復所有損壞的檔案。
- 修復各種損壞的文件,包含修復 Word、Excel 和 PDF 檔案
- 有效修復 Word 中無法讀取的內容
- 修復損壞的 PDF 檔案,提取文字、註釋、標籤、圖形等。
- 相容 Microsoft Office 2019、2016、2013、2010 及之前的版本。
下載軟體並按照以下詳細步驟修復損壞的 Excel 檔案。
簡單步驟恢復 Excel 檔案:
步驟1. 指定一個位置
首先,啟動 EaseUS Data Recovery Wizard 後選擇一個位置。選擇硬碟X:、桌面上或其他地方的特定資料夾,然後點擊「查詢丟失資料」。
步驟2. 掃描資料
掃描過程中,您將看到越來越多的資料在「已刪除的檔案」的結果中顯示。這是軟體找到並顯示的部分內容。
在大量的掃描結果中快速查找 Excel 檔案,點擊頂部區域的「篩選」,選擇「文檔」。或者,在搜索框中搜尋 .xls 或 .xlsx。


步驟3. 預覽並恢復
選擇所需檔案點擊兩下進行預覽,然後點擊「恢復」。
最後
之後,一定對如何修復執行階段錯誤1004有了一個徹底的了解。如果您能確要開啟的 Excel 檔案是有效的,那麼前三種方法就可以幫到您了。
一旦您遇到損壞的 Excel 檔案,專業的檔案救援工具是更明智的選擇。EaseUS 檔案修復軟體受到許多使用者和 IT 專業人員的強烈推薦,可幫助您修復 Word、Excel、PowerPoint 和 PDF 檔案。
這篇文章有幫到您嗎?
相關文章
-
在 Windows 11 中救回永久刪除的檔案/資料夾的 3 種方法
![author icon]() Agnes 2025年04月08日
Agnes 2025年04月08日
-
(2025) 如何從 Nikon Coolpix 相機復原已刪除的照片
![author icon]() Ken 2025年03月26日
Ken 2025年03月26日
-
![author icon]() Agnes 2025年03月26日
Agnes 2025年03月26日
-
Windows 10/11 救回永久刪除的檔案,實測 6 種有效方法!
![author icon]() Agnes 2025年03月26日
Agnes 2025年03月26日

