「我的戴爾筆記型電腦硬碟太舊了,無法正常運作。所以最近我買了一個新的硬碟(SSD)來更換舊硬碟以獲得更佳的效能。但是我遇到了一個問題,就是該如何將系統轉移到新的硬碟,且不用重新安裝系統和程式?」
為什麼需要系統轉移軟體
許多使用者在嘗試將系統碟升級到更新或更大的磁碟時都會遇到這樣的問題。通常,有兩種方法可以將舊硬碟更換成新硬碟。第一種方法是重新安裝Windows作業系統和新硬碟(HDD/SSD)上的所有程式。但是大多數使用者不想選擇這種方法,因爲這樣的方式很複雜。第二種方法更直接:將系統磁區從舊硬碟複製或克隆到新硬碟。但要實現這個目標,就必須使用系統碟轉移軟體。
使用Easeus系統碟轉移軟體將系統遷移SSD
爲保證Windows系統能夠順利轉移且資料不遺失,需要尋找可靠的作業系統遷移軟體。我們推薦EaseUS磁碟分割軟體。該程式是一款多功能的硬碟分割軟體。EaseUS Partition Master功能:
- 作業系統轉移SSD,提升Windows速度。
- 根據使用者需求調整磁碟區大小。
- 無損資料合併磁碟區成一個更大的磁碟。
- MBR轉GPT、邏輯磁碟區和主要磁碟區互轉、動態磁碟和基本磁碟互轉。
請在電腦下載該軟體,並按照下面的教學將系統硬碟轉移SSD。
注意:當目標磁碟沒有足夠的未配置空間時,系統轉移SSD或HDD的操作將會刪除目標硬碟上現有的磁碟分割及資料。如果您有重要的檔案存在目標硬碟上,記得提前備份到外接硬碟。
步驟 1. 開啟 EaseUS Partition Master,在右邊選單上找到「轉移作業系統」並點選。
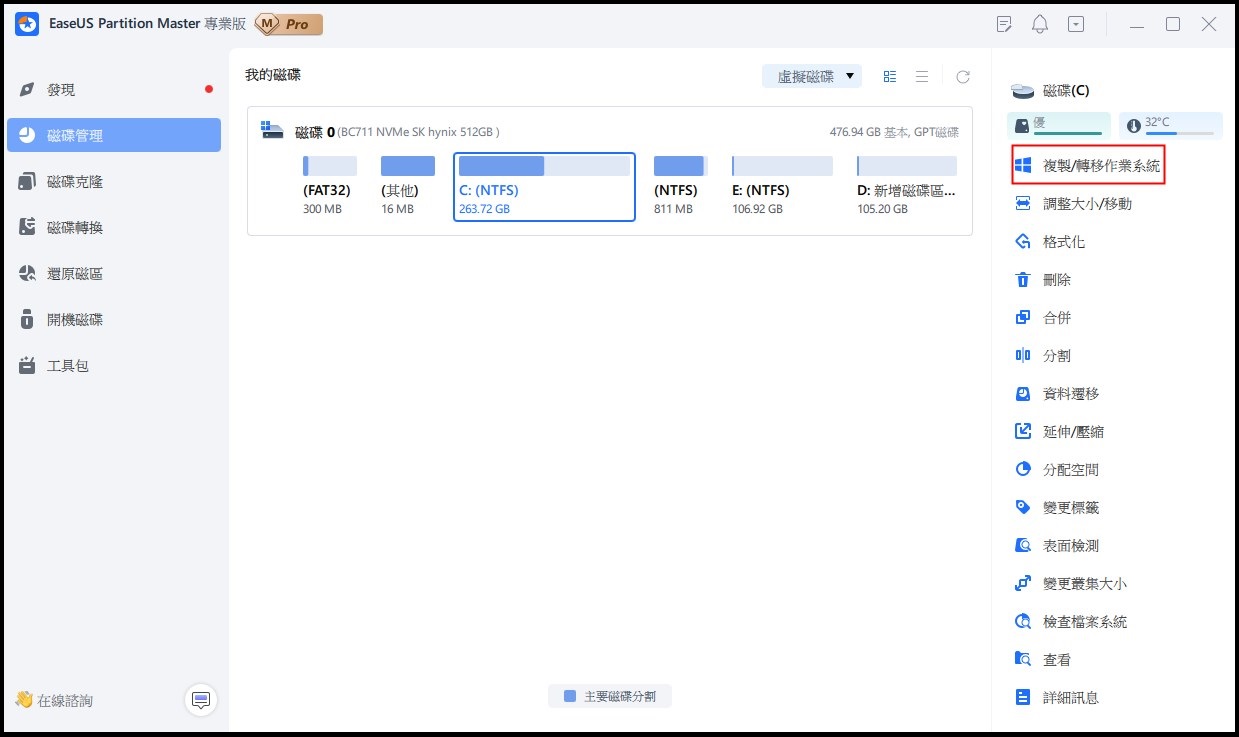
步驟 2. 選擇目標磁碟後點選「下一步」之後會跳出警告訊息時點選「是」。目標磁碟上的資料和磁碟區將被刪除。請確保您已提前備份了重要的資料。如果還沒備份,請立即備份。
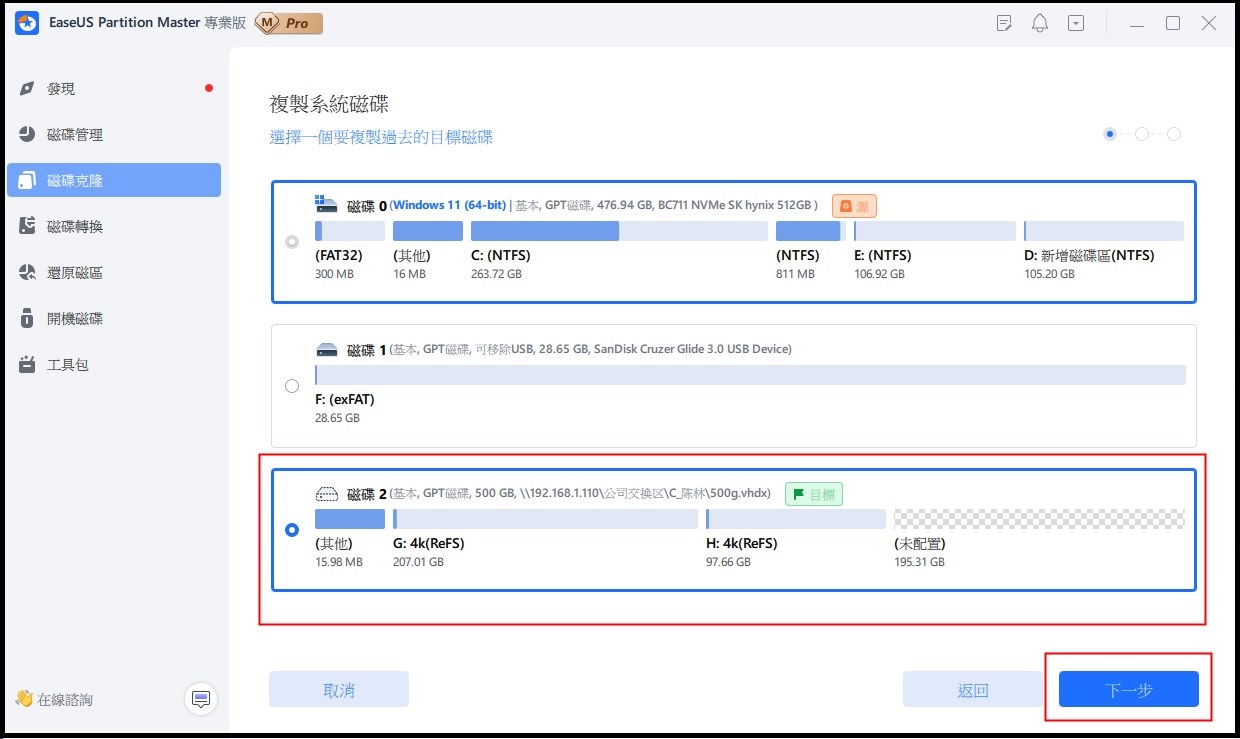
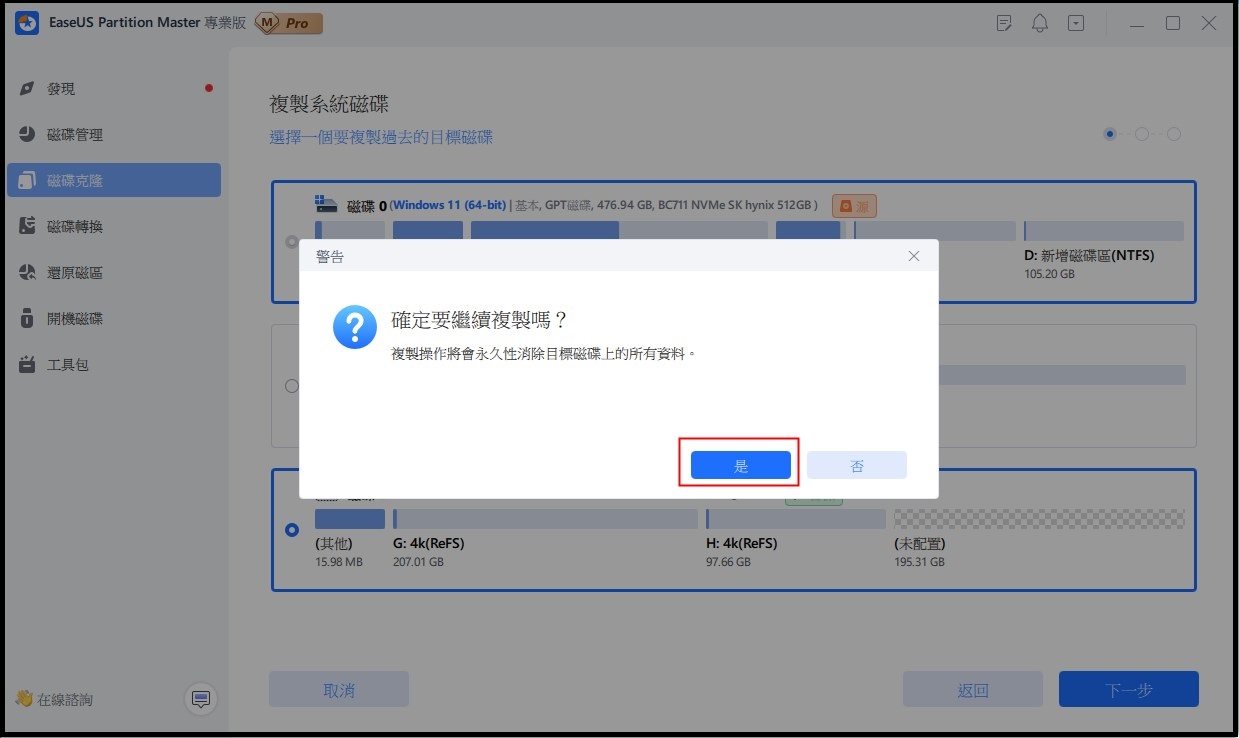
步驟 3. 預覽目標磁碟布局。您也可以點選磁碟布局選項來設定目標磁碟的布局。然後點選「開始」開始將系統轉移到新磁碟。
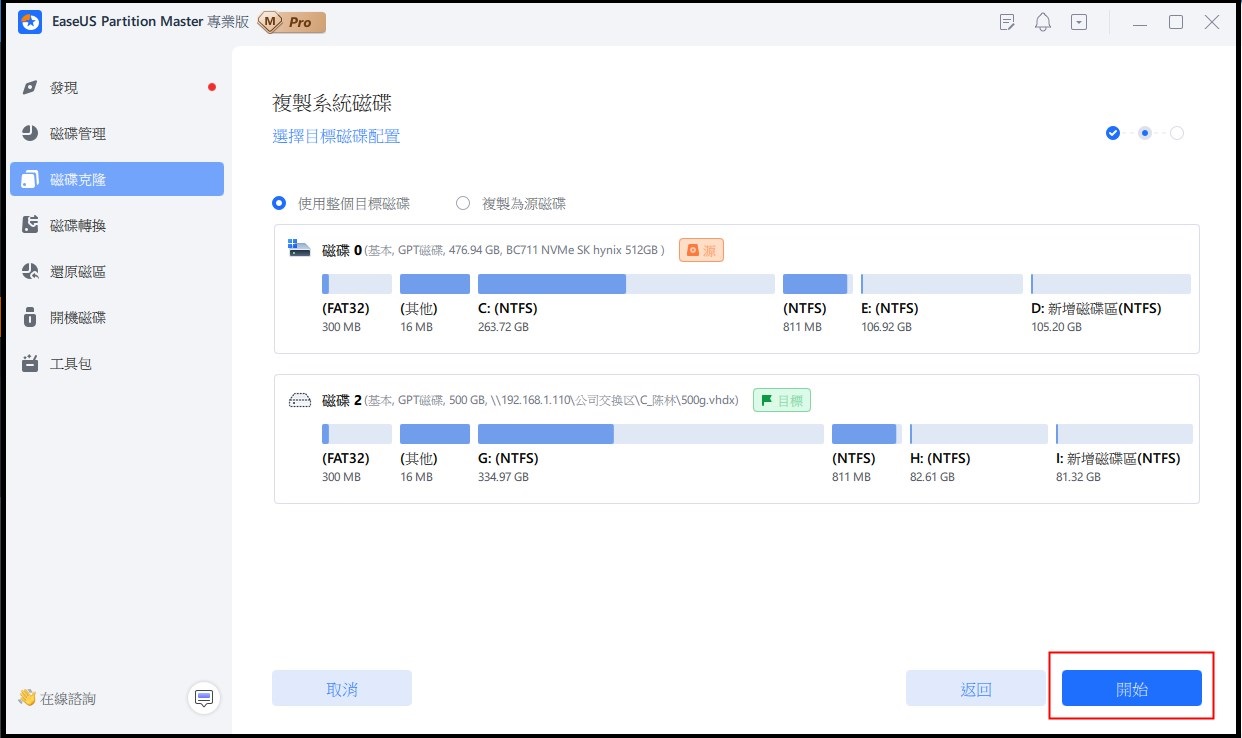
結語
如您所見,即使您對磁碟區了解不多,使用EaseUS Partition Master,您也可以輕鬆透過文中的步驟克隆硬碟。此外,軟體可以幫助使用者在不丟失資料的情況下延伸C槽空間,將未配置空間合併到現有硬碟,並互轉MBR和GPT磁碟。也就是說,EaseUS Partition Master不是一次性軟體,而是爲您提供持續性地磁碟分割管理服務的軟體。不要猶豫,現在就下載並試試看!
這篇文章有解決您的問題嗎?
相關文章
-
![]() Agnes/2025-06-10
Agnes/2025-06-10
-
SD卡無法格式化為FAT32?原因及解決方案揭曉(2025)
![]() Zola/2025-08-08
Zola/2025-08-08
-
![]() Harrison/2025-01-24
Harrison/2025-01-24
-
2025 Magic Wester Digital (WD) 分割管理軟體免費下載
![]() Gina/2025-01-24
Gina/2025-01-24
關於 EaseUS Partition Master
全面的磁碟 & 分割區管理軟體,適合個人或商業用途。讓它幫您管理硬碟:調整分割區大小,格式化,刪除,克隆或格式轉換。
簡易教學影片

如何切割Windows 11/10/8/7硬碟
這篇文章是否有幫到您?
需要我們提供什麼樣的幫助
輸入問題並找到答案。
