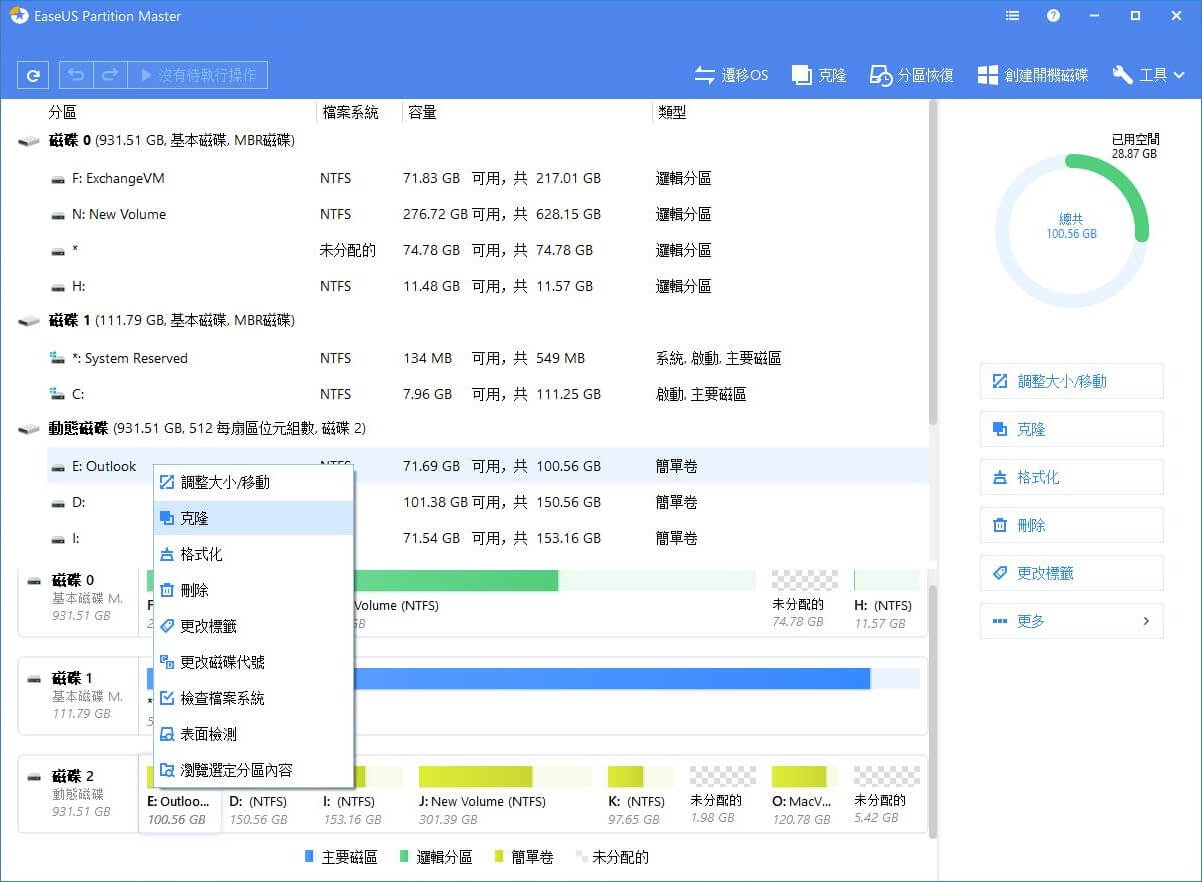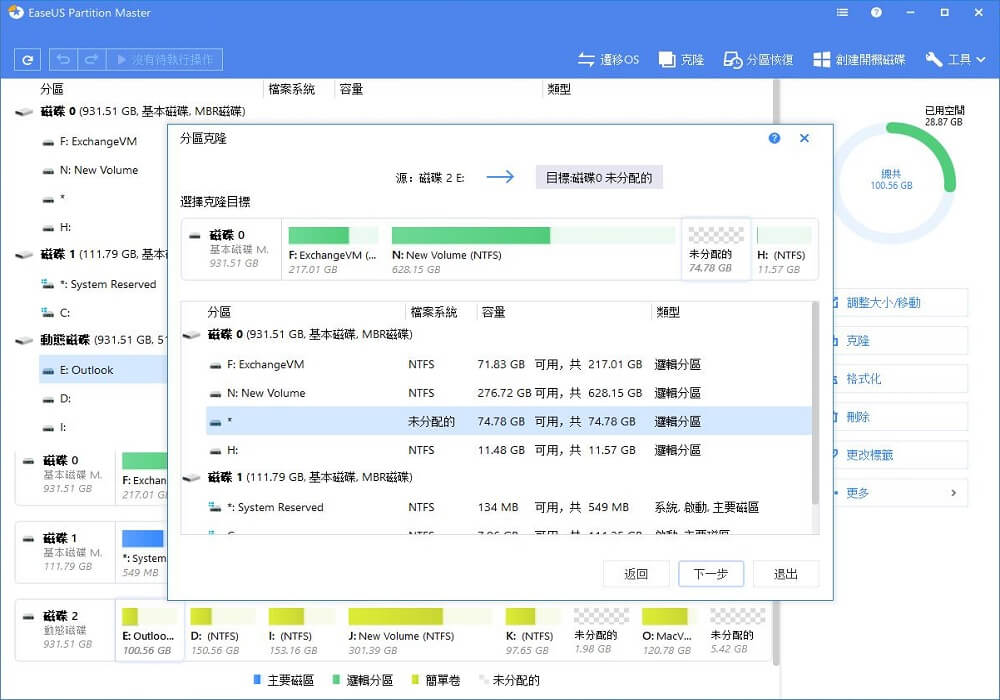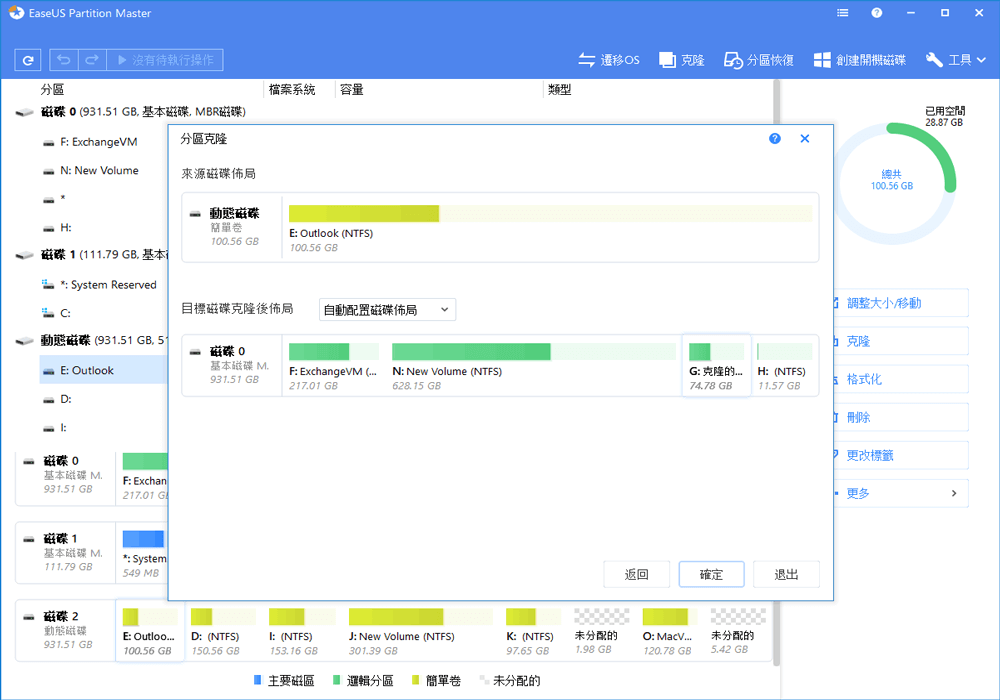EaseUS Partition Master 支援複製動態磁區,包括簡單磁碟區、鏡像磁碟區、等量磁碟區、跨距磁碟區和 RAID-5 磁碟區。
下載 EaseUS Partition Master 並安裝。之後,啟動 EaseUS Partition Master。
步驟 1. 選擇動態磁碟區
右鍵單擊動態磁碟區,選擇「克隆」。
步驟 2. 選擇一個目標位置作為儲存位置
選擇磁碟上的未配置空間,前提是未配置空間要足夠大,大到可以容納原始磁碟資料。然後,單擊「下一步」。
步驟 3. 預覽磁碟布局
您可以預覽原始磁碟和目標磁碟上的磁碟布局。同時,您還可以在執行克隆前調整動態磁碟區的大小。然後,點擊「確定」。
重新啟動並完成操作後,EaseUS Partition Master 將自動關閉電腦。用目標基本磁碟替換包含系統磁區的原始動態磁碟,然後啟動電腦。(您可能會看到 C: 的副本已延伸。)
關於克隆動態磁碟分割的常見問題
如果您對克隆動態磁區有更多疑問,請閱讀並在此處找到答案:
1. 為什麼不能克隆動態磁碟?
不能直接克隆動態磁碟的原因是目標磁碟是基本磁碟,大多數克隆軟體在克隆過程中不能直接將基本磁碟切換為動態磁碟。
所以要克隆動態磁碟,首先需要將目標基本磁碟轉換為動態磁碟。然後,使用磁碟克隆軟體克隆動態磁碟。
2. HDD 克隆到 SSD 可以嗎?
當然可以。只要 SSD 儲存容量等於或大於原始 HDD 磁碟上已使用的資料容量,就可以直接將 HDD 克隆到 SSD。
3. 如何將動碟磁碟轉基本磁碟?
- 啟動 EaseUS Partition Master 並右鍵點擊動態磁碟,選擇「轉換為基本磁碟」。
- 點擊「執行操作」。
這篇文章有解決您的問題嗎?
相關文章
-
![]() Gina/2025-04-08
Gina/2025-04-08
-
(10 種方法) 如何在 Windows 10 中開啟命令提示字元
![]() Harrison/2025-01-24
Harrison/2025-01-24
-
![]() Agnes/2025-01-24
Agnes/2025-01-24
-
Windows 11 磁碟空間不足錯誤,如何修復?最全指南都在這裡
![]() Agnes/2025-01-24
Agnes/2025-01-24
關於 EaseUS Partition Master
全面的磁碟 & 分割區管理軟體,適合個人或商業用途。讓它幫您管理硬碟:調整分割區大小,格式化,刪除,克隆或格式轉換。
簡易教學影片

如何切割Windows 11/10/8/7硬碟
這篇文章是否有幫到您?
需要我們提供什麼樣的幫助
輸入問題並找到答案。