精選文章
此頁面涵蓋多個 Diskpart 命令,您可以申請使用 Diskpart 創建分區和卷,如下所示:
| 可行的解決方案 | 逐步故障排除 |
|---|---|
| #1。使用 Diskpart 創建分區/卷 | 1.創建系統卷... 完整步驟 2. 創建引導卷... 完整步驟 3.創建動態卷... 完整步驟 4. 創建 RAID-5 卷... 完整步驟 5. 創建鏡像系統卷... 完整步驟 6.創建UEFI系統卷... 完整步驟 |
| #2。運行易我分區大師 | 步驟 1. 啟動 EaseUS Partition Master。在主視窗中,右鍵點擊硬碟上未分配的空間... 完整步驟 |
如何在 Diskpart 中創建新卷
Diskpart也被稱為 Windows 內建的免費磁碟實用程式,它為 Windows 用戶提供了管理磁碟分區、修復裝置錯誤、程式、開發和測試等多種功能。由於其易於訪問、免費使用、和靈活性,Diskpart 在 Windows 用戶中很受歡迎,用於管理硬碟分區。
如果您的分區管理不善,您的系統可能會有大量未分配的可用空間。因此,Windows 用戶經常使用 Diskpart 創建分區命令來管理他們的系統硬碟和儲存裝置。
您可以在 Windows 中創建不同類型的分區。無論分區類型如何,您都可以使用 Diskpart 使用不同的命令在 Windows 11/10 中創建分區。
在這裡,我們的文章將向您展示使用 Windows diskpart 命令創建分區的詳細分步指南。
#1。使用 Diskpart 創建分區/卷
Diskpart 創建分區是 Windows 作業系統的內建命令。使用此命令,您可以在 Windows 作業系統中管理、創建和編輯分區。下面讓我們看看如何使用 diskpart 命令創建不同的分區卷。
1.使用Diskpart創建系統卷,主分區
Diskpart 命令還允許您創建系統卷。系統卷,也稱為主分區,是安裝作業系統和程式的地方。
按照以下步驟使用 diskpart 命令創建系統卷:
第 1 步:在您的 Windows 電腦上打開 CMD。
第 2 步:輸入 diskpart ,然後輸入 list disk。
第 3 步:使用 select disk x 命令選擇一個磁碟。 (將 x 替換為您要選擇的磁碟編號)
第 4 步:輸入命令 create partition primary size=20480 以初始化一個具有大小的新分區。
輸入以上內容將創建一個主系統卷分區。如果需要創建邏輯分區,請將 create partition primary 替換為 create partition logical 。此外,您可以根據需要更改尺寸。
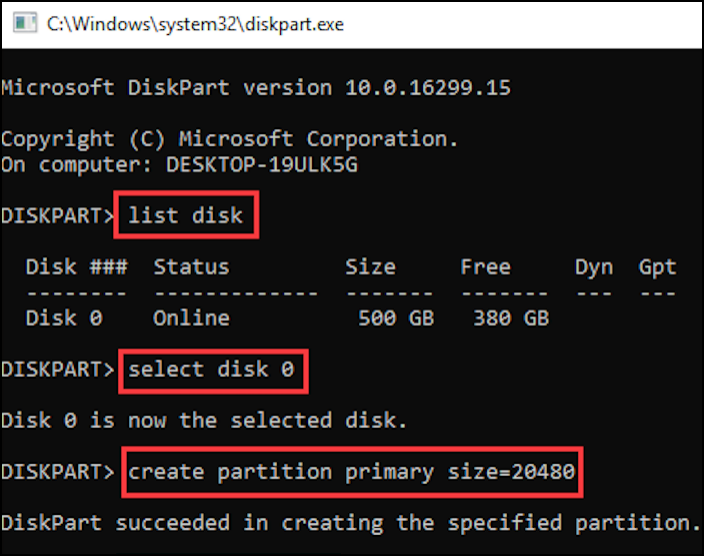
第 5 步:當完成時,輸入 exit 以關閉 Diskpart。
創建系統卷分區後,您可以在其中乾淨安裝 Windows 或應用程式。
2.使用Diskpart創建引導卷
引導卷是作業系統的主要分區。它也稱為可引導分區。您所有的作業系統檔案都儲存在這個分區中。簡單來說,您的作業系統位於引導卷部分。
要允許電腦加載啟動信息,您還需要將啟動卷標記為活動。按照以下步驟在 Windows 作業系統中使用 diskpart 命令創建引導卷:
第 1 步:在您的 Windows 電腦上打開 CMD。
您可以通過按“Windows + R”鍵來執行此操作,這將打開一個“運行”框。輸入 cmd 並點擊 OK 。
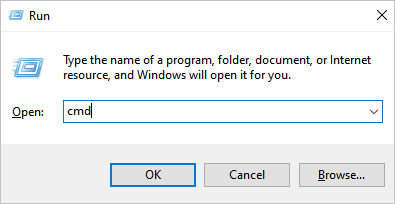
第 2 步:在 CMD 中,輸入diskpart命令並打開 diskpart 實用程式。
第 3 步:輸入list disk並按 enter 以列出所有磁碟。
第 4 步:使用 選擇磁碟 選擇磁碟 x命令。 (將 x 替換為您要選擇的磁碟編號)
第 5 步:輸入 list volume 命令以查看磁碟的可用卷。
第 6 步:輸入 select volume n 命令以選擇您要製作為引導分區的捲。 (n 是您的音量的編號)
第 7 步:輸入 active 命令,您將擁有指定的捲作為啟動分區。
現在,退出 CMD,並重新啟動系統以查看更改。
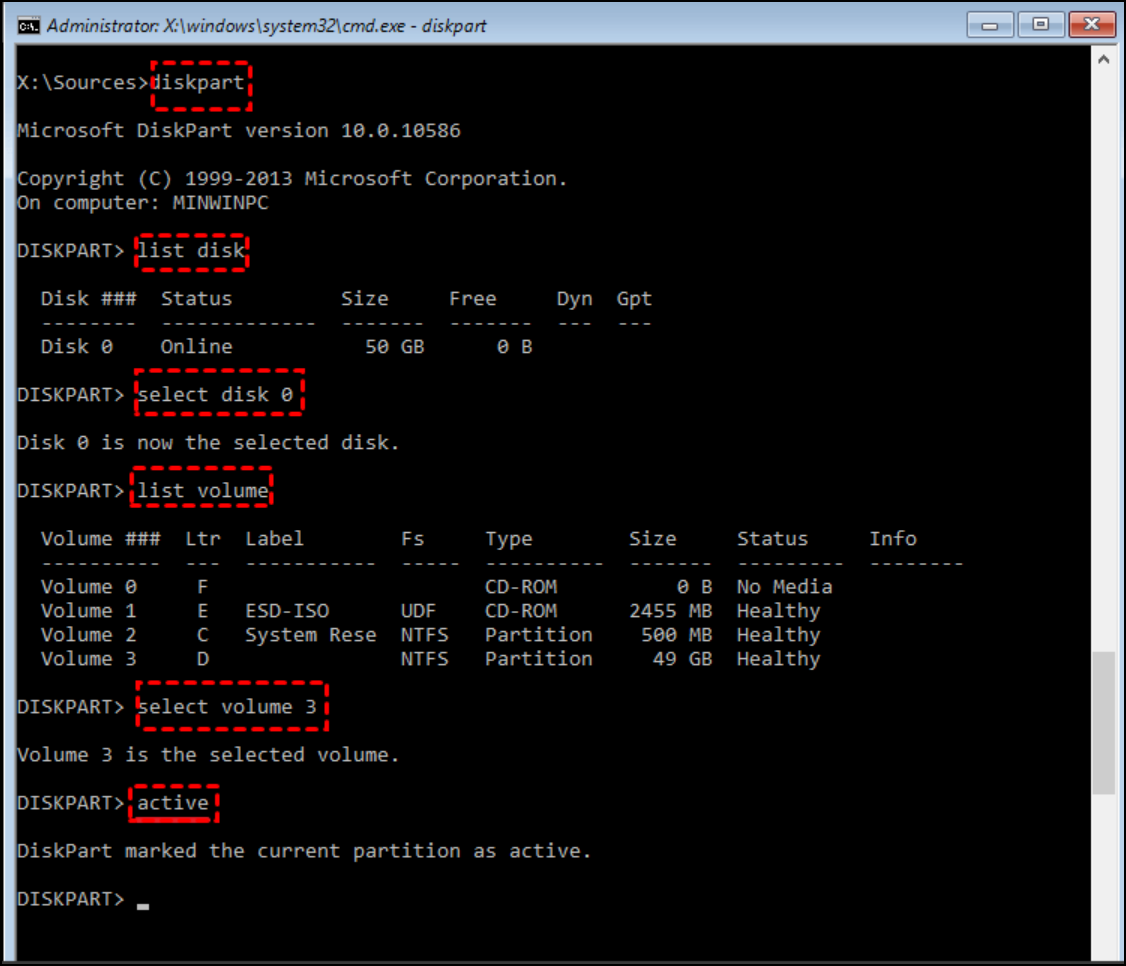
3.使用Diskpart創建動態卷
動態卷磁碟允許您更靈活地管理磁碟。
創建動態分區磁碟時不必指定大小。您的磁碟會隨著時間的推移而發展和增長。
按照以下步驟使用 diskpart 命令創建動態卷:
第 1 步:在您的 Windows 電腦上打開 CMD。
第 2 步:輸入 diskpart。
第 3 步:輸入 list disk。
第 4 步:輸入 list volume。
第 5 步:輸入 select disk x 命令選擇一個磁碟。(將 x 替換為您要選擇的磁碟編號)
第 6 步:輸入 convert dynamic 命令將您選擇的捲轉換為動態卷。
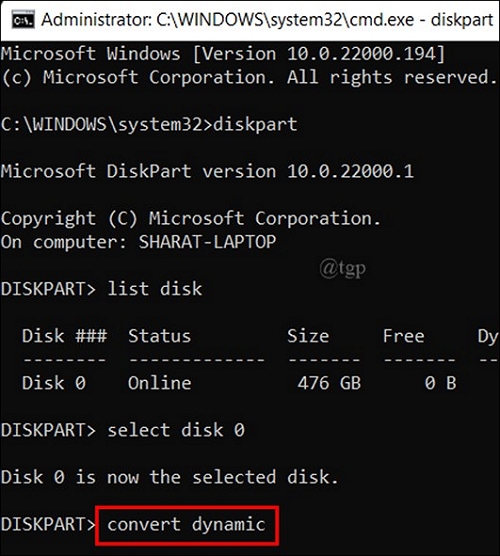
4. 通過 Diskpart 命令創建 RAID-5 卷
RAID-5(獨立磁碟冗餘陣列)是一種可以有效利用儲存空間的磁碟捲。除了更好的儲存管理外,它還為您提供了良好的安全性和磁碟性能。
按照以下步驟使用 diskpart 命令創建 RAID-5 卷:
第 1 步:在您的 Windows 電腦上打開 CMD。
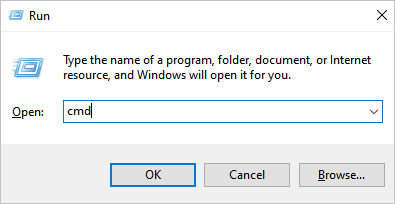
第 2 步:輸入 diskpart。
第 3 步:輸入 list disk 以查看您當前的磁碟代號。
第 4 步:輸入 create volume raid disk=1 (這裡的 1 是你要創建的 RAID-5 卷的磁碟編號。你可以用其他磁碟編號更改這個編號)。
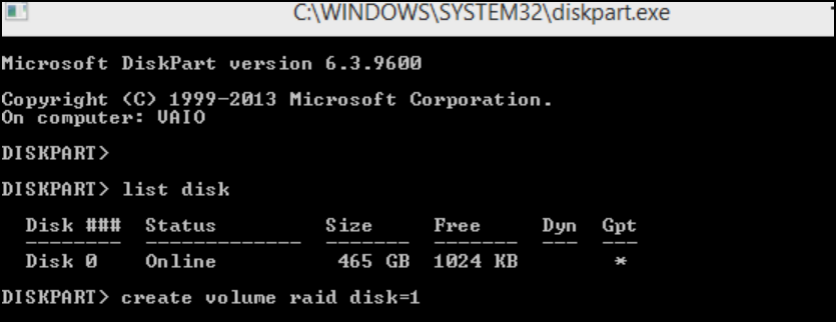
5.創建鏡像系統卷
鏡像系統分區允許您從另一個卷創建資料克隆。主要是,用戶需要它來創建備份裝置資料。按照以下步驟使用 diskpart 創建鏡像系統卷:
第 1 步:在您的 Windows 電腦上打開 CMD。
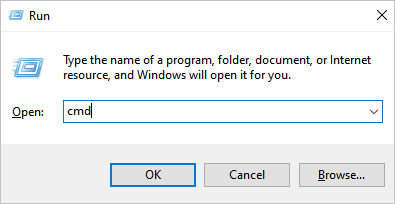
第 2 步:輸入 diskpart。
第 3 步:輸入 list disk ,然後通過 select disk x 命令選擇要鏡像的磁碟。
第 4 步:輸入 list volume 以列出所選磁碟的捲。
第 5 步:現在,輸入 select volume c 命令以選擇要鏡像到磁碟的捲。 (將c替換為您選擇的音量字母表)
第 6 步:輸入命令 add disk=x (將 x 替換為要備份所選卷的磁碟)。
第 7 步:輸入 retain 命令,即可成功創建鏡像系統卷。
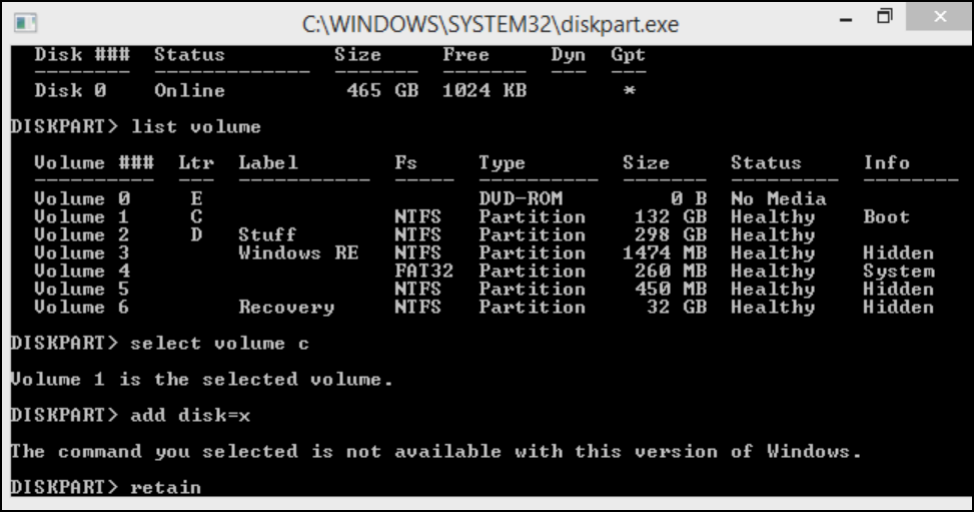
6.創建UEFI系統卷
UEFI(統一可擴展固件接口)系統卷保存您的系統初始化和啟動信息。您可以按照以下命令使用 diskpart 創建 UEFI 系統卷:
第 1 步:在您的 Windows 電腦上打開 CMD。
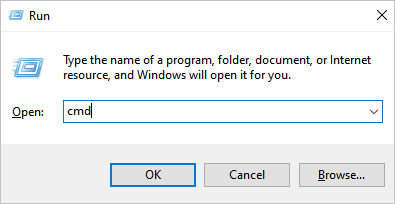
第 2 步:在CMD中輸入 diskpart ,回車。
第 3 步:輸入 list disk 命令, select disk x 選擇磁碟。
第 4 步:使用 convert gpt 命令將您選擇的磁碟轉換為 GPT。
第 5 步:現在使用 create partition efi size=100 創建 UEFI 系統分區
就是這樣,輸入此命令將在您選擇的磁碟上創建一個 UEFI 系統卷。
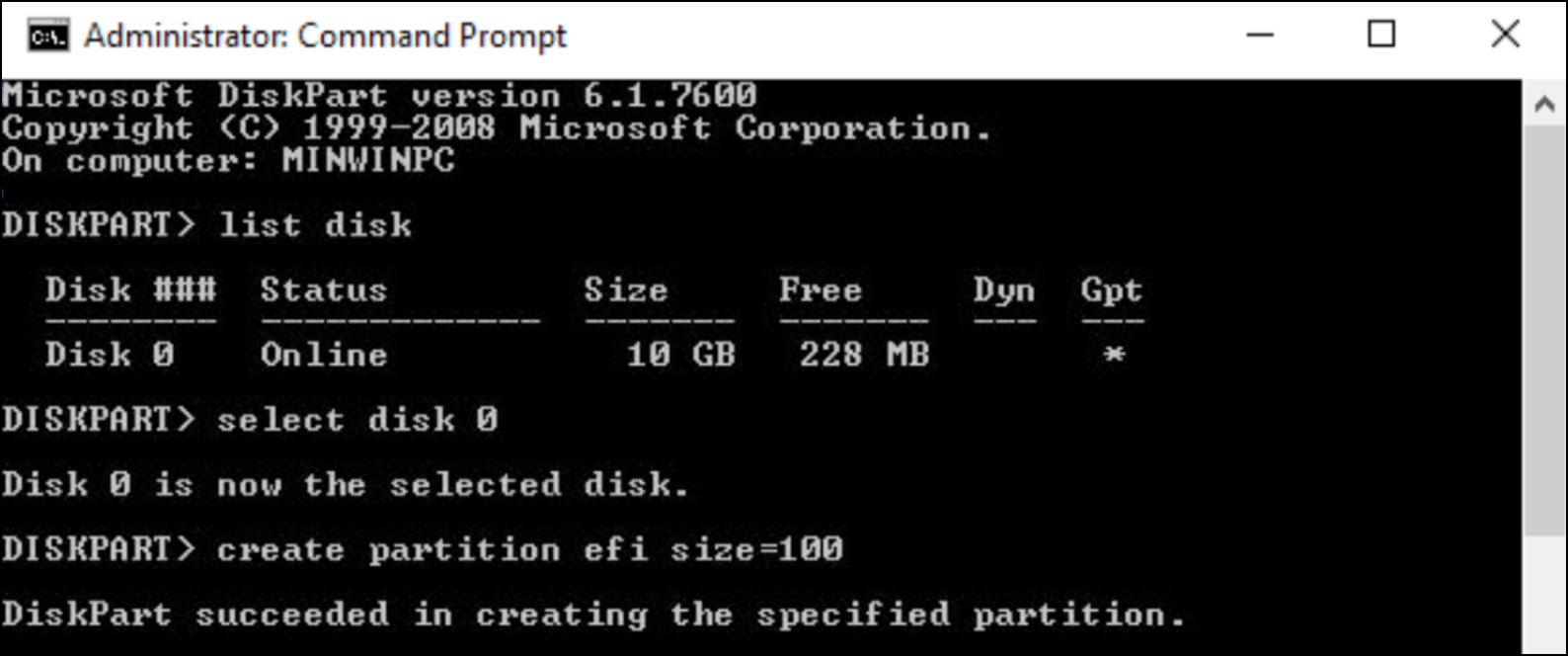
#2。 Diskpart 替代軟體免費下載 - EaseUS 分區大師
使用 diskpart creat partition 命令,您可以創建任何類型的分區卷。但是,這種方法不適合初學者和沒有接觸過命令行界面的人。
另一種解決方案是使用EaseUS Partition Master Free ,這是一款可靠的磁碟分區軟體,可以完美替代 Diskpart。
EaseUS Partition Master 免費版可幫助您轉換分區、管理分區和創建新分區。它是一個基於 GUI 的工具,這意味著您不必記住或輸入任何命令。
使用簡單的點擊,您可以輕鬆創建您選擇的分區卷。強烈推薦,因為具有任何電腦專業知識的用戶都可以順利使用該軟體。
步驟 1. 開啟 EaseUS Partition Master。在主畫面中,右鍵點選硬碟或外接儲存裝置上的未配置空間,並選擇「新建」。
步驟 2. 調整新磁碟區大小、檔案系統(根據需求選擇檔案系統)、標籤等,點選「確定」繼續。
步驟 3. 點選「執行操作」按鈕,然後點選「應用」開始建立新的磁碟區。
觀看下面的影片教學,了解如何在 NTFS、FAT 或 EXT 檔案系統中建立磁碟區。
結論
Windows 電腦系統中有各種類型的分區。如引導卷、系統卷、動態卷、RAID-5卷、鏡像系統卷、UEFI系統卷。
Diskpart 創建分區命令可幫助您在 Windows 中創建這些分區。 diskpart 實用程式是內建的,您可以通過 CMD 訪問它而無需安裝任何軟體。
不幸的是,並不是每個人都喜歡輸入命令來創建分區。對於難以使用命令的人,還有另一種在 Windows 作業系統中創建分區的簡單方法。
另一種方法是使用 EaseUS Partition Master 免費版軟體。它執行 diskpart 命令執行的所有操作,但只需點擊幾下。
使用 Diskpart 創建分區的常見問題解答
除了上述教程,有些人可能還對使用 Diskpart 創建其他類型的分區有疑問。檢查此處的問題,並希望您在這裡找到所需的答案和解決方案。
1. 如何使用 Diskpart 創建 GPT 分區?
- 按 Windows + R 鍵,在“運行”對話框中輸入cmd ,然後按回車鍵。
- 輸入diskpart並按 Enter。
- 輸入list disk並按 Enter。確認您的目標磁碟是否為 GPT。
如果是,請繼續此處的步驟:
- 輸入select disk *並按 Enter。
- 輸入create partition primary =*並按 Enter。
- 然後輸入assign letter=*並按 Enter。
- 快速輸入 format fs=NTFS並按 Enter。
如果沒有,請將所有資料備份到另一個硬碟,然後繼續執行此處的步驟:
- 輸入 select disk * 並按 Enter。
- 在 diskpart 中輸入clean ,然後按 Enter。
- 輸入 convert GPT 並按 Enter。
- 輸入 create partition primary =* 並按 Enter。
- 輸入 assign letter=* 並按 Enter。
- 輸入 format fs=NTFS 並按 Enter。
2. 如何使用 Diskpart 創建 MBR 分區?
- 打開 Diskpart 並輸入 list disk 以確認您的目標磁碟是否為 MBR。
如果是,請按照以下步驟操作:
- 輸入 create partition primary =* 並按 Enter。
- 輸入 assign letter=* 並按 Enter。
- 輸入 format fs=NTFS 並按 Enter。
如果沒有,請將所有有價值的資料備份到另一個硬碟,然後按照此處的步驟操作:
- 輸入 select disk * 並按 Enter。
- 在 Diskpart 中輸入clean ,然後按 Enter。
- 輸入 convert mbr 並按 Enter。
- 輸入 create partition primary =* 並按 Enter。
- 輸入 assign letter=* 並按 Enter。
- 輸入 format fs=NTFS 並按 Enter。
3. 如何使用 Diskpart 創建多個分區
- 按 Windows + R 鍵並在“運行”對話框中輸入diskpart ,然後按 Enter。
- 輸入 list disk 並按 Enter。
- 輸入 select disk * 並按 Enter。
- 輸入 create partition primary size=* 並按 Enter。
- 輸入 assign letter=* 並按 Enter。
- 快速輸入 format fs=NTFS 並按 Enter。
- 輸入 select disk * 並按 Enter
- 輸入 create partition primary size=* 並按 Enter。
- 輸入 assign letter=** 並按 Enter。
- 輸入 format fs=NTFS 並按 Enter。
重複該過程,直到在目標磁碟上創建多個分區。請注意,MBR 磁碟最多只能創建 4 個主分區。如果您希望磁碟上有 4 個以上的主分區,則需要先將MBR 磁碟轉換為 GPT 。
這篇文章有幫到您嗎?
相關文章
-
如何修復 Windows 11 錯誤 0xc0000005?答案就在這裡!
![author icon]() Ken | 2025年01月24日更新
Ken | 2025年01月24日更新
-
![author icon]() Agnes | 2025年01月24日更新
Agnes | 2025年01月24日更新
-
![author icon]() Harrison | 2025年01月24日更新
Harrison | 2025年01月24日更新
-
如何以各種可能的方式檢查 Windows 10/8/7 中的硬碟容量大小
![author icon]() Ken | 2025年01月24日更新
Ken | 2025年01月24日更新