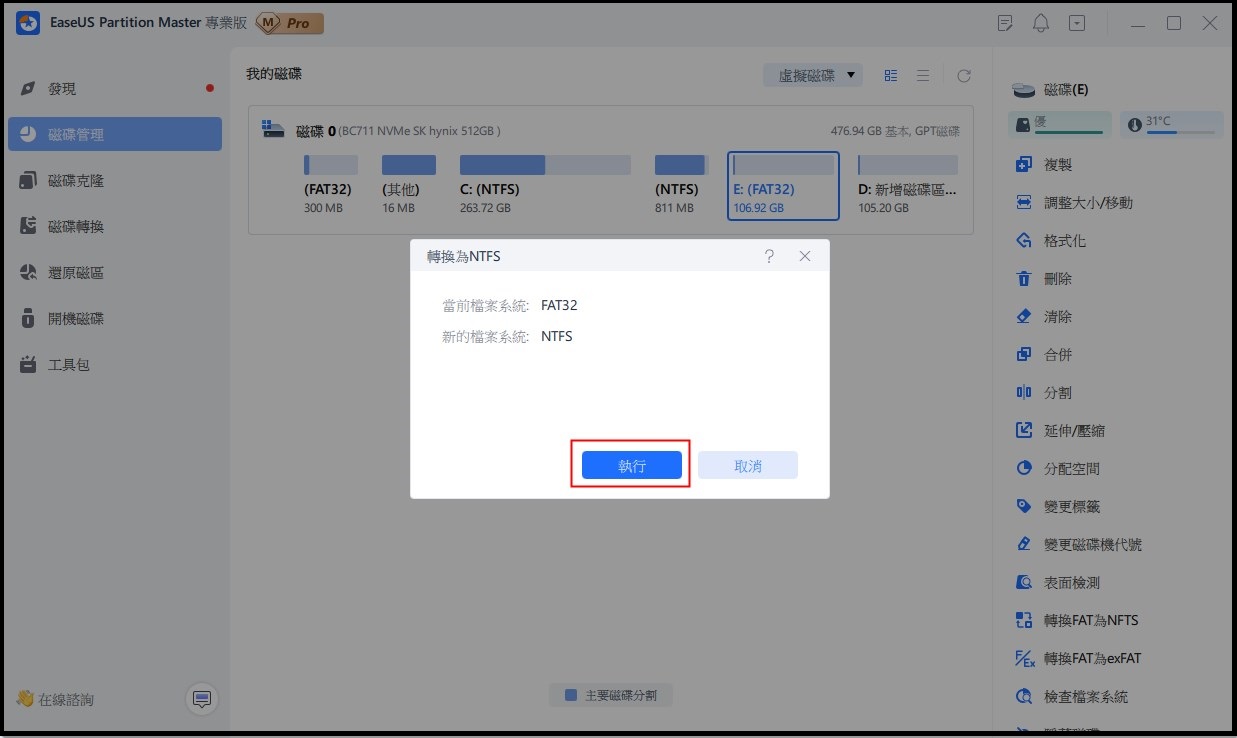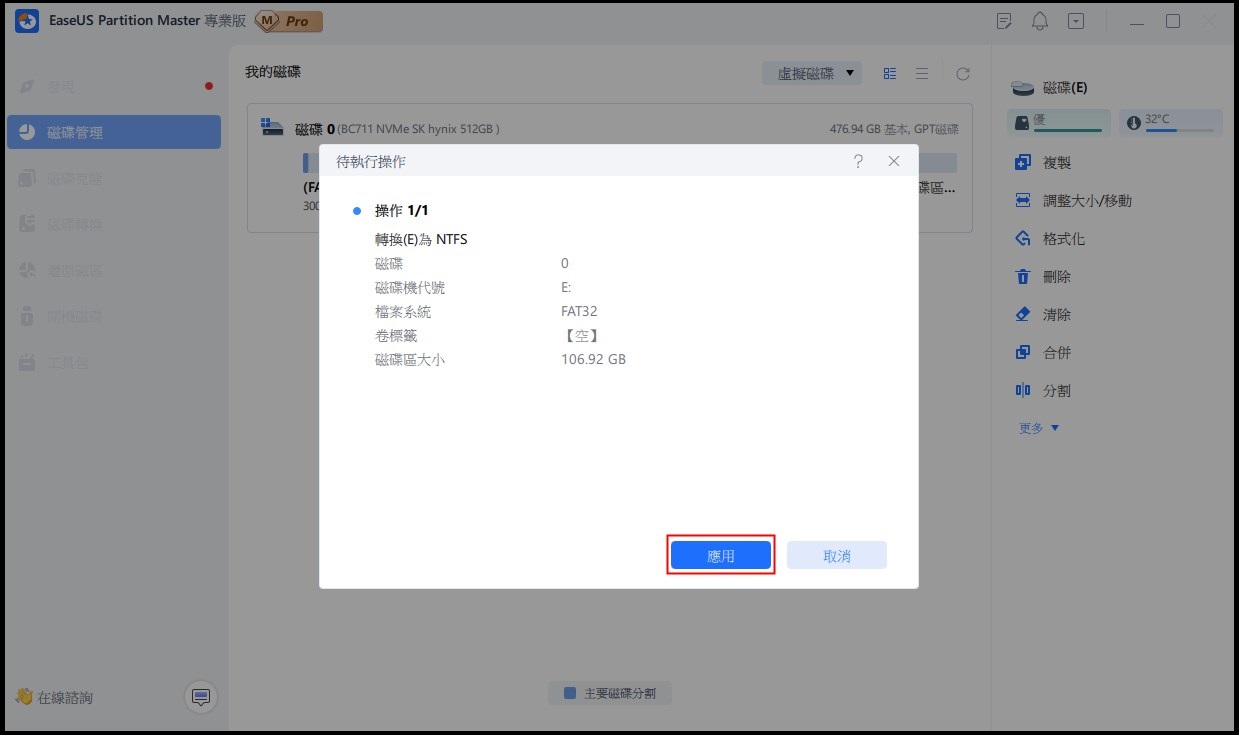Windows 作業系統有一個內置選項,可讓您在有任何可用或已分配空間時擴充磁碟區。但如果沒有分配空間,則該選項呈灰色,您無法在 Windows 伺服器上擴充磁碟區,從而影響電腦效能。它還可能會顯著降低電腦的執行速度。
假設您的磁碟分割區遇到類似的問題。在這種情況下,本文提供了一些實用的解決方案來幫助您啟用磁碟區,以便您可以輕鬆地擴充 Windows 中的分割區。
| 可行的解決方案 | 分步故障排除 |
|---|---|
| 修復 1. 修復在沒有相鄰未分配空間的情況下無法在伺服器上擴充磁碟區的問題 | 要開始擴充分割區,您應該首先找到目標分割區並選擇 "調整大小/移動" ... 完整步驟 |
| 修復 2. 將 FAT32 轉換為 NTFS 規格而不丟失資料 | 選擇一個FAT32分割區,右鍵單擊它並選擇 "轉換為 NTFS " ... 完整步驟 |
| 修復 3. 修復 "磁碟上沒有未分配的空間" | 步驟 1. 在搜尋選項中,鍵入 diskmgmt.msc 以開啟磁碟管理... 完整步驟 |
| 修復 4. 修復 "MBR 2TB 分割區" 限制 | 要儲存分割區並擴充其空間,您可以執行 "將 MBR 轉換為 GPT" 功能... 完整步驟 |
閱讀指南並找到在所有硬碟分割區中啟用擴充磁碟區的最佳解決方案。
為什麼我在 Windows 伺服器上沒有獲得擴充磁碟區選項?
導致擴充磁碟區顯示為灰色的原因可能有很多。其中一些原因包括:
1. 沒有相鄰的未分配空間
如果磁碟上有未分配的可用空間,但相鄰磁碟上沒有可用空間。此因素可能會導致您的擴充磁碟區顯示為灰色。
2. 磁碟管理不支援 FAT32、exFAT、EXT 分割區
如果您的分割區有可用空間,但它們不是 NTFS 或 RAW 規格,您可能無法選擇擴充磁碟區。由於 Windows 伺服器磁碟區不支援 FAT32、exFAT 或 EXT 分割區。
3. 磁碟上沒有未分配的空間
如果您嘗試擴充的同一分割區上沒有可用的未分配空間。然後,您可能會遇到將磁碟區擴充到空白區域的問題。
4. MBR 磁碟上的分割區容量已達到 2TB 限制。
如果您的磁碟空間已滿並已達到其總容量,則在 Windows 伺服器上擴充磁碟區時可能會遇到問題。(這可能是 Windows 伺服器 上擴充磁碟區出現問題的主要原因之一)。
擴充 Windows 伺服器分割區?下載工具
如果您在將捲擴充到未分配空間時遇到問題,可以切換到名為 EaseUS Partition Master 的專業免費分割區管理器。
成功克服擴充磁碟區錯誤並成功增加分割區大小。 EaseUS Partition Master 是最安全的工具。該工具具有使用者友好的介面,使使用者更輕鬆且節省時間。
您可以免費下載該工具並享受一些令人驚嘆的功能,例如:
- 克隆/複製您的磁碟,無需擔心資料丟失。
- 只需單擊一下,您就可以將 Windows 轉移到新的 SSD。
- 讓您輕鬆組合或擴充分割區。
- 它具有特殊的調整大小或分配功能,可讓您有效地擴充磁碟區。
該工具專為在 Windows 伺服器上提供最佳磁碟管理而設計。下面列出了一些可以幫助您解決磁碟區過大問題的方法。
方法 1. 修復無法在沒有相鄰未分配空間的伺服器上擴充磁碟區的問題
如果您的硬碟沒有足夠的未分配空間,則無法擴充磁碟區。要輕鬆擴充具有非相鄰未分配空間的分割區,您可以使用 EaseUS Partition Master 來擴充分割區。
EaseUS分割區大師企業版
您值得信賴的 Windows 伺服器 磁碟管理器。
- 擴充系統驅動器,合併/分割分割區。
- 克隆磁碟,將作業系統遷移到HDD/SSD。
- 將MBR轉換為GPT,GPT轉換為MBR,不會丟失資料。
- 一鍵調整磁碟佈局,一次性創建磁碟區。
您可以使用 EaseUS Partition Master 透過拖動分割區來靈活釋放空間。它會正確地分配空間。
步驟 1. 確定目標分割區
延伸分割區之前,您應該先確立目標分割區並選擇「調整大小/移動」。

步驟 2. 延伸目標分割區
向右或向左拖動分割區面板並將未配置的空間合併到當前分割區中,然後點選「確定」進行確認。

其他選項:從另一個磁區獲取空間
如果您的磁碟上沒有足夠的未配置的空間,請右鍵點選有足夠可用空間的分割區,選擇「分配空間」。
然後選擇要延伸的目標分割區。

步驟 3. 執行操作延伸分割區。
將目標分割區的圓點拖曳覆蓋未配置的空間,點選「確定」。

然後點選「執行操作」按鈕並點選「應用」保留所有更改。
方法 2. 將 FAT32 轉換為 NTFS 規格而不丟失資料
Windows 對 FAT32、exFAT 或 EXT 規格有特定限制。在這些規格中,磁碟管理將不允許您擴充磁碟區。
EaseUS Partition Master 沒有這樣的限制。它使您能夠將 FAT 轉換為 NTFS。它為使用者提供了兩種解決此問題的選項:
- 使用 EaseUS Partition Master 擴充您的任何其他規格化分割區。
- 透過將 FAT32 規格轉換為 NTFS 來擴充磁碟管理中的磁碟分割區。
您可以直接選擇方法1進行分割區擴充,也可以應用方法2中的分割區轉換器。
一、將 FAT32 轉換為 NTFS
步驟 1:電腦上安裝並開啟 EaseUS Partition Master。
步驟 2:選擇 FAT32 磁碟區,右鍵點選「轉換為 NTFS」。如果您需要將 SD 卡或 USB 隨身碟等儲存裝置轉換為 NTFS,請先將其插入電腦中,然後重複前面的操作。
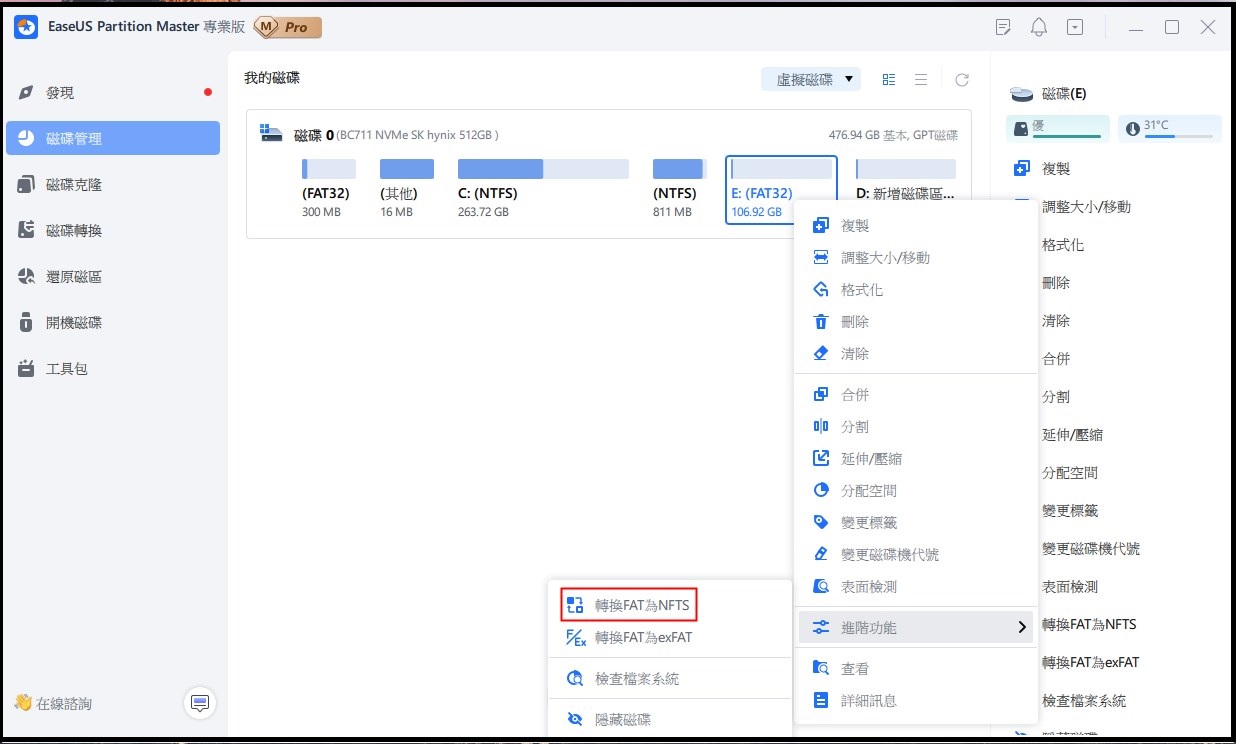
步驟 3:在彈出視窗中點選「確定」繼續。
步驟 4:在點選應用轉換將自動啟動。
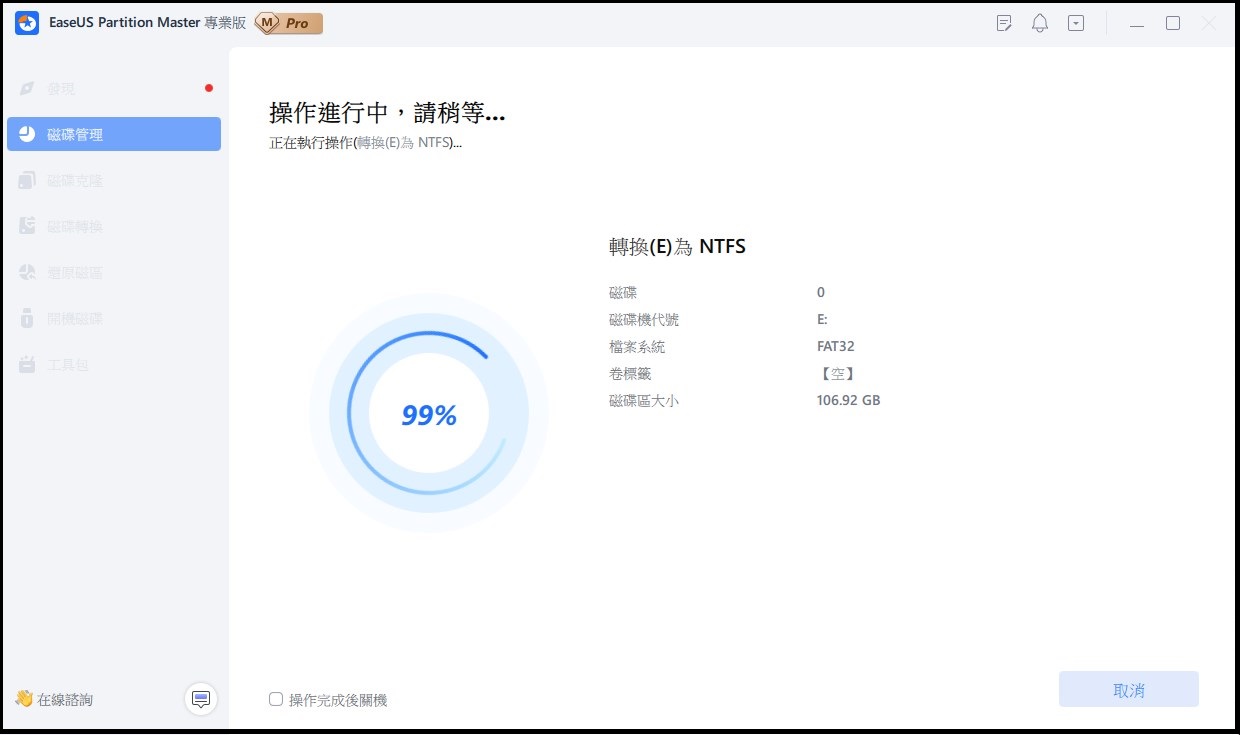
接下來,在磁碟管理中擴充分割區
您可以轉到方法 3 ,瞭解使用磁碟管理擴充分割區的詳細步驟。
方法 3. 修復 "磁碟上沒有未分配的空間"
如果您的磁碟上沒有任何未分配的可用空間,您可以手動創建空間。在目標磁碟旁邊,選擇要為其騰出空間的磁碟。您可以刪除或縮小分割區。它將創建一些分配空間。
您可以透過縮小分割區來修復裝置上沒有未分配的空間,然後可以擴充磁碟區。步驟如下:
步驟 1. 在搜尋選項中,鍵入 diskmgmt.msc 以開啟磁碟管理。
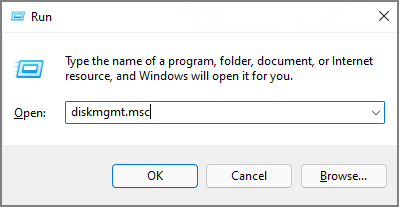
步驟 2. 選擇要收縮的磁碟。右鍵單擊並選擇縮小體積。
步驟 3. 在這裡您將輸入未分配空間的大小。
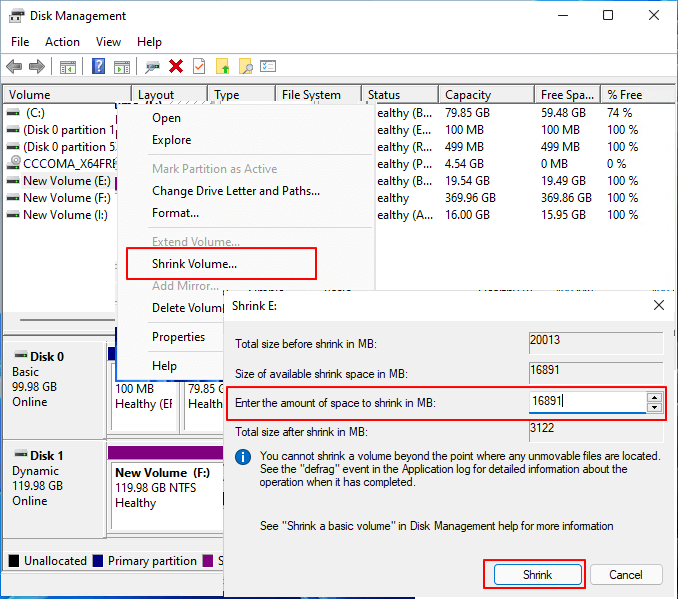
它將正確分配空間。
步驟 4. 在這裡您將選擇要擴充磁碟區的磁碟。要擴充目標磁碟區上要擴充的大小,請選擇 "擴充磁碟區" 。將未分配的空間新增到磁碟區中,單擊 "下一步" 確認。
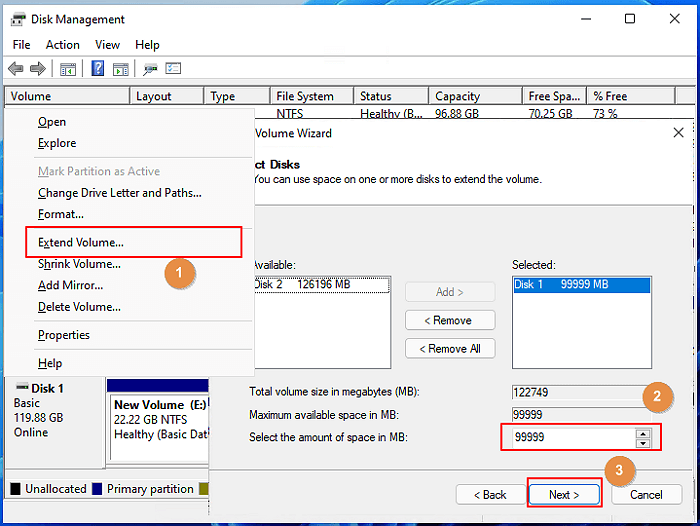
步驟 5. 單擊 "完成" ,完成 Windows 伺服器電腦上的分割區擴充。
現在,您已成功修復 "無法擴充磁碟區" 錯誤。
方法 4. 修復"MBR 2TB 分割區"限制
如果您遇到分割區大小和檔案系統類型的問題,例如您的分割區大小為 2TB,並且它是 MBR 規格( MBR 是一種舊的 Windows 規格,最大空間為 2TB ),那麼它只會顯示檔案的前 2TB。
我們不建議您使用磁碟管理,因為它需要刪除分割區才能轉換磁碟。因此,為了儲存分割區並擴充其空間,您可以執行 EaseUS Partition Master 的 "將 MBR 轉換為 GPT" 功能。此功能可輕鬆將您的 MBR 規格轉換為 GPT,而不會導致您丟失任何資料。
EaseUS分割區大師企業版
您值得信賴的 Windows 伺服器 磁碟管理器。
- 擴充系統驅動器,合併/分割分割區。
- 克隆磁碟,將作業系統遷移到HDD/SSD。
- 將MBR轉換為GPT,GPT轉換為MBR,不會丟失資料。
- 一鍵調整磁碟佈局,一次性創建磁碟區。
影片教学:解決伺服器上 "無法擴充磁碟區" 問題的 2 種最佳方法
在本影片中,我們收集了兩種最佳方法,可幫助您輕鬆修復 Windows 伺服器上的 "無法擴充磁碟區" 錯誤。詳細資訊如下:
結論
當您無法在 Windows 伺服器中擴充分割區時,請嘗試查找磁碟分割區結構的原因。找到原因後,您可以按照上面列出的任何方法來擴充分割區。
EaseUS Partition Master 是一款專業可靠的工具,提供方便的包年套餐和終身套餐。這一第三方軟體為其使用者提供了多個可靠的解決方案,幫助他們擺脫 "無法在 Windows 伺服器上擴充磁碟區" 的問題。
此外,您還可以使用此工具擴充非系統和系統分割區,而無需重新啟動電腦。此外,該軟體還提供卓越的特性和功能,例如將檔案規格從 FAT32 安全轉換為 NTFS 規格。除此之外,它還允許您將 MBR 檔案轉換為 GPT,而無需刪除分割區。
這篇文章有解決您的問題嗎?
相關文章
-
![]() Ken/2025-01-24
Ken/2025-01-24
-
如何下載有授權金鑰的伺服器磁碟分割助手來管理磁碟【2025 新功能】
![]() Ken/2025-07-08
Ken/2025-07-08
-
![]() Ken/2025-01-24
Ken/2025-01-24
-
如何在 2025 年克隆 Windows 10 上的 C 槽 [最新有效的方法]
![]() Ken/2025-07-08
Ken/2025-07-08
關於 EaseUS Partition Master
全面的磁碟 & 分割區管理軟體,適合個人或商業用途。讓它幫您管理硬碟:調整分割區大小,格式化,刪除,克隆或格式轉換。
簡易教學影片

如何切割Windows 11/10/8/7硬碟
這篇文章是否有幫到您?
需要我們提供什麼樣的幫助
輸入問題並找到答案。