精選文章
修復系統找不到指定檔案的問題(8個修復)
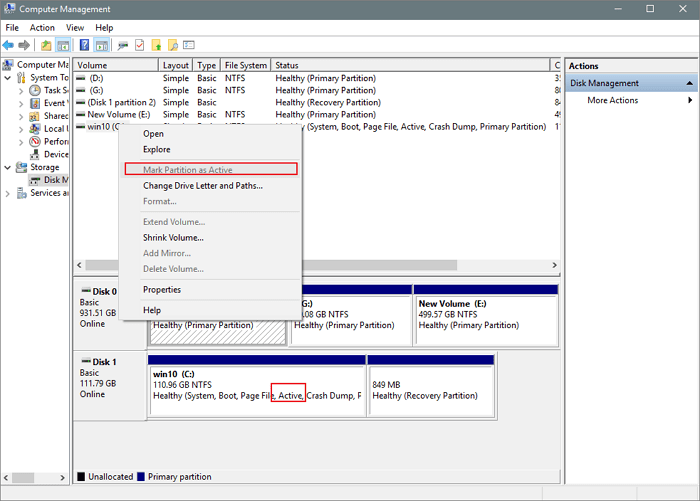
如果您在使用 Windows 備份時出現“系統找不到指定的檔案”或虛擬磁碟管理器系統找不到指定的檔案錯誤,您可以檢查您的系統分區是否設定為活動以解決此問題。為此,您只需打開“磁碟管理”,右鍵點擊系統分區(通常是 C 槽)並選擇“將磁區標記為活動”選項。
| 可行的解決方案 | 逐步故障排除 |
|---|---|
| 修復1.格式化磁碟分區 | 運行 EaseUS Partition Master,右鍵點擊您要格式化的硬碟分區,然後... 完整步驟 |
| 修復 2. 檢查並刪除錯誤 | 按 Windows 鍵並輸入 cmd。右鍵點擊“命令提示字元”並選擇... 完整步驟 |
| 修復 3. 運行 CHKDSK 替代 | 免費下載 EaseUS CleanGenius 並安裝。打開軟體並選擇“檔案顯示”... 完整步驟 |
| 修復 4. 檢查系統日誌檔案 | 導航到 C:/Windows/inf 目錄並打開 Inf 資料夾... 完整步驟 |
| 其他有效的解決方案 | 更改登錄檔 > 更新您的硬碟驅動程式 > 重新安裝一些程式... 完整步驟 |
概述 - Diskpart 遇到錯誤:系統找不到指定的檔案
我有一個 USB 閃存驅動器,我可能把它搞砸了,所以我使用 DISKPART 的 CLEAN 來清理它。我創建了一個簡單的捲並嘗試對其進行格式化。 (這都是使用 Windows 磁碟管理。)我被告知系統找不到指定的檔案。當我插入驅動器時,電腦發出嗶嗶聲,好像它識別了什麼,但我的電腦沒有任何顯示。如何格式化磁碟以便再次使用?
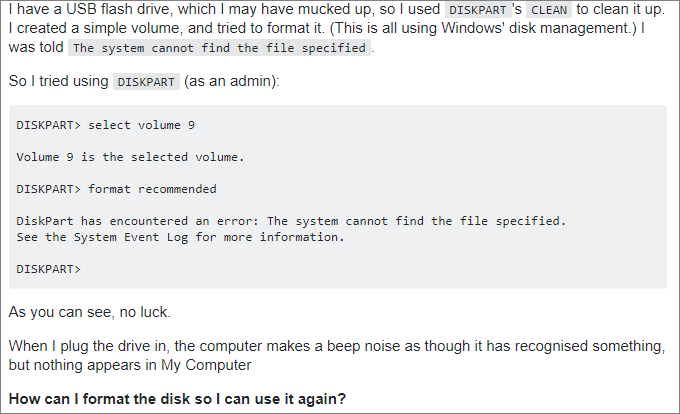
如果您遇到類似如下所示的電腦不允許您格式化磁碟、分區或外部儲存裝置並出現“系統找不到指定的檔案”錯誤的問題,請不要擔心。可靠的方法可以提供幫助,您可以按照以下步驟從您的電腦中刪除此錯誤,以便格式化您的裝置以重新工作。
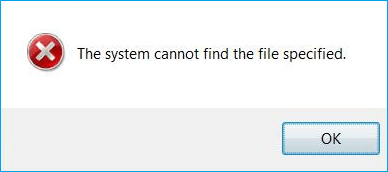
如何修復虛擬磁碟管理器系統找不到指定的檔案
在這一部分中,我們收集了 8 種有效修復“Virtual Disk Mananager the System Cannot Find the File Specified”錯誤的方法。跟隨並一一嘗試,你將成功地讓你的裝置再次可讀可寫。
修復 1. 使用免費的分區管理器軟體格式化磁碟分區
當您無法在您的電腦上完成格式化過程時,您可以參考專業的分區管理軟體-EaseUS Partition Master 尋求幫助。免費版-EaseUS Partition Master Free可以讓您直接格式化您可能無法格式化的裝置使用 Windows 資源管理器或磁碟管理工具。
在您的 Windows電腦上下載並安裝這個免費的分區管理器軟體,並應用它來修復磁碟分區和儲存裝置上的“無法格式化”問題:
步驟 1. 執行 EaseUS Partiiton Master,右鍵點選要格式化的硬碟磁區,選擇「格式化」。
步驟 2. 在新視窗上設定磁碟區標籤、檔案系統(NTFS/FAT32/EXT2/EXT3)以及叢集大小,然後點選「確定」。
步驟 3. 然後您會看到一個警告視窗,點選「是」繼續。
步驟 4. 點選右下角角的「執行操作」按鈕檢視變更,最後點擊「應用」開始格式化硬碟磁區。
如何格式化硬碟的影片教學
您所需要的只是等待該過程完成,然後您將獲得一個新格式化的硬碟分區或 USB 以再次儲存資料。
修復2.檢查並刪除磁碟分區上的錯誤以修復錯誤
當系統找不到指定的檔案時,如果您更喜歡手動修復“無法格式化磁碟分區”錯誤,而不是下載並應用第三方軟體尋求幫助。您只需運行 CHKDSK 即可從您的磁碟分區中消除此問題:
步驟 1. 按 Windows 鍵並輸入 cmd。
步驟 2. 右鍵點擊“命令提示字元”並選擇“以管理員身份運行”。
步驟 3. 輸入以下命令: chkdsk E: /f /r /x
“E”表示您要修復或修復的分區的代號。

另請閱讀:修復“CHKDSK 不適用於 RAW 驅動器/USB/SD 卡”錯誤
修復 3. 運行 CHKDSK 替代修復系統找不到指定檔案
單擊 下載 EaseUS CleanGenius 並安裝到電腦上。現在開始檢查並修復裝置的檔案系統錯誤。
步驟 1. 單擊「最佳化」>「檔案顯示」進入下一步。

步驟 2. 選擇目標裝置,勾選「檢查並修復系統錯誤」的複選框。單擊「執行」開始修復有問題的裝置。

步驟 3. 修復完成後,單擊「這裡」開啟並使用裝置。

修復 4. 如果系統找不到指定的檔案,請檢查系統日誌檔案
如果在訪問檔案/資料夾時提示“系統找不到指定的檔案”,可以試試這個操作。
步驟 1. 到 C:/Windows/inf 目錄並打開 Inf 資料夾。
步驟 2. 找到 setupapi.dev 或 setupapi.dev.log 檔案並將其打開。
步驟 3. 按“Ctrl + F”熱鍵並輸入無法在搜尋中找到的檔案。
步驟 4. 按“Enter”運行搜尋。你應該得到丟失的檔案。
步驟 5. 將其複製並貼上到 Windows/inf 資料夾中。
步驟 6. 重新安裝驅動程式並重新啟動系統。
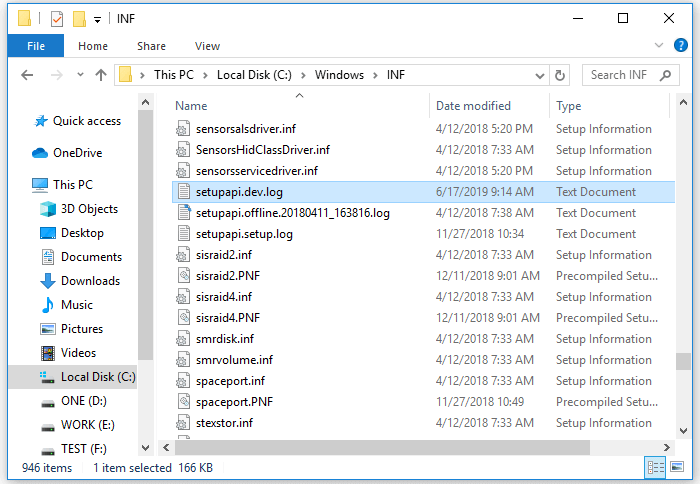
修復 5. 更改登錄檔以修復系統找不到指定檔案
根據用戶的說法,您只需對登錄檔進行少量更改即可修復此錯誤。
步驟 1. 按“Windows + R”並輸入 Regedit。如果出現請求權限的提示,請點擊“是”。
步驟 2. 進入 HKEY_LOCAL_MACHINE\SOFTWARE\Microsoft\Windows\CurrentVersion 檢查是否有“RunOnce”。如果沒有,請手動添加。
步驟 3. 進入HKEY_CURRENT_USER\Software\Microsoft\Windows\CurrentVersion,檢查是否有“RunOnce”。如果沒有,請手動創建它。
步驟 4. 退出登錄檔編輯,重新啟動電腦並重新安裝硬碟驅動程式。
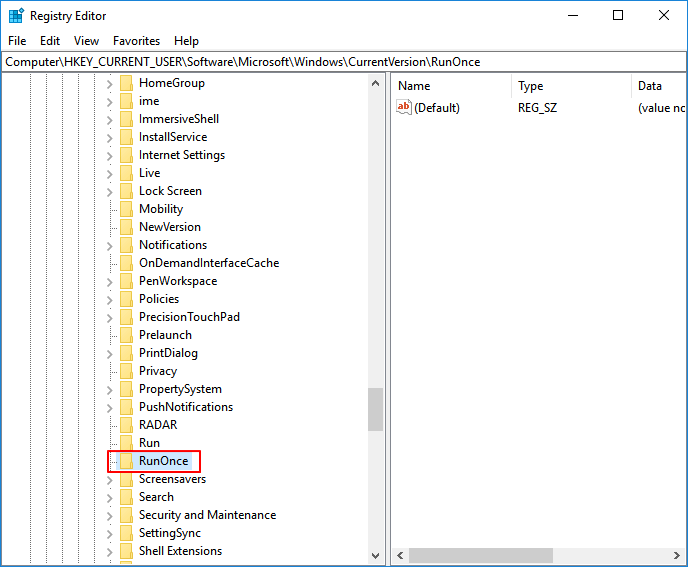
修復 6. 更新您的硬碟驅動程式
如果您在啟動程式時遇到系統找不到指定檔案的錯誤,請更新您的磁碟驅動程式以修復它。
步驟 1. 轉到“這台電腦”>“管理”>“裝置管理器”。
步驟 2. 展開“磁碟驅動器”。
步驟 3. 右鍵點擊磁碟並選擇“更新驅動程式”。
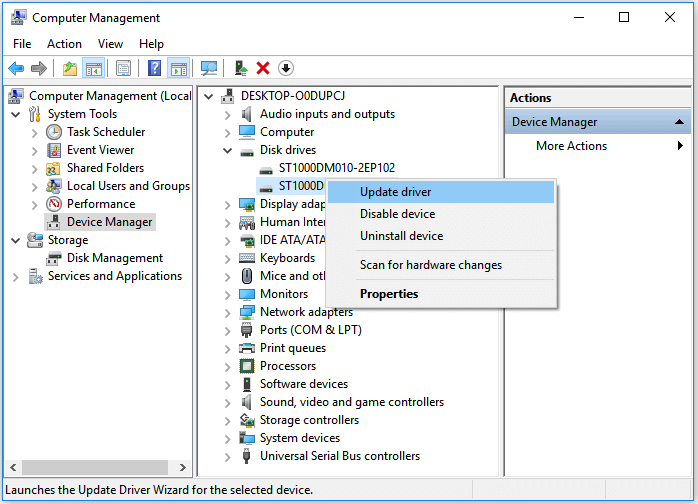
修復 7. 卸載並重新安裝一些程式
如果您在打開某些特定程式時收到此錯誤,您可以通過卸載並重新安裝來修復錯誤。
步驟 1. 轉到“Windows 設定”>“應用程式”>“應用程式和功能”。
步驟 2. 點擊有問題的程式並選擇“卸載”。
步驟 3. 轉到 Microsoft Store,下載應用程式,然後重新安裝。
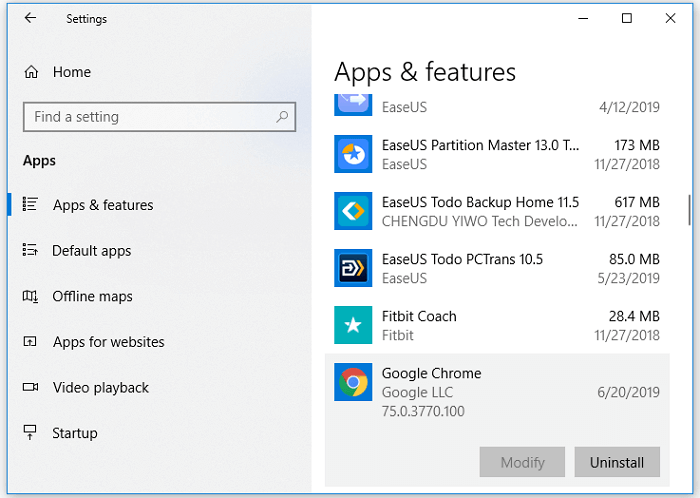
修復 8. 安裝 Windows 更新以修復無法找到指定的檔案
如果您在備份系統時出現此錯誤,請嘗試使用此方法解決系統找不到指定檔案的問題。
步驟 1. 點擊“開始”並輸入更新。
步驟 2. 選擇“檢查更新”。
步驟 3. Windows 將向您顯示可用的新更新。點擊“立即安裝”以更新您的 Windows。
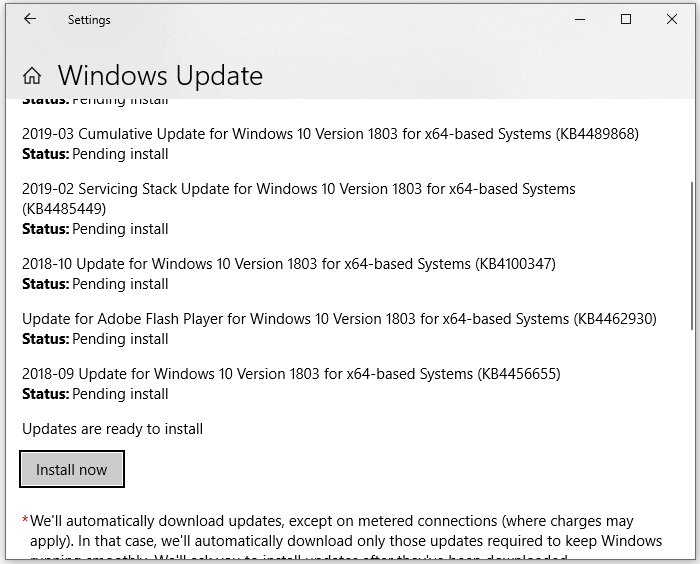
Diskpart遇到錯誤:系統找不到指定的檔案結論
您可以獲得修復系統在 Windows 10 中找不到指定檔案錯誤的完整指南。EaseUS 磁碟分區管理軟體不僅可以格式化您的驅動器,還可以調整硬碟的大小/分區以管理您的磁碟空間。您可以隨時向 EaseUS 分區大師尋求幫助。
Virtual Disk Manger系統找不到指定檔案FAQ
如果您對此錯誤有進一步的疑問,請按照此處列出的問題並在下面找到答案:
1. 系統找不到指定檔案怎麼辦?
- 使用 EaseUS Partition Master 格式化磁碟。
- 運行 CHKDSK 檢查並修復裝置檔案系統錯誤。
- 檢查系統鎖定檔案。
- 更改登錄檔並創建“RunOnce”值。
- 更新硬碟錯誤。
- 卸載一些損壞的程式。
- 重新安裝 Windows 更新。
2. 系統無法找到檔案指定錯誤時,我可以格式化 USB 隨身碟嗎?
是的,當您在使用Diskpart格式化 USB 隨身碟時遇到“Virtual Disk Mananager: The System Cannot Find the File Specified”錯誤,首先,首先運行CHKDSK命令檢查並修復裝置內部檔案系統錯誤。然後,轉到EaseUS Partition Master 完成 USB 格式化並使其再次可重複使用。
3. 如何修復“Diskpart 遇到錯誤:訪問被拒絕”錯誤?
當您遇到“Diskpart 遇到錯誤:訪問被拒絕”錯誤時,請嘗試此處列出的 3 種方法:
- #1。以管理員身份運行命令提示字元並重複以在磁碟上執行操作。
- #2。刪除寫保護並獲得訪問目標磁碟的完全權限。
- #3。使用 EaseUS Partition Master 等第三方 Diskpart 替代品來管理、格式化、擦除或在您的裝置上執行其他操作。
這篇文章有幫到您嗎?
相關文章
-
![author icon]() Zola | 2025年06月09日更新
Zola | 2025年06月09日更新
-
![author icon]() Bruce | 2025年01月24日更新
Bruce | 2025年01月24日更新
-
如何在 2025 年克隆 Windows 10 上的 C 槽 [最新有效的方法]
![author icon]() Ken | 2025年07月08日更新
Ken | 2025年07月08日更新
-
![author icon]() Harrison | 2025年01月24日更新
Harrison | 2025年01月24日更新



