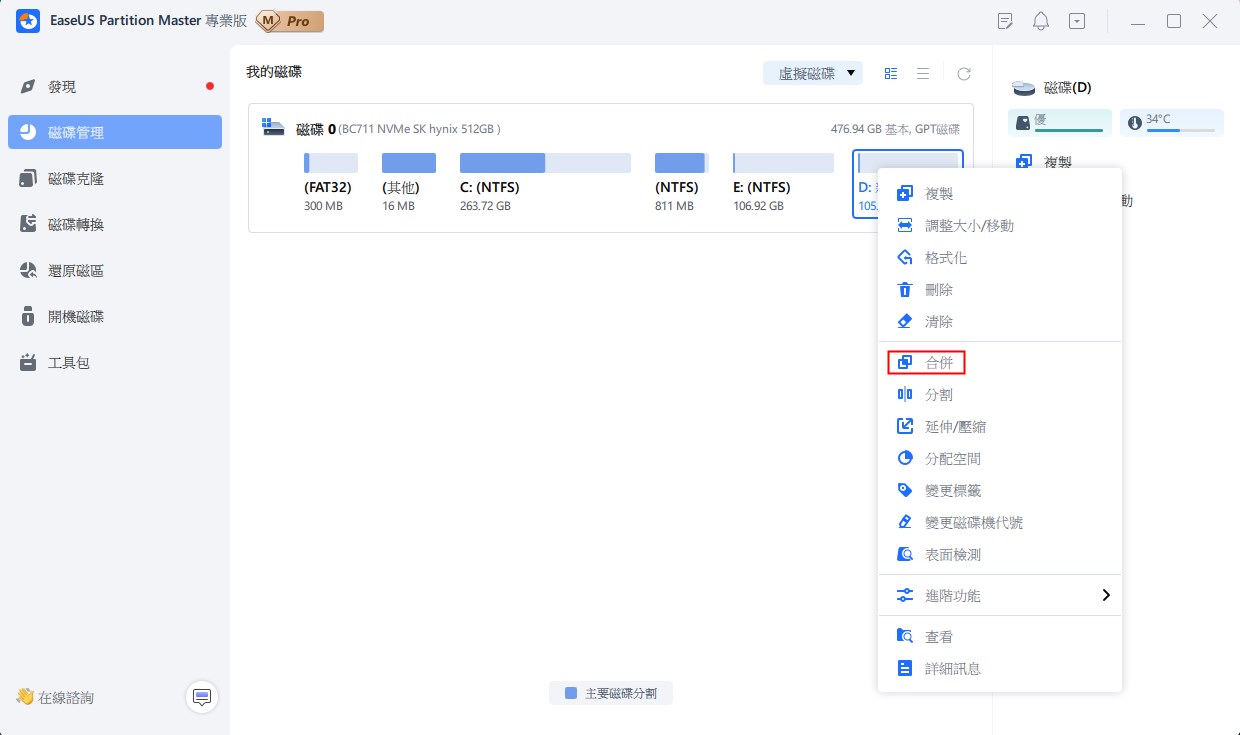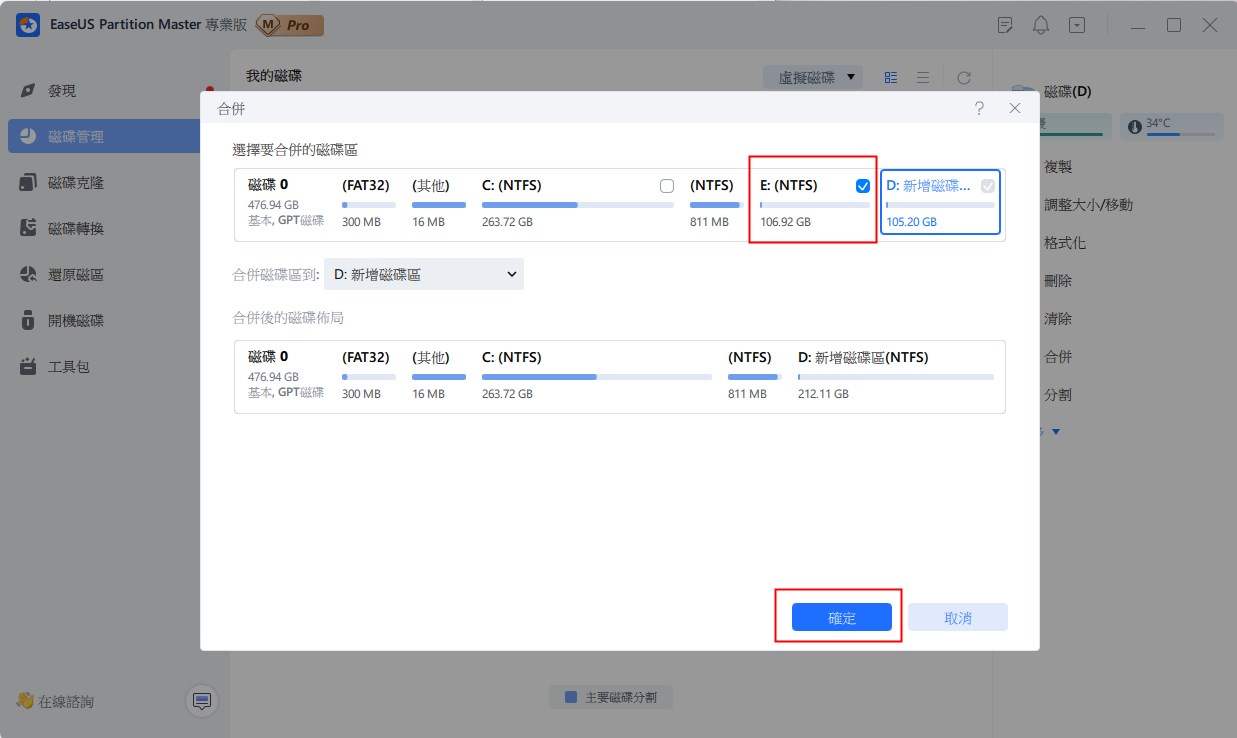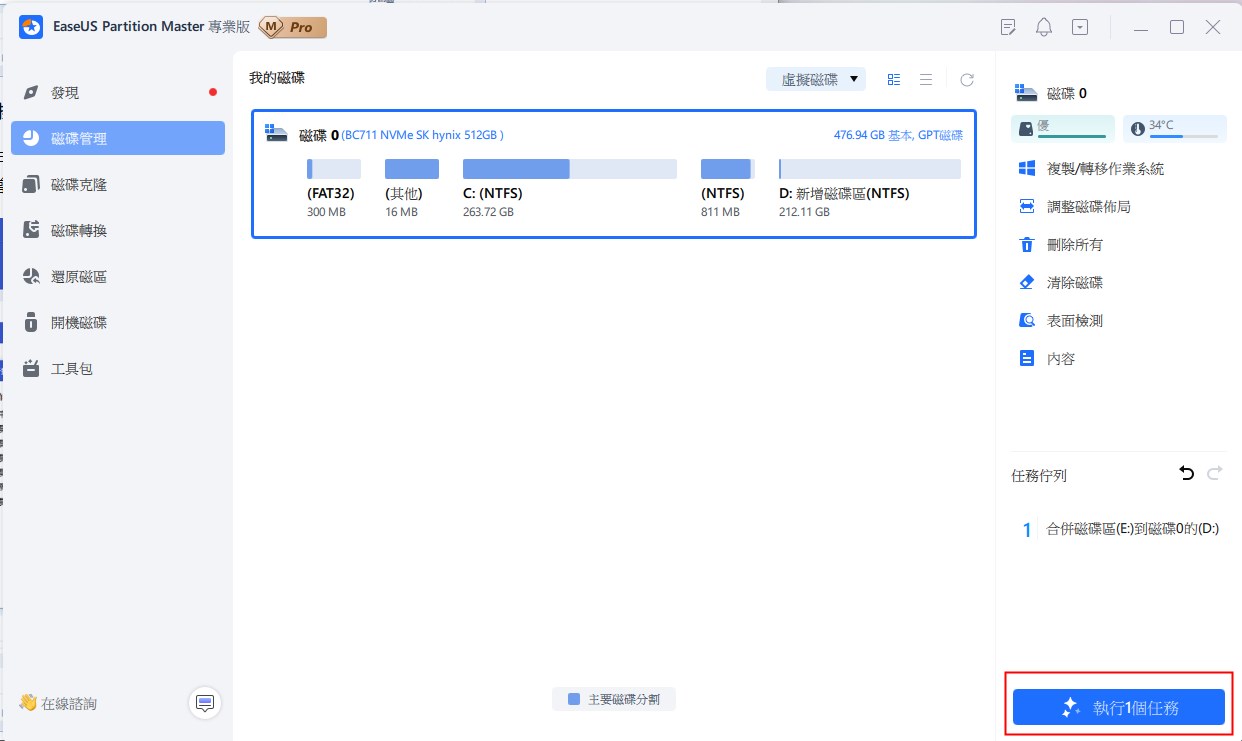USB有兩個分割區的問題
「我有個16GB的Kingston的USB不小心被分割了。USB分成了兩部分,現在我的USB有2個分割區,每個分割區7.3GB。我嘗試在磁碟管理中刪除一個分割區或將兩個分割區合併,但都失敗了。該怎麼做才能解決這個問題呢?」
插入USB到電腦,卻在跳出的Windows檔案總管視窗看到兩個或多個分割區?您可能會想問,USB可以有多個分割區嗎?是的,只要滿足以下兩個條件,就可以在USB上建立兩個或多個分割區。
1. 確保您的電腦執行的是Windows 8.1及以上版本P,該版本支援多個USB分割區的辨識。
2. 您的USB是由一個特定的供應商生產,且支援建立多個分割區。
一個USB上有多個分割區會導致大量不必要的記憶體消耗,而且真的很不方便。面對這樣的問題,您不能簡單地通過重新格式化就解決,因為您只能重新格式化每個分割區,而不是整個磁碟。然後,它會給您兩個選項來疑難排解:一個是刪除USB上的分割區,另一個是合併USB分割區。首先,我們會向您展示兩種刪除USB上分割區的方法,使用Diskpart和簡單磁碟分區管理軟體。移動並檢查細節。
如何使用Diskpart在Windows 11/10中對USB進行刪除分割區
有時,Windows 11/10磁碟管理中的「刪除磁碟區」選項會是灰色的,這會防止用戶刪除分割區。那麼,您可以求助於Diskpart工具來尋求幫助。按照以下指示操作。之後,USB上應該就只會有一個分割區了。
注意:刪除分割區會導致在該分割區的檔案資料丟失。因此,提前備份您的重要檔案。
步驟 1. 同時按下Windows+R鍵,輸入:cmd,然後點擊「確定」打開命令提示字元。
步驟 2. 輸入:diskpart並按下Enter鍵。
步驟 3. 輸入:list disk。很快Diskpart將列出您電腦上所有的硬碟,包括您已連接電腦的USB。假設您的USB磁碟機代號為G:。
步驟 4. 輸入:select disk G並按下Enter鍵。
步驟 5. 如果USB上有多個分割區,您希望刪除其中一些,輸入:list partition並按下Enter鍵。工具應會列出所有分割區,編號為0、1、2...。
步驟 6. 輸入:select partition 0並按下Enter鍵。
步驟 7. 輸入:delete partition並按下Enter鍵。
步驟 8. 重複步驟6和步驟7來刪除分割區1或2...
步驟 9. 刪除所有目標分割區之後,輸入:create partition primary並按下Enter鍵。
步驟 10. 退出命令提示字元。您可以回到電腦並按照精靈對分割區進行格式化。
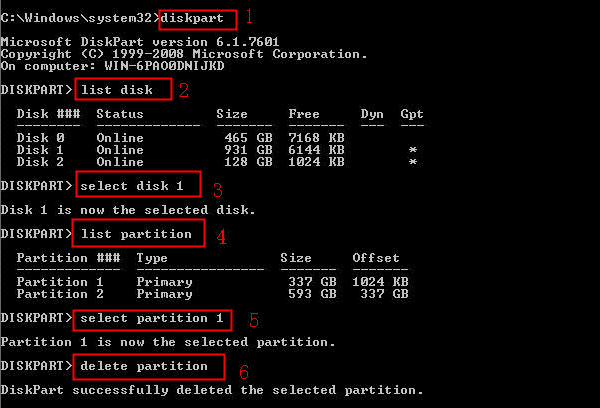
使用更簡單的磁碟分割區管理軟體刪除USB上的分割區
沒有使用命令提示字元的信心嗎?部分有技術背景的的人可能會因為操作複雜而盡量避免使用Diskpart工具。更重要的是,他們害怕用錯了命令造成麻煩並破壞硬碟資料。除了人為因素外,您可能會不時遇到一個叫做「Diskpart無法刪除行動媒體上的分割區」的錯誤,這會導致您放棄使用Diskpart。在這些情況下,如何輕鬆從USB/SD卡上刪除所有分割區?選擇一款易於使用的分割區管理軟體作為解決方案是個明智的選擇。
比Windows 11/10中的Diskpart和磁碟管理功能還強大的Windows磁碟分割區管理工具 — EaseUS Partition Master,此軟體提供了廣泛的磁碟組織功能,讓您可以毫不費力地刪除分割區、格式化分割區、隱藏分割區、清除分割區、複製分割區、合併分割區。且軟體與Windows 11/10完全相容,具有進階分割區管理功能,這些功能在Diskpart工具中是不可用的,比如系統轉移HDD/SSD。
教學影片 — 如何硬碟分割
步驟 1. 刪除硬碟分割區會清理掉分割區上的檔案,請確保您已備份檔案。
運行EaseUS Partition Master。右鍵單擊需要刪除的硬碟分割區並選擇「刪除...」。
步驟 2. 確認消息「您確定要刪除所選分割區嗎?」並單擊「確定」。
步驟 3. 執行刪除分割區的操作,點擊「應用」。
如果刪除一個或多個分割區並保留有資料的分割區,則可以使用刪除後剩餘的空間來延伸分割區。如果您刪除了所有的分割區,則可以直接在USB上建立分割區。
如何在Windows 11/10中合併USB上的分割區
- 注意:
- 此方法僅適用於您已成功建立多個分割區在您的USB上。確切來說,所有的分割區都應該有磁碟機代號,並且通常是都可以存取的。如果您的USB在檔案總管終止顯示一個分割區,您可以選擇刪除分割區而不是合併。
如果每個分割區上都有資料,出於資料安全性的考慮建議您合併兩個或多個分割區,而不是進行刪除。那麼,如何在Windows 11/10中合併USB分割區而不刪除呢?讓EaseUS Partition Master來幫您吧。此軟體支援輕鬆合併兩個相鄰的分割區。
步驟 1:選擇目標磁碟區
右鍵點選想要增加和保留空間的磁碟區,然後選擇「合併」。
步驟 2:選擇要合併的相鄰磁碟區,
選擇要一起合併的磁碟區,然後點選「確定」繼續。
步驟 3:執行合併磁碟區操作
點選右下角的「執行操作」按鈕。
步驟 4:進行合併磁碟區操作
點選應用, 執行合併磁碟區操作
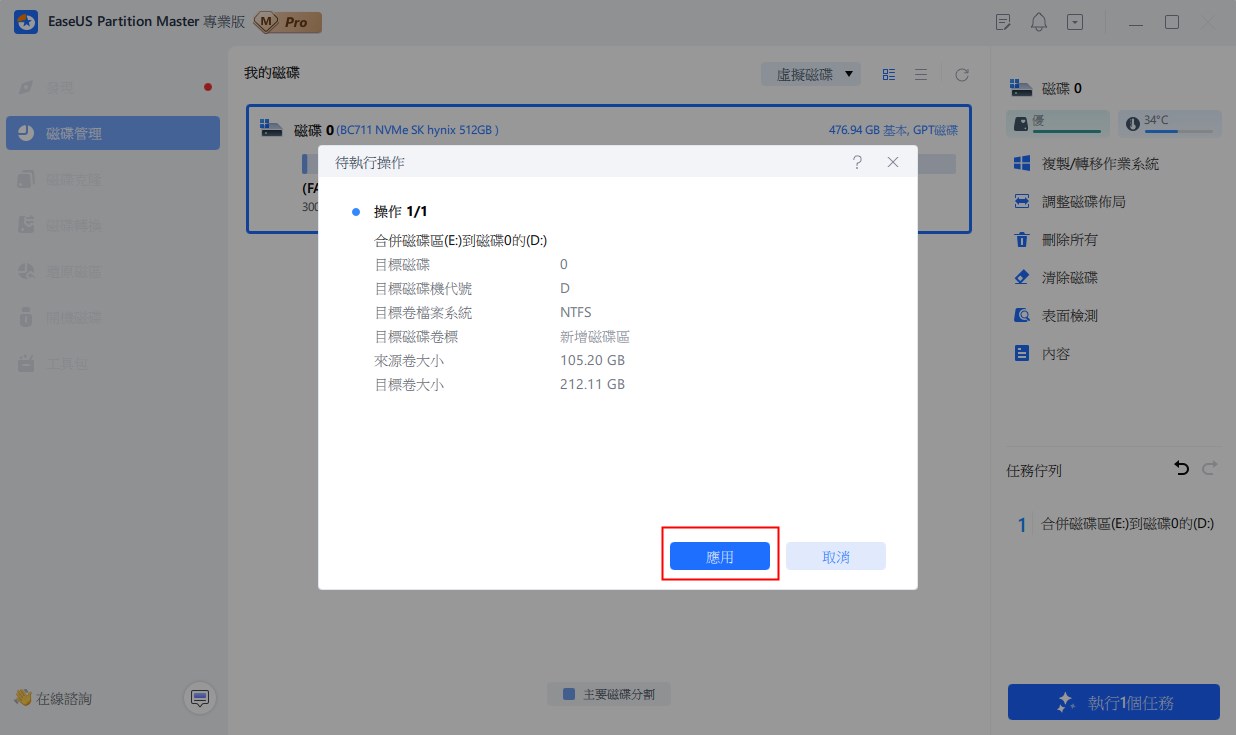
結論
當您碰巧遇到USB上有兩個或多個分割區,並且只希望保留一個分割區時,您可以選擇性地刪除或合併分割區。但是無論您選擇哪種方式,我們相信EaseUS Partition Master都是您的最佳分割區管理工具,因為該工具易於使用的特性和完美的功能,您可以從上面的教學忠看到這一點。因此,試試看吧!您不會失望的。
這篇文章有解決您的問題嗎?
相關文章
-
Windows 7 安裝程式無法建立新的系統分區或找到現有的系統分區
![]() Zola/2025-04-18
Zola/2025-04-18
-
當 EFI 啟動開機分割區消失時復原/建立 EFI 分割區 Windows 11/10
![]() Ken/2025-01-24
Ken/2025-01-24
-
【Windows 適用 2025】5 款免費資料清除軟體,最全面的評測告訴您!
![]() Harrison/2025-01-24
Harrison/2025-01-24
-
![]() Ken/2025-01-24
Ken/2025-01-24
關於 EaseUS Partition Master
全面的磁碟 & 分割區管理軟體,適合個人或商業用途。讓它幫您管理硬碟:調整分割區大小,格式化,刪除,克隆或格式轉換。
簡易教學影片

如何切割Windows 11/10/8/7硬碟
這篇文章是否有幫到您?
需要我們提供什麼樣的幫助
輸入問題並找到答案。