精選文章
- 01 磁碟有防寫保護
- 02 如何刪除 usb 防寫保護
- 03 如何刪除 sd 記憶卡防寫保護
- 04 格式化有防寫保護的隨身碟
- 05 如何刪除防寫保護並格式化 ssd
- 06 防寫保護移除軟體
- 07 疑難排解 1:修復 sd 卡唯讀
- 08 疑難排解 2:隨身碟當前唯讀狀態:是
- 09 疑難排解 3:多媒體有防寫保護
- 10 如何解除隨身碟的防寫狀態
- 11 東芝隨身碟防寫保護刪除/格式化方案
如果您想知道如何刪除 USB、Micro SD 卡和磁碟上的防寫保護。本指南為您提供了多種選項來解決 Windows 和 Mac 上的此問題。
主要內容:
了解防寫保護
如何刪除 USB 的防寫保護?
如何解除 SD 記憶卡的防寫保護?
如何移除 SSD 的防寫保護?
我可以格式化防寫保護的 USB、SD 卡和磁碟機嗎?
故障排除:特定的防寫保護錯誤
1. 了解防寫保護
防寫保護是一種可用於保護資料不被防寫入或編輯的功能。它通常用於可卸除式媒體,例如,SD卡和記憶卡,以防止意外刪除或修改資料。防寫保護也可以應用於硬碟和其他儲存裝置,儘管這種情況不太常見。有幾種不同的方法可以實現防寫保護,例如,通過物理開關或軟體設定。
防寫保護的優點:
- 可以防止意外刪除或修改內容。
- 可以幫助保護敏感內容不被修改。
- 可以是一個有用的安全措施
防寫保護的缺點:
- 使編輯或刪除內容變得困難或不可能
- 如果意外啟用防寫保護可能會導致問題
- 可以阻止您使用某些功能,例如,格式化...防寫保護硬碟)
請務必注意,防寫保護不提供針對惡意軟體感染或物理盜竊的安全性。如果您擔心資料的安全,您應該使用內建加密或密碼保護的硬碟,而不是僅僅依賴防寫保護。
了解更多
單擊此處確定磁碟是否被防寫保護。
如何刪除防寫保護
雖然防寫保護是保護敏感內容不被窺視或修改的絕佳選擇,但由於意外錯誤,解鎖裝置有時會默認顯示為加密或鎖定。由於這些原因,防寫保護也很麻煩,您將無法對其進行任何更改。
這裡有一些防寫保護刪除工具可以禁用 USB、SD 卡和 SSD 硬碟上的防寫保護,包括,物理開關、diskpart、登錄檔和磁碟工具。無論您使用的是什麼作業系統,單擊以查看修復:
| 解決方案 | 故障排除 |
|---|---|
| 在 Windows 上刪除防寫保護 |
選項 1. 使用鎖定開關... 完整步驟 選項 4. 使用 Windows 登錄檔... 完整步驟
|
| 在 Mac 上移除防寫保護 |
如何刪除 USB 上的防寫保護
您正在嘗試將資料儲存到其中,但出現錯誤消息顯示隨身碟已有防寫保護的問題。為什麼會這樣?以下是移除隨身碟防寫保護的三個選項。如果是 Windows PC,可以自由更改鎖定開關,執行 Diskpart 和 Registry 來禁用防寫保護。如果是 Mac 電腦,您可以到磁碟工具來修復 USB 防寫保護錯誤。
有一個撥動開關,您可以先檢查它以更改 USB 防寫保護狀態。如今,一些特定的 USB 配備了一個鎖定開關,用於打開或關閉防寫保護。
對於不懂技術的用戶來說,物理開關不顯眼,容易忽略。你可以把 USB 取下來,在側面找到這個開關,通常裝飾成一個或兩個鎖圖標。 (如果沒有,進入方法 2。)像這樣:
![]()
步驟 1. 找到物理開關並將開關切換到另一側。
步驟 2. 將 USB 隨身碟重新連接到 PC 並嘗試再次將資料寫入其中。
如果你能正常防寫入資料,幸運的是,USB 錯誤解決了!您需要注意的一件事是不要意外地將開關移到錯誤的一側。
啟動命令行 Diskpart 是修復“如何在 Windows 10/11 中從 USB 刪除防寫保護”的重要選項之一,讓您管理 Windows PC 讀取到的硬碟。請確保您輸入了正確的命令行以防止意外的資料丟失。
步驟 1. 在 Windows 搜尋框中輸入命令提示字元並單擊啟動它。
步驟 2. 每次輸入命令行並按 Enter 鍵。
- diskpart
- list disk(此步驟用於識別您的裝置。您可以看到名為磁碟 0、磁碟 1、磁碟 2 等的磁碟列表)
- select disk 0(可以用防寫保護的 USB 磁碟代號替換disk 0。)
- attributes disk clear readonly(確保輸入“s”並且不要分隔“readonly”。)
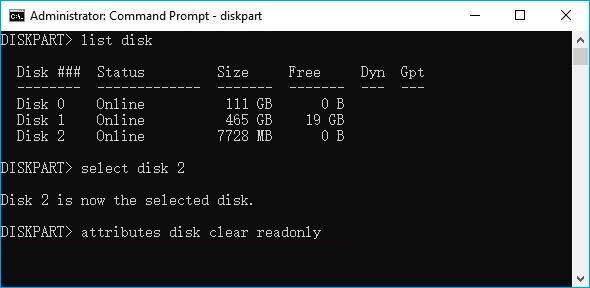
步驟 3. 等待進度完成並輸入“exit”。
步驟 4. 重啟電腦,檢查U盤防寫保護是否被修改。
選項 3. 關閉 BitLocker 禁用 USB 上的防寫保護
要從 USB 中刪除 BitLocker加密:
步驟 1. 按“Windows + E”打開檔案總管。
步驟 2. 到左側的“本機”,然後在裝置和硬碟下找到鎖定的 USB。右鍵單擊磁碟機圖示,然後單擊“管理 BitLocker”。
步驟 3. BitLocker 硬碟加密窗口顯示所有磁碟機,及其狀態。找到防寫保護的 USB 並選擇“關閉 BitLocker”。
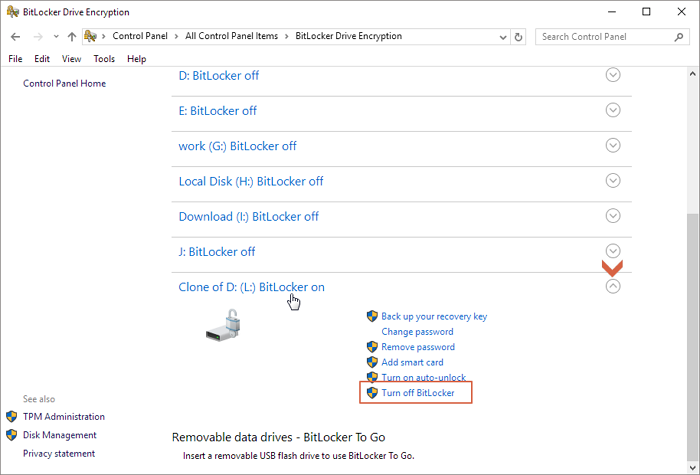
然後輸入密碼或恢復金鑰並等待解密。關閉 BitLocker 後,可以嘗試在 USB 上寫入檔案,測試“防寫保護”是否移除。
提示:如果您忘記了丟失的 BitLocker 還原金鑰,請通過五種方法來將丟失的 BitLocker 金鑰復原。
選項 4. 使用 Windows 登錄檔禁用 USB 防寫保護
要禁用防寫保護,這裡向熟悉登錄檔的有經驗的用戶推薦 Windows 登錄檔。
注意: 登錄檔將禁用所有裝置上的防寫保護設定。
步驟 1. 將 USB 插入 PC。按“Windows + R”並在框中輸入“Regedit”。單擊 Enter 或 OK 進入登錄檔編輯器。
步驟 2. 按照路徑:Computer\HKEY_LOCAL_MACHINE\SYSTEM\CurrentControlSet\Control\StorageDevicePolicies
注意:由於風險較高,如果您的“StorageDevicePolices”缺失,我們建議您使用其他方法,而不是自己創建。(你的電腦可能會出問題。)
步驟 3. 雙擊“WriteProtect”。修改“Value data”為0,勾選“Hexadecimal”。單擊確定。
步驟 4. 重新啟動 PC 並檢查磁碟機是否還是防寫狀態。
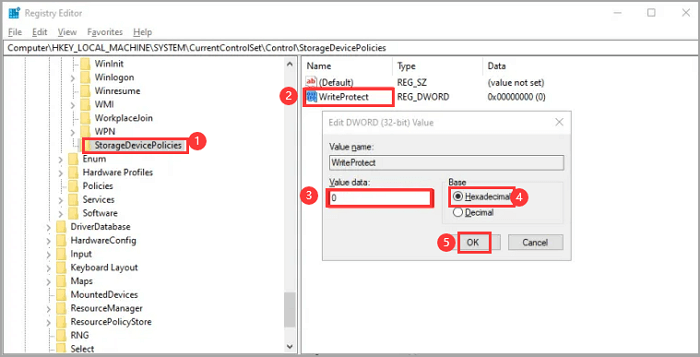
了解更多
這裡還提供了一款一鍵式第三方防寫保護刪除軟體 — EaseUS CleanGenius,完全免費。通過切換按鈕輕鬆刪除防寫保護。單擊取消 USB 的防寫保護。 
是刪除防寫保護的一個很好的選擇。將 USB 連接到 Mac,然後去喚醒磁碟工具。
步驟 1. 到 Finder > 前往 > 工具程式 > 雙擊磁碟工具。
步驟 2. 從左側面板中選擇唯獨磁碟機。
步驟 3. 單擊擦除按鈕。
步驟 4. 輸入 USB 名稱。選擇格式和方案。然後單擊擦除選項。
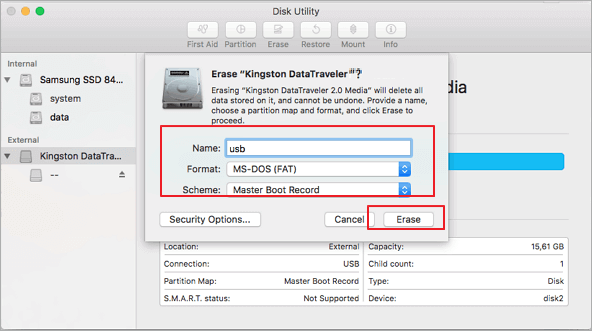
打開磁碟工具 > 找到唯獨磁碟機 > 選擇急救並單擊執行選項。
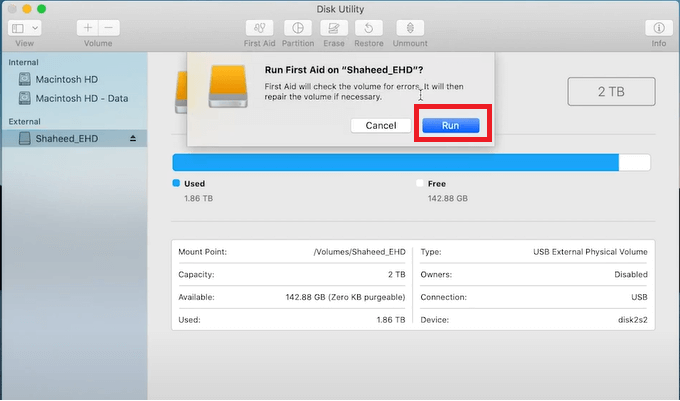
如何解除 SD 卡的防寫保護
如果您曾經嘗試將檔案複製到 SD 卡並收到一條錯誤消息,指出該卡已防寫保護,您就會知道這有多令人沮喪。防寫保護旨在防止重要檔案被意外刪除,但如果您不小心,它也會將您鎖定在您自己的 SD 卡之外。值得慶幸的是,有幾種方法可以從 SD 卡中刪除防寫保護,以便您可以再次存取您的檔案。在大多數情況下,您需要做的就是撥動物理鎖。如果這些方法不起作用,還有一個選項:在 Windows 10/11 上設定命令行並在 Mac 上更改“獲取資訊”設定。
選項 1. 撥動物理鎖
與 USB 一樣,一些 SD 卡也有一個物理鎖,您可以啟用或禁用防寫保護。
- 從電腦中取出SD卡,找到物理鎖。
- 如果它是“開”,將它切換到關閉側。
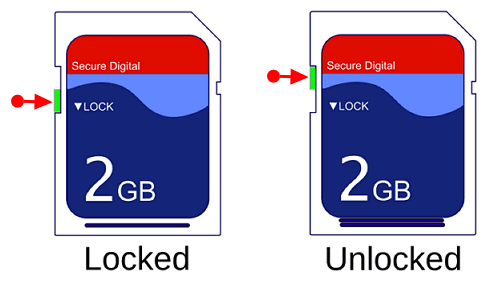
選項 2. 使用 Diskpart 在 Windows 上取消防寫保護
- 將 SD 卡插入 SD 讀卡機,將 SD 卡連接電腦。
- 執行 CMD 並輸入命令行。 (這部分的步驟和上面說的命令行是一樣的。)
選項 3. 在 Mac 上修改讀寫狀態
如何在 Mac 上修改有防寫保護的 SD 卡?查看共享和權限設置。它可以決定誰可以在 Finder 應用程式中添加或修改文件。您可以通過它解除 SD 卡防寫保護。
步驟 1. 使用 SD 讀卡機將 SD 卡連接到 Mac。
步驟 2. 到 SD 卡並右鍵單擊該文件。從列表中選擇“Get Info”。
步驟 3. 到共享和權限,單擊權限下的“讀&寫”。
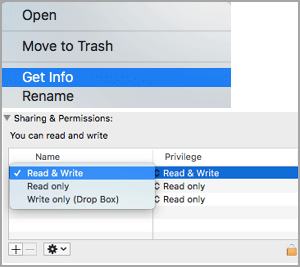
了解更多
想了解更多?如果缺少開關並且 diskpart 對您來說太複雜了,請不要擔心。去學習其他三種解除Micro SD卡防寫保護的方法。
如何從 SSD 中刪除防寫保護
當您嘗試將檔案從電腦傳輸到 SSD 時,您可能會收到一條錯誤消息,指出該磁碟已防寫保護。雖然提示消息讓人沮喪,但幸運的是,您可以採取一些步驟來移除防寫保護並傳輸您的文件。首先查看 SSD 的內容,看是否有物理開關阻止防寫入。如果是這樣,只需反向撥動開關並重試。如果沒有硬體開關,可以在韌體中啟用防寫保護。要禁用它,您需要將 SSD 連接到電腦並在命令提示字元中執行一些命令。完成後,您應該能夠毫無問題地將檔案傳輸到 SSD。
移除 SSD 防寫保護
想了解更多解決方案?單擊此處了解如何修復SSD 防寫保護。
如何從文件中刪除防寫保護
當 Windows 電腦上有個別文件被防寫保護時,您可以通過以下步驟開始解除文件防寫保護:
步驟 1. 按鍵盤上的“Windows+E”快捷鍵打開 Windows 檔案總管。
步驟 2. 找到防寫保護文件。您可以搜尋檔案名稱,比逐個滾動更快地找到它們。
步驟 3. 右鍵單擊該文件並選擇“內容”按鈕。
步驟 4. 到“內容”選項卡並取消選中“唯獨”選項。單擊確定以保存更改。
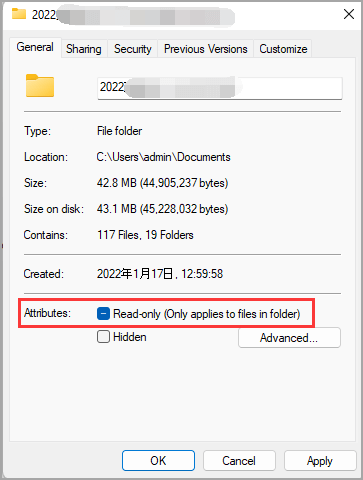
我可以格式化防寫保護的 USB、SD 卡和磁碟機嗎?
如果您曾嘗試格式化防寫保護的 USB、記憶卡或硬碟,您就會知道這可能是一種不好的體驗。您可能會看到彈出消息,指出該裝置已被防寫保護,或者不支援格式化。在大多數情況下,這意味著裝置上的防寫保護開關已打開。在先鎖定之前,您無法格式化防寫保護的 USB 。
格式化不能解除防寫保護。當然,您鎖定的 USB 將不允許您對其進行格式化。您可以使用 EaseUS Partition Master Free 來格式化裝置。
步驟 1. 選擇要格式化的 USB 隨身碟。
將 USB 或隨身碟連接電腦。下載並開啟 EaseUS Partition Master。 右鍵點選要格式化的 USB,然後選擇「格式化」。
步驟 2. USB 設定磁碟機代號和檔案系統。
為所選磁碟區分配新的磁碟機代號、檔案系統(NTFS/FAT32/EXT2/EXT3/EXT4/exFAT)和叢集大小,然後點選「確定」。
步驟 3. 勾選「確定」確認格式化 USB。
如果您看到警告視窗,請點選「確定」。 如果上面有重要資料,請提前備份資料。
步驟 4. 應用變更。
先點選「執行操作」按鈕,然後點選「應用」格式化 USB 隨身碟。
故障排除:特定的防寫保護錯誤
1. Windows 無法在此卷上執行磁碟檢查,因為它是防寫保護的
Windows 無法執行磁碟檢查防寫保護。這意味著 Windows 作業系統無法更改電腦硬碟上的文件。您將需要使用 CMD、Diskpart 和登錄檔編輯器從硬碟刪除防寫保護以修復此問題。
2. SD卡唯讀
無法防寫入 SD 卡?使用相機時最令人沮喪的事情之一是出現“SD 卡唯讀”錯誤。當您嘗試將檔案儲存到 SD 卡但發現不能,因為卡被設定為唯獨模式時,通常會發生這種情況。發生這種情況的原因有多種,但最常見的是 SD 卡已損壞。您可以通過使用第三方唯獨刪除軟體格式化 SD 卡來解決此問題。
相關修復 - SD 卡唯讀
3. USB 當前唯獨狀態:是
當前唯獨狀態USB 或 SD 卡上的“是”表示磁碟處於唯讀狀態。這通常發生在磁碟損壞或被病毒感染時。如果出現此錯誤,您將無法寫入磁碟。要解決此問題,您需要 diskpart 清除唯讀狀態。
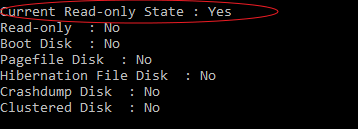
4. 媒體防寫保護
Windows 中的多媒體防寫保護錯誤可能由多種因素引起。一個常見的原因是損壞或檔案系統損毀。當檔案系統損壞時,電腦無法正確讀取磁碟上的文件。您可以通過檢查系統檔案損壞來修復它。
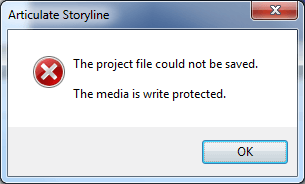
您可以通過檢查系統檔案損壞來修復它 - 打開 CMD 並輸入SFC /scannow來檢查磁碟。然後等待掃描完成。
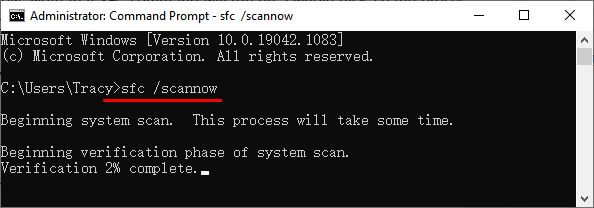
總結
當您發現 SD 卡或 USB 磁碟被防寫保護時,有幾種不同的方法可以刪除磁碟防寫保護。一種是關閉磁碟機身上的防寫物理開關。另一種方法是使用軟體解除防寫保護。這可以通過更改磁碟機的權限或使用 Diskpart 和登錄檔編輯器等工具來完成。解鎖磁碟後,您的磁碟機無需使用磁碟格式化程式重新格式化。
這篇文章有幫到您嗎?
相關文章
-
![author icon]() Agnes | 2025年01月14日更新
Agnes | 2025年01月14日更新
-
![author icon]() Harrison | 2025年01月24日更新
Harrison | 2025年01月24日更新
-
Diskpart 是什麼?如何在 Windows 上掌握和使用 Diskpart 指令【完整教學】
![author icon]() Gina | 2025年03月14日更新
Gina | 2025年03月14日更新
-
![author icon]() Harrison | 2025年03月14日更新
Harrison | 2025年03月14日更新