精選文章
- 01 磁碟有防寫保護
- 02 如何刪除 usb 防寫保護
- 03 如何刪除 sd 記憶卡防寫保護
- 04 格式化有防寫保護的隨身碟
- 05 如何刪除防寫保護並格式化 ssd
- 06 防寫保護移除軟體
- 07 疑難排解 1:修復 sd 卡唯讀
- 08 疑難排解 2:隨身碟當前唯讀狀態:是
- 09 疑難排解 3:多媒體有防寫保護
- 10 如何解除隨身碟的防寫狀態
- 11 東芝隨身碟防寫保護刪除/格式化方案
當試圖格式化可移動式磁碟(像是USB隨身碟、SD卡或CD)時,接收到錯誤訊息「磁碟有防寫保護」。在Windows 11/10/8/7中磁碟有防寫保護的錯誤停止了格式化和資料寫入的操作,即複製和貼上檔案到一般的USB隨身碟。必須移除磁碟機上的防寫保護。閱讀本文學習如何修復「磁碟有防寫保護、移除防寫保護或使用另一個磁碟(或可移動式磁碟)」情況。
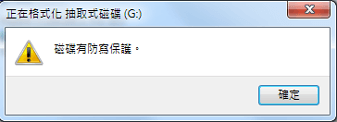
如何解決防寫保護的錯誤
我們在Windows電腦上經常使用可移動式儲存裝置,有些人遇到大多可能是關於「磁碟有防寫保護」的磁碟故障問題。舉例來說,當Windows開始防寫保護一個SanDisk 4GB的USB隨身碟,那這個隨身碟就不能再使用了,除非移除防寫保護。解決辦法如下。
方法1. Diskpart指令
Step 1: 打開命令提示字元。
Step 2: 輸入以下指令,並在輸入每一行後按下Enter鍵:
- diskpart
- list disk
- select disk # (# is the number of USB drive with which you're getting the write-protected error and is plugged in, see screenshot below)
- attributes disk clear readonly
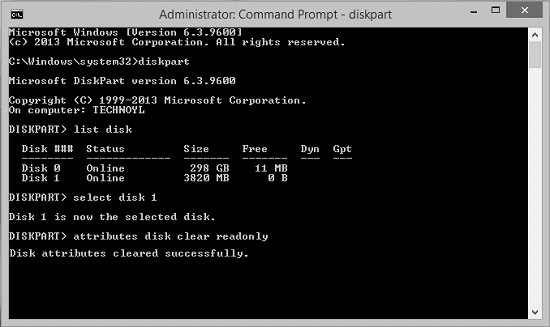
Step 3: 關掉命令提示字元視窗,並重新插入USB隨身碟。確認問題是否已解決,確認方法為將一個檔案拖到磁碟機上,或者稍後嘗試在Windows磁碟管理或EaseUS Partition Master中格式化。
方法2. Regedit.exe (登錄編輯程式)
Step 1: 同時按下Windows鍵+R鍵,在執行視窗中輸入「regedit」並按下Enter鍵打開登錄編輯程式。
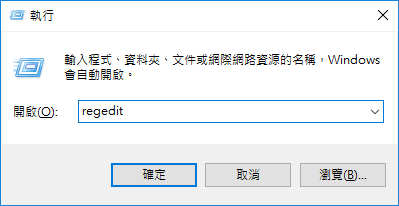
Step 2: 在左側面板找到此登錄子機碼:HKEY_LOCAL_MACHINE\SYSTEM\CurrentControlSet\Control
Step 3: 在左側面板位置,右鍵點擊「Control」>選擇「新增」>「機碼」。更名此機碼為StorageDevicePolicies。右鍵點擊StorageDevicePolicies>選擇「新增」>「DWORD值」>將DWORD值更名成「WriteProtect」。您可能發現DWORD已存在且DWORD值的資料為1。右鍵點擊WriteProtect>以修改值的資料。
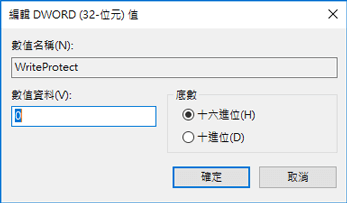
Step 4: 在上面的視窗中,將值的資料從1改為0,點擊「確定」,然後關閉登錄編輯程式。確認問題是否已解決,確認方法為將一個檔案拖到磁碟機上,或者稍後嘗試在Windows磁碟管理或EaseUS Partition Master中格式化。
您可以嘗試以上所介紹的方法,這些方法能夠幫助您移除防寫保護。此外,如果您有格式化硬碟、記憶卡、SD卡或外接式硬碟的需求的話,我們推薦您一款替代Windows 11/10/8/7磁碟管理程式的磁碟分區管理軟體- EaseUS Partition Master,此軟體功能強大且方便使用,這是一款值得信賴的工具軟體。
如何使用EaseUS Partition Master的「格式化」功能將硬碟格式化
步驟 1. 執行 EaseUS Partiiton Master,右鍵點選要格式化的硬碟磁區,選擇「格式化」。
步驟 2. 在新視窗上設定磁碟區標籤、檔案系統(NTFS/FAT32/EXT2/EXT3)以及叢集大小,然後點選「確定」。
步驟 3. 然後您會看到一個警告視窗,點選「是」繼續。
步驟 4. 點選右下角角的「執行操作」按鈕檢視變更,最後點擊「應用」開始格式化硬碟磁區。
- 小提醒:
- 叢越小,磁碟浪費的空間就越小。叢越小,檔案配置表 (FAT)就越大。FAT越大,作業系統處理磁碟的速度就越慢。
這篇文章有幫到您嗎?
相關文章
-
如何在 Windows 11/10 中格式化 EFI 磁區? [2025 年指南在此]
![author icon]() Zola | 2025年06月10日更新
Zola | 2025年06月10日更新
-
如何在磁碟管理中使用未分配的可用空間 | 2025 Windows 教學
![author icon]() Harrison | 2025年01月24日更新
Harrison | 2025年01月24日更新
-
2025 年正式取得:取得最新 EaseUS Partition Master(16.0)序號產生器
![author icon]() Ken | 2025年01月24日更新
Ken | 2025年01月24日更新
-
![author icon]() Ken | 2025年01月24日更新
Ken | 2025年01月24日更新



