
SSD 已成為 Windows 和 Mac 電腦用戶的流行硬碟儲存裝置。然而,你真的知道什麼是 SSD 硬碟嗎? SSD最適合什麼?按照本指南,您將了解如何為不同目的選擇 SSD 並成功設定 SSD。
在本文中,您將學習:
- 什麼是 SSD、類型和價格
- SSD最適合什麼
- 如何在 Windows 中安裝、初始化和分區 SSD [設定 SSD]
- SSD VS HDD,SSD和HDD有什麼區別
- 教程:如何將作業系統從 HDD 遷移到 SSD
- 額外提示:SSD 清理和優化
- 修復所有類型的 SSD 物理和邏輯錯誤
什麼是 SSD、類型和價格
SSD,稱為固態硬碟,是一種固態儲存裝置,它使用集成電路組件來持久儲存資料,通常使用閃存,並在電腦儲存層次結構中用作輔助儲存。
-維基百科
根據維基百科,SSD 是一種儲存裝置,它使用閃存和集成電路組件來幫助用戶在硬碟上持久儲存檔案和資料。此外,它被設計為電腦的輔助儲存裝置。目前,SSD 硬碟甚至比 HDD 更受歡迎。
根據 Tomshardware.com 的一項調查,2022 年第一季度,HDD 出貨量為 6417 萬,SSD 出貨量為 9943.8 萬。下圖解釋了不同製造商出貨的 SSD 的市場份額:
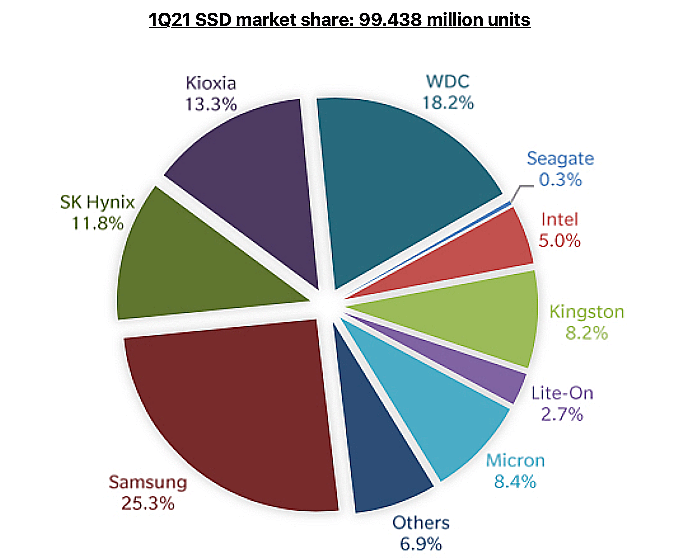
(圖片來源:Trendfocus/StorageNewsletter)
那麼什麼是SSD?你知道嗎?關注以了解有關它的更多詳細信息。
固態硬碟價格:
- 128GB - 38 美元或更多
- 250GB:40 - 70 美元
- 500GB:50 - 90 美元
- 1TB:90 - 140 美元
- 2TB:129 美元 - 200 美元以上
SSD 埠類型:
- SATA
- PCI-E
- mSATA
- M.2
- USB
SSD 歷史:由 SanDisk 於 1991 年推出
流行的 SSD 類型:
- 1TB 或 2TB SSD:對於大多數普通用戶來說,1TB 對於作業系統和遊戲來說已經足夠了。 2TB 通常用於巨大的媒體儲存。
- 最廣泛使用的SSD:SATA SSD
- 最新固態硬碟:M.2 NVMe SSD
- 最佳 SSD 品牌:三星
- 最佳便攜式 SSD:三星、WD My Passport 和 SanDisk Extreme
那麼 2022 年最好的 SSD 是什麼?按照此連結獲取所需的 SSD 硬碟。
你也許也喜歡:
那麼HDD和SSD有什麼區別呢?檢查SSD 與 HDD並了解在電腦上玩遊戲時哪個最適合您。
SSD最適合什麼
什麼時候在我的電腦上使用 SSD?我應該使用多大的儲存容量?在此處查看提示:
什麼時候需要 SSD:
- 從啟動加速電腦。
- 提高電腦讀寫速度。
- 優化遊戲體驗,流暢度更高。
- 運行大型應用程式和遊戲、裁剪影片和添加影片效果。
256GB、500GB、1TB 或 2TB SSD,選擇哪個?
市場上最受歡迎的 SSD 可分為 4 種儲存容量:256GB、500GB、1TB 和 2TB。
那麼何時以及如何為 SSD 選擇合適的儲存容量呢?在此處查看列表:
- 250GB - 僅用於將作業系統安裝或遷移到 SSD。
- 500GB - 安裝作業系統或將一些大型應用程式和遊戲遷移到 SSD。
- 1TB - 更換作業系統硬碟並將應用程式移動到 SSD。
- 2TB - 在 SSD 上運行一些大型遊戲和超大型應用程式,如 Adobe Premiere 和 After Effects。
你也許也喜歡:
如何在 Windows 中安裝、初始化和分區 SSD [設定 SSD]
請注意,當您準備好選擇 SSD 時,請確保您的電腦具有安裝 SSD 的兼容埠。選擇喜歡的 SSD 硬碟後,您可以按照以下教程指南安裝 SSD 並將其設定為安裝 Windows 或遊戲。開始了:
#Guide 1. 安裝 SSD
關閉您的電腦或筆記本電腦,然後按照此處的步驟安裝新的 SSD:
步驟 1. 卸下所有螺絲,打開電腦或筆記本電腦的後殼。
步驟 2. 找到 SSD 插槽或 SATA SSD 連接線。
步驟 3. 將 SSD 插入 SSD 插槽或通過連接線將 SSD 連接到電腦。
將 SSD 插入 SSD 插槽:
通過連接線安裝 SSD:

步驟 4. 重新啟動電腦。
指南 2. 設定 SSD - 初始化和分區 SSD
要將電腦上的 SSD 用於特定目的,您需要按照此處的步驟通過初始化和分區 SSD 來進行設定。
初始化SSD:
如果 SSD 或 HDD 硬碟未初始化,您將遇到Disk Unknown、Not Initialized或SSD not displayed錯誤。以下是步驟:
步驟 1. 右鍵點擊 Windows 圖示,然後點擊“磁碟管理”。
步驟 2. 讓磁碟管理打開,右鍵點擊 SSD 並選擇“初始化磁碟”。
步驟 3. 設定 SSD 的磁碟類型 - “GPT”或“MBR”。
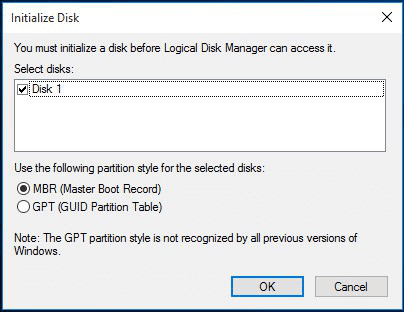
- GPT - 用於安裝新的 Windows 作業系統或遊戲。
- MBR - 將 SSD 用作資料硬碟。
對 SSD 進行分區:
要為特定用途設定 SSD,您需要使用磁碟管理對SSD 進行分區,如下所示:
打開磁碟管理>右鍵點擊SSD中未分配的空間,然後選擇“新建簡單卷...”>設定硬碟代號、檔案系統格式和卷大小。並點擊“完成”。
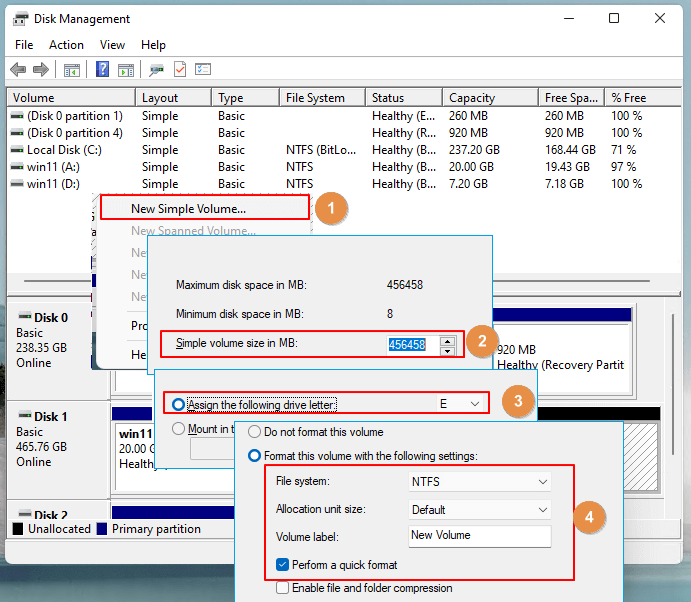
完整指南:
除了使用磁碟管理,您還可以使用第三方磁碟分區軟體尋求幫助。這是在電腦上安裝 SATA、M.2 NVMe SSD 的完整指南,供您參考。
SSD VS HDD,SSD和HDD有什麼區別?
與 SSD 不同,HDD 較舊,但在全球範圍內使用更廣泛。那麼 HDD 和 SSD 有什麼區別呢?哪個更適合 Windows 作業系統?
這是一個比較表,列出了有關 SSD 與 HDD 的信息,您可以查看內容以確定 SSD 或 HDD 哪個更適合您。讓我們在這裡查看詳細信息:
| 比較 | 固態硬碟 | 硬碟 |
|---|---|---|
| 價格 |
|
|
| 讀寫速度 |
|
|
| 容量 |
|
|
| 接口類型 |
|
|
| 優點缺點 |
|
|
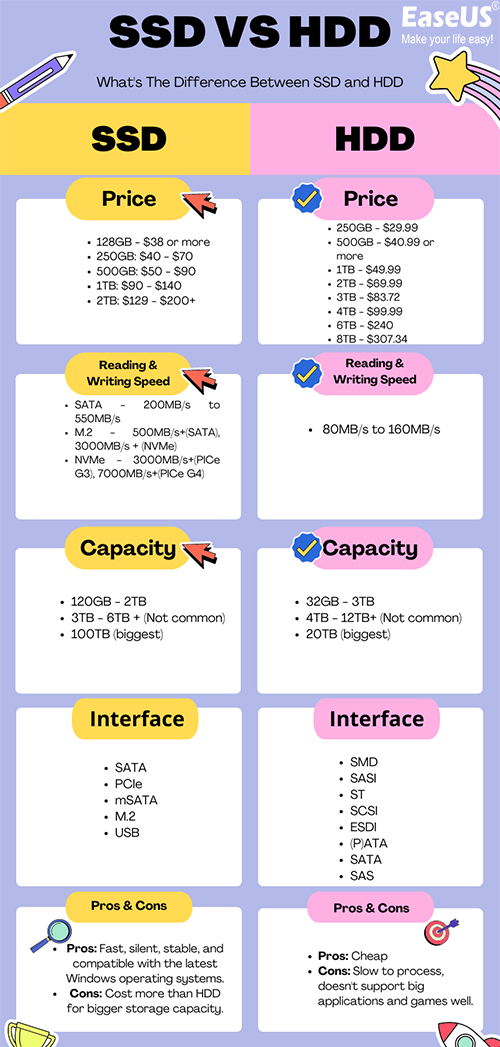
根據這張表,很明顯SSD在讀寫資料方面表現更好。這使得 SSD 成為在 SSD 上安裝最新 Windows或使用 SSD 優化遊戲體驗的絕佳選擇。
獎金提示:
要徹底了解 SSD 和 HDD 之間的區別,請點擊此鏈接: SSD VS HDD,哪個更好[差異和比較] 。你會發現SSD不僅在讀寫速度上超過了HDD,而且在加載Windows、啟動應用程式和遊戲方面也表現得更好。
教程:如何將作業系統從 HDD 遷移到 SSD
如果您決定使用 SSD 來替換電腦上的 HDD,您可能有兩個需求:
你將如何做到這一點?專業的分區管理軟體- 具有遷移作業系統和克隆功能的 EaseUS Partition Master 能夠幫助您完成這兩項任務。
#1。將硬碟克隆到 SSD
要完全替換 OS HDD,將所有內容移動到新的 SSD,您可以使用 EaseUS Partition Master 中的克隆功能。
步驟 1. 選擇源磁碟。
點選左側選單中的“克隆”。選擇“複製作業系統磁碟”或“複製資料磁碟”,然後按一下“下一步”。
選擇來源磁碟並按一下“下一步”。
步驟 2. 選擇目標磁碟。
選擇所需的 HDD/SSD 作為目標,然後按一下「下一步」繼續。
閱讀警告訊息並確認“是”按鈕。
步驟 3. 檢視磁碟版面配置並編輯目標磁碟分割區大小。
然後,當程式警告它將清除目標磁碟上的所有資料時,請按一下「繼續」。 (如果目標磁碟上有有價值的資料,請提前備份。)
您可以選擇「自動調整磁碟」、「複製為來源」或「編輯磁碟版面配置」來自訂磁碟版面配置。 (如果要為 C 槽留出更多空間,請選擇最後一項。)
步驟 4. 點選「開始」開始磁碟克隆過程。
#2。將作業系統遷移到 SSD [影片指南]
要將 Windows 作業系統移動到 SSD,將資料留在舊硬碟上,您可以應用 EaseUS Partition Master 中的遷移作業系統功能尋求幫助。
將系統轉移 HDD/SSD 的步驟:
- 執行 EaseUS Partition Master,從頂部菜單中選擇系統轉移。
- 選擇 SSD 或 HDD 作為目標磁碟,然後點選下一步。
- 檢查警示:目標磁碟上的檔案和分割區將被刪除。請確保您已提前備份重要檔案。如果沒有,現在就去做。
- 然後點選繼續。
- 預覽目標磁碟佈局。然後點選繼續開始將系統轉移到新硬碟。
注意:當目標磁碟上沒有足夠的未分配空間時,將系統轉移 SSD 或 HDD 的操作將刪除和移除目標磁碟上的現有分割區和檔案。如果您在那裡儲存重要資料,請提前將它們備份到外接硬碟。
分步指南:
如果您更喜歡分步指南,可以按照此終極指南升級 Windows 硬碟,成功將作業系統遷移到 SSD 。
注意:在將作業系統遷移到 SSD 或將 HDD 克隆到 SSD 後,必須在 BIOS 中將新 SSD 配置為引導硬碟,以確保 Windows 可以正常啟動。
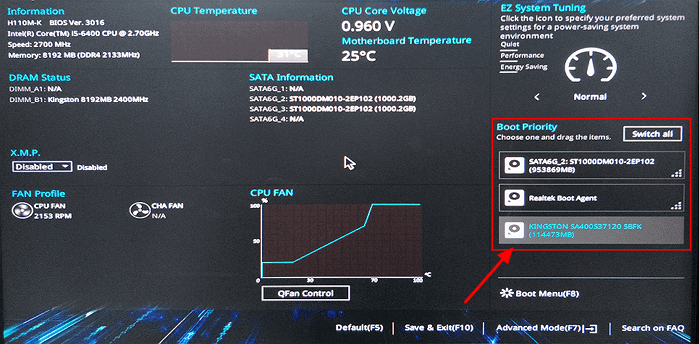
額外提示:SSD 清理和優化
除了 SSD 設定任務,一些 SSD 用戶可能還有 SSD 硬碟清理或優化請求。高級 Windows 用戶可以應用 Windows 檔案總管、磁碟管理或 CMD 命令自行格式化 SSD或擦除 SSD。
#1。格式化 SSD
- 打開磁碟管理,右鍵點擊要格式化的 SSD 卷。
- 選擇“格式...”。
- 設定檔案系統,勾選“執行快速格式化”,點擊“確定”。
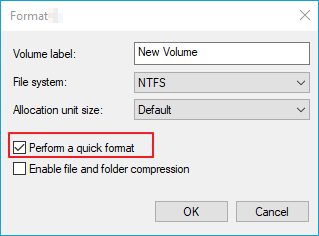
重複此過程,直到完成 SSD 硬碟上所有目標分區的格式化。
#2。清理和擦除 SSD
如果要完全重置 SSD 硬碟,可以使用 clean all 命令應用 Windows DiskPart 中的擦除功能:
- 右鍵點擊 Windows 圖示,然後選擇“搜尋”。
- 鍵入cmd並右鍵點擊搜尋列表中的“命令提示字元”。
- 鍵入diskpart並按 Enter。
- 鍵入列表磁碟並按 Enter。
- 鍵入select disk * (將 * 替換為 SSD 的硬碟編號。)
- 鍵入clean all並按 Enter。
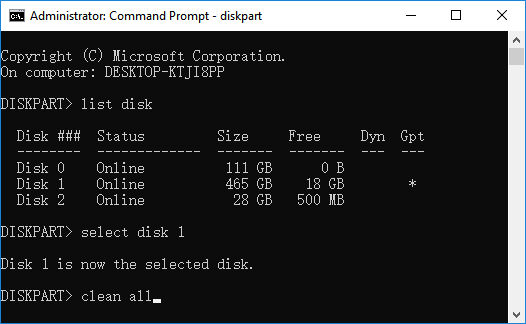
初學者提示:
如果您是 Windows 初學者並且認為 Diskpart 命令很難記住,您可以求助於第三方 SSD 擦除工具 - 例如 EaseUS Partition Master 尋求幫助。它使您只需點擊幾下即可安全地擦除 HDD 或 SSD 。
#3。優化 SSD
在優化 SSD 性能方面,如果沒有可靠的 SSD 優化軟體的幫助,它將無法正常工作。 EaseUS Partition Master 就像一個多合一的 SSD 清理工具和 SSD 優化器,適用於所有級別的 SSD 所有者。
以下是您可以應用此 SSD 優化器執行的操作:
- 檢查並修復 SSD 上的檔案系統錯誤。
- 擴展和加速 SSD 上的系統 C 槽。
- 4K 對齊 SSD。
- 更改 SS 上的集群大小等。
整體解決方案:
有關優化 SSD 的分步指南,您可以按照此頁面自行檢查和優化 Windows 11/10 中的 SSD 性能。
SSD 故障排除:修復所有類型的 SSD 物理和邏輯錯誤
除了對 SSD 的日常管理之外,你們中的一些人可能還遇到了 SSD 硬碟上的多個物理或邏輯錯誤。
在這些問題中,SSD 損壞或無法訪問是任何 SSD 所有者可能發生的最常見錯誤之一。
可靠的分區管理器軟體 - EaseUS Partition Master 能夠幫助您輕鬆檢查和修復 SSD 和 HDD 上的檔案系統損壞錯誤。
循序漸進的 SSD 維修指南:
如果您需要修復損壞的 SSD 硬碟的分步指南,請點擊此鏈接修復損壞的 SSD 而不會丟失任何資料。您可以在 EaseUS Partition Master 的幫助下擺脫 SSD 損壞或無法訪問的錯誤。
在這裡,我們還收集了一系列正常的 SSD 問題,並找到了您可以遵循的修復:
錯誤 1. SSD 未顯示
症狀: SSD 未顯示在 Windows 檔案總管中或未在 BIOS/硬碟管理中檢測到。
修復:如何修復未檢測到 M.2 SSD(BIOS/硬碟管理)
錯誤 2. SSD維護
症狀: SSD 壓碎、易丟失資料、SSD 壽命短。
錯誤 3. SSD Trim Recovery
症狀:啟用 Trim 後無法恢復 SSD 資料。
這篇文章有幫到您嗎?
相關文章
-
![author icon]() Agnes | 2025年01月24日更新
Agnes | 2025年01月24日更新
-
![author icon]() Harrison | 2025年03月14日更新
Harrison | 2025年03月14日更新
-
Partition Magic 軟體免費下載,文中附操作教學【完整教學】
![author icon]() Gina | 2025年03月14日更新
Gina | 2025年03月14日更新
-
【硬碟分割】2025 年你必須知道的 5 個硬碟分割方法(含硬碟分割教學)!
![author icon]() Gina | 2025年01月09日更新
Gina | 2025年01月09日更新
