精選文章
根據不同的情況,如何修復您的電腦遇到問題的答案會有所不同。這裡是所有解決方案的快速導航,您可以直接跳轉到您感興趣的部分。
| 案例 | 逐步故障排除 |
|---|---|
| 情況1. 你可以啟動Windows |
修復 1. 啟動到安全模式,然後正常啟動... 完整步驟 修復 2. 使用 CHKDSK 檢查和修復磁碟錯誤... 完整步驟 修復 3. 為系統磁碟留出足夠的空間... 完整步驟 修復 4. 在事件檢視器中檢查系統日誌... 完整步驟 |
| 案例2. 您無法啟動 Windows |
修復 1. 使用點執行系統還原... 完整步驟 修復 2. 執行系統映像恢復... 完整步驟 修復 3. 使用 CMD 恢復登錄檔配置... 完整步驟 |
| 案例3. 卡在 Windows 循環中 |
修復 1. 執行啟動修復來解決問題... 完整步驟 修復 2. 執行系統映像恢復... 完整步驟 修復 3. 在命令提示字元中恢復登錄檔... 完整步驟 修復 4. 進入安全模式卸載軟體... 完整步驟 |
適用於:修復最新的 Windows 10 20H2 十月更新、Windows 10 2004、Windows 10 1909/1903/1809/1803/1709 等“您的電腦遇到問題需要重啟”的問題。如果您對電腦了解甚少,無法修復系統啟動錯誤,可以使用 EaseUS 的Windows 手動修復服務。技術團隊可以幫助您解決任何系統啟動錯誤,包括系統故障、藍屏、裝置無法啟動等。
諮詢 EaseUS 資料恢復專家一對一人工恢復服務。免費診斷後,我們可以提供以下服務:
- 修復 Windows 啟動問題,包括 BSOD
- 修復 Windows 錯誤並配置 Windows 環境
- 無法啟動時恢復系統
- 優化 Windows 電腦,使其運行速度更快
關於“您的電腦遇到問題需要重啟”
一些 Windows 用戶遇到過作業系統意外崩潰並顯示可怕的藍屏死機的情況。導致崩潰的潛在原因多種多樣,系統會報告不同的錯誤訊息和訊息。在藍屏中,“您的電腦遇到問題,需要重啟”出現的頻率最高。
症狀
在 Windows 啟動過程中或正常使用過程中,可能會出現“您的電腦遇到問題,需要重啟。我們只是收集一些錯誤訊息,然後我們會為您重啟”的錯誤。
- 它總是帶有停止/錯誤代碼,例如:
- WHEA 不可糾正錯誤
- KERNEL_SECURITY_CHECK_ERROR
- FAULTY_HARDWARE-CORRUPTED_PAGE
- DPC_WATCHDOG_VIOLATION
- 停止代碼:0xC0000021A
- INACCESSIBLE_BOOT_DEVICE
- CRITICAL_PROCESS_DIED
- BAD_SYSTEM_CONFIG_INFO
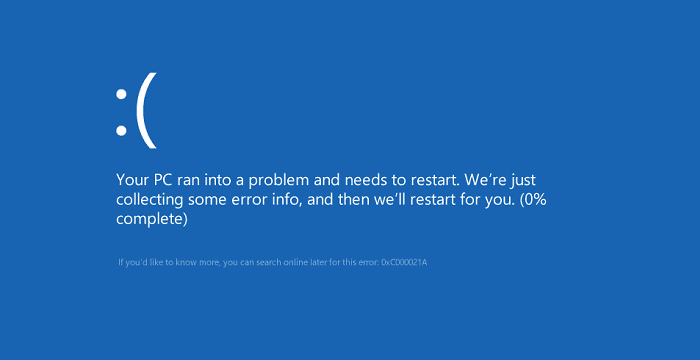
成因
每個停止/錯誤代碼指示問題的可能原因。但是,有各種與“您的電腦遇到問題並需要重新啟動”相關的錯誤消息 (100+)。因此,您遇到錯誤的原因有很多。但我將它們縮小到以下因素:
- 登錄檔更改
- 損壞的系統檔案
- 有問題的司機
- 病毒/惡意軟體感染
- 硬碟連接鬆動
- 系統關閉不當
這些原因還可能導致其他藍屏錯誤,如DPC 看門狗違規、自動修復循環等。
EaseUS 資料恢復嚮導
- 從未啟動的電腦中恢復無法訪問的檔案。
- 救援格式化的硬碟檔案
- 支援突然刪除、格式化、硬碟損壞、病毒攻擊、系統崩潰等不同情況下的資料恢復
11 修復您的電腦在 Windows 11/10/8/8.1 中遇到問題並需要重新啟動
如果您遇到錯誤,您的電腦在重新啟動後能夠正常工作的可能性很小。在更常見的情況下,您的電腦將重新啟動並準備自動修復,這通常不起作用,並會顯示“您的電腦未正確啟動”。或者您只是停留在“您的電腦遇到問題並需要重新啟動”的循環中。說明你的情況,並進行相應的修復來試一試。
- 注意事項:
- 您最好使用其他裝置而不是您的電腦訪問此頁面,因為以下某些解決方案需要您重新啟動電腦。此外,無論您的電腦是否可以啟動,如果錯誤代碼顯示為“INACCESSIBLE BOOT DEVICE”,請檢查您的硬碟連接並移除連接到電腦的外圍裝置。
情況 1. 您可以啟動 Windows
即使您仍然可以啟動電腦,您也需要應用一些故障排除步驟來防止此類錯誤再次發生。但是您是幸運的人,可以使用可啟動的電腦更輕鬆地修復錯誤。
方法 1. 啟動到安全模式,然後正常啟動
安全模式是 Windows 的一種診斷模式。它以最少的必要程式和服務啟動您的電腦。在安全模式下,您可以通過卸載不兼容的軟體/驅動程式、刪除有問題的檔案、清除病毒等方式來修復一些與系統相關的問題。即使您什麼都不做,啟動到安全模式也有助於通過幫助重新訪問存儲系統來修復某些系統錯誤。
在功能正常的電腦上,您可以通過設定進入安全模式:
步驟 1. 在 Windows 10 中,點擊“開始”>“設定”>“更新和安全”>“恢復”。
步驟 2. 在“進階啟動”部分,選擇“立即重啟”。
步驟 3. 重啟後,選擇“疑難解答”>“進階選項”>“啟動設定”>“重啟”。
步驟 4. 現在您將看到“啟動設定”螢幕。您可以選擇三個安全模式選項之一:“啟用安全模式”、“啟用帶網路的安全模式”或“帶命令提示字元的啟用安全模式”。
步驟 5. 重新啟動電腦並查看它是否正常啟動。
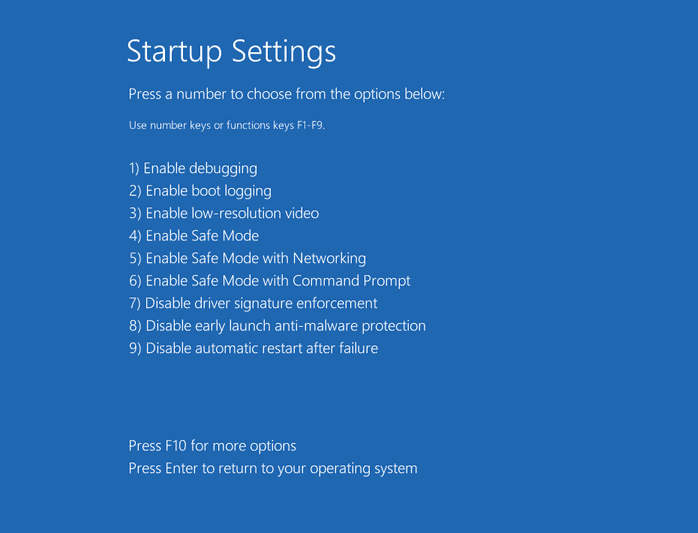
方法 2. 檢查磁碟
檢查磁碟是否與運行 CHKDSK 命令相同,該命令用於修復壞扇區和檔案系統錯誤等磁碟錯誤。如果出現“您的電腦遇到問題需要重啟”和“INACCESSIBLE_BOOT_DEVICE”,則可能是您硬碟上的檔案系統錯誤造成的。這就是為什麼檢查磁碟是必要的。
步驟 1. 轉到“這台電腦”。右鍵點擊您的磁碟機並選擇“屬性”。
步驟 2. 轉到“工具”選項卡並點擊“檢查”>“掃描磁碟”。
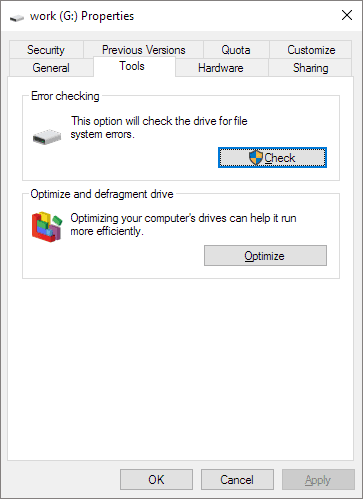
方法 3. 為系統磁碟留出足夠的空間
Windows 作業系統和安裝的某些應用程式需要足夠的可用空間才能正常運行。如果您的系統盤(通常是 C 盤)幾乎沒有空間,您應該考慮延伸系統分區以為您的作業系統騰出更多空間。
方法四:在事件檢視器中查看系統日誌
在事件檢視器中查看系統日誌有助於找到 Windows 11/10/8/8.1 中“您的電腦遇到系統錯誤”錯誤的罪魁禍首,尤其是對於有問題的裝置或驅動程式。
步驟 1. 點擊“開始”並進入事件檢視器。
步驟 2. 右鍵點擊“事件檢視器”並選擇“以管理員身份運行”。
步驟 3. 展開“Windows 日誌”並選擇“系統”。
步驟 4. 查看與藍屏同時出現的錯誤,根據訊息修復錯誤。
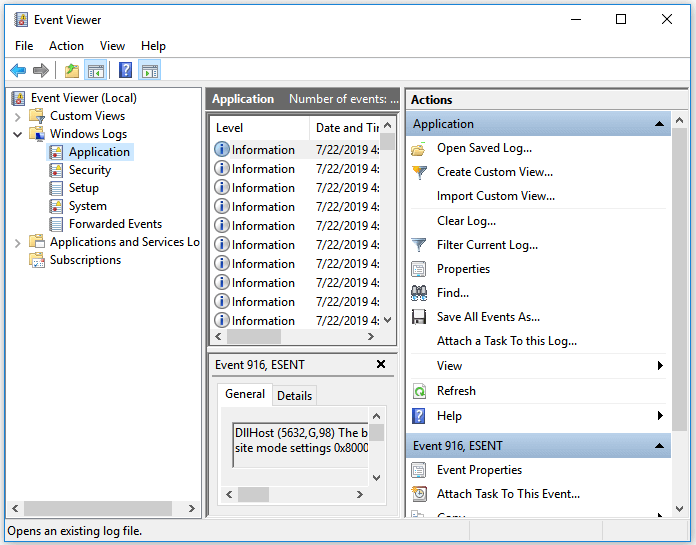
當然,還有其他方法可以嘗試,包括在裝置管理器中更新裝置驅動程式和運行使用 Windows 內置功能提供的硬件診斷。如果上述解決方案都失敗了,繼續執行這些方法來解決問題。
情況 2. 您無法啟動 Windows 並看到“您的電腦未正確啟動”
在某些情況下,您的電腦會在出現錯誤消息後自動重啟並準備啟動修復,從而導致“您的電腦未正確啟動”螢幕。在這裡您可以看到兩個選項:重新啟動和進階選項。
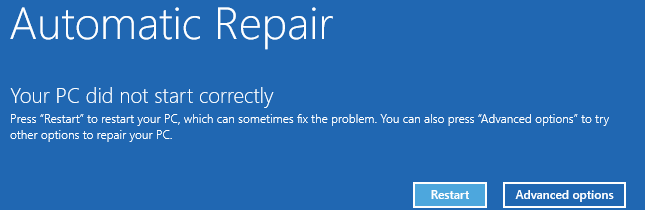
如果點擊“重新啟動”,電腦幾乎不可避免地會出現相同的錯誤螢幕。因此,您應該選擇“進階選項”。之後,繼續選擇“疑難解答”>“進階選項”。
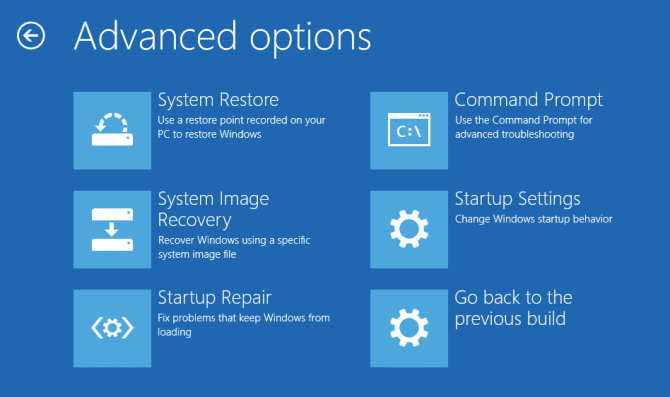
在這裡你會看到五個或六個選項,具體取決於你的 Windows 版本,包括系統還原、系統映像恢復、命令提示字元、啟動設定和返回到以前的版本。這是一個簡短的解釋:
- 如果您創建了還原點,則使用系統還原功能將使您的電腦恢復到正常運行狀態。如果不是,則此選項無用。
- 同樣,如果您創建了系統映像,則可以執行系統映像恢復以使系統恢復生機。如果沒有,那不是您的選擇。
- 在這種情況下,電腦曾嘗試啟動修復但失敗了。因此,沒有必要再試一次。
- 在命令提示字元中,您可以使用命令行來執行操作。
- 在啟動設定中,您可以進入安全模式、禁用失敗後自動重啟等。
- “返回到以前的版本”將使您的電腦恢復到較早的版本。
方法 1. 執行系統還原
如果您有可用的系統還原點,則可以執行系統還原:
步驟 1. 在 Windows 啟動選項選單中,選擇“疑難解答”>“進階選項”>“系統還原”。
步驟 2. 選擇以前的工作狀態(資料)來恢復您的電腦。
步驟 3. 等到 Windows 恢復您的系統。然後重新啟動電腦。
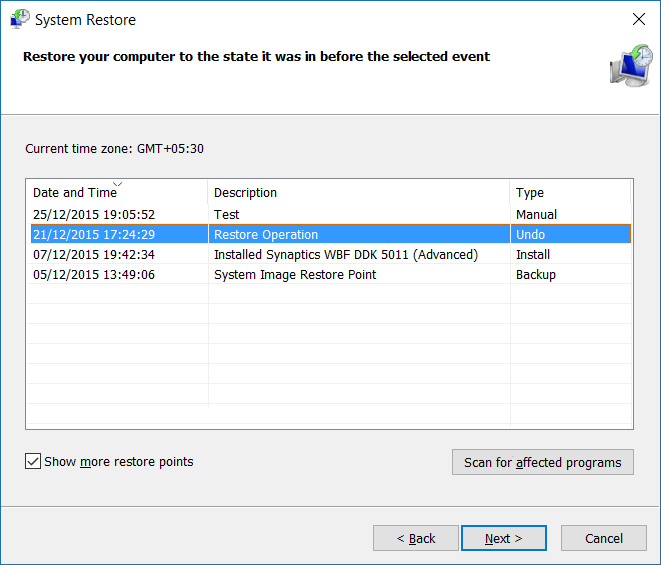
方法 2. 執行系統映像恢復
或者,如果您在問題出現之前創建了系統映像,則可以執行系統映像恢復。
步驟 1. 將包含系統映像的外部硬碟連接到您的電腦。
步驟 2. 在 Windows 啟動選項選單中,選擇“疑難解答”>“進階選項”>“系統映像恢復”。
步驟 3. 選擇您要恢復的系統映像。
步驟 4. 在重新映像您的電腦嚮導中,選擇系統映像,然後點擊“下一步”。
步驟 5. 按照嚮導格式化磁碟並恢復系統。
步驟 6. 重新啟動電腦。
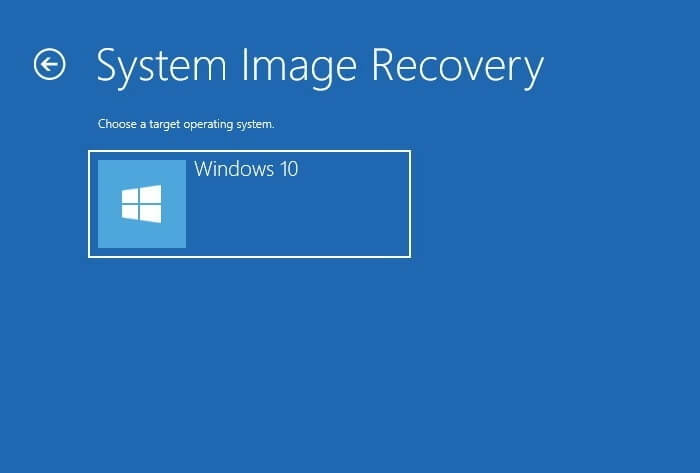
方法 3. 恢復登錄檔配置
沒有任何還原點或系統映像?別擔心。基於上面的詳細訊息,在這裡我建議您選擇“命令提示字元”來恢復登錄檔。
登錄檔是一個資料庫,其中包含 Windows 作業系統和大多數應用程式的配置資料。這就是登錄檔中的更改可能會影響您的電腦或程式的功能的原因。登錄檔檔案可能會被您自己或某些程式意外刪除。這可能會導致嚴重的問題,例如“您的電腦遇到問題並需要重新啟動”。幸運的是,可以使用登錄檔備份檔案恢復更改,您可以通過命令提示字元完成。
步驟 1. 在選項中選擇“命令提示字元”。
步驟 2. 選擇帳戶並輸入密碼。
步驟 3. 在命令提示字元中,依次輸入以下命令:
- C:
- CD Windows\System32
- CD config
- DIR
- CD regback
- DIR CD..
- REN default default1
- ren sam sam1
- ren security security1
- ren software software1
- ren system to system1
- CD regback
- copy * c:\windows\system32\config
步驟 4. 鍵入exit 。在“選擇一個選項”螢幕中,選擇“關閉您的電腦”,然後啟動您的電腦。
簡單來說,上述命令的目的是用備份資料夾中的檔案替換現有的 system32 配置檔案,這些檔案可能被錯誤地更改了。如果“您的電腦遇到問題”錯誤是由登錄檔更改引起的,則此方法肯定有效。
如果恢復登錄檔無效,您可以選擇“啟動設定”,進入安全模式嘗試更多解決方案。
情況 3. 您陷入“您的電腦遇到問題”循環
與上述兩種情況中的任何一種不同,您沒有可供選擇的選項。您所擁有的只是重複的重啟和錯誤循環。在這種情況下,您可以從損壞的作業系統中恢復資料或使用 Windows 安裝 CD/DVD 修復問題。如果您沒有安裝光碟,您可以創建 Windows 安裝媒體作為替代。使用 Windows 安裝媒體,您可以通過當前無法訪問的進階選項修復您的電腦。
準備:通過 Windows 安裝媒體訪問進階選項的步驟:
步驟 1. 根據 Microsoft 提供的官方指南創建 Windows 安裝媒體。
步驟 2. 將可啟動媒體連接到您的電腦並從該裝置啟動您的電腦。
步驟 3. 等待安裝檔案加載。
步驟 4. 在 Windows 安裝程式視窗中,選擇“下一步”。
步驟 5. 在“設定”視窗中點擊“修復電腦”,然後選擇“疑難解答”>“進階選項”。
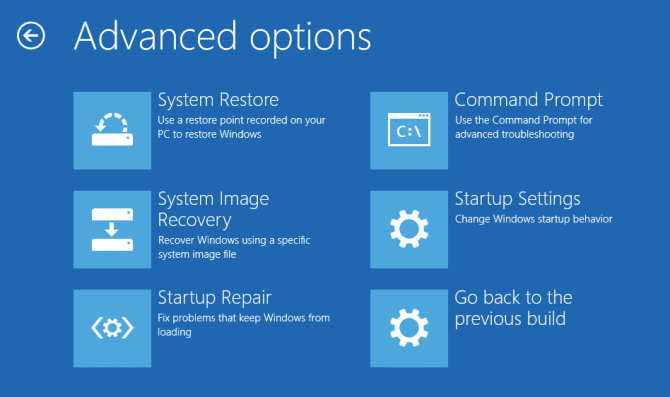
在情況 2中,我已經解釋了這些進階選項可以做什麼。要修復 Windows 10/11 中的“您的電腦遇到問題需要重啟”,您可以按順序應用以下解決方案。
方法 1. 執行啟動修復
啟動修復使您能夠修復某些可能阻止 Windows 啟動的系統問題。當電腦出現啟動故障時,它始終是一個不錯的選擇。
方法 2. 執行系統恢復/系統映像恢復
使用此類選項的前提是您有可用的還原點或系統映像。如果沒有,請切換到其他可行的方法。
方法 3. 在命令提示字元中恢復登錄檔
您最近是否更改了電腦上的登錄檔?如果這樣做,請輸入命令提示字元並按照情況 2 中詳述的步驟將登錄檔恢復到較早的工作狀態。
方法 4. 進入安全模式
如上所述,安全模式是一種診斷模式,可讓您執行一些故障排除步驟。在安全模式(使用命令提示字元)下,您可以做很多事情來解決這個問題,例如:
- 卸載不兼容的軟體
- 更新驅動程式
- 刪除病毒/惡意軟體
- 運行系統檔案檢查器工具
要卸載有問題的軟體:
步驟 1. 轉到“開始”>“設定”>“應用”>“應用和功能”。
步驟 2. 點擊目標軟體並點擊“卸載”。
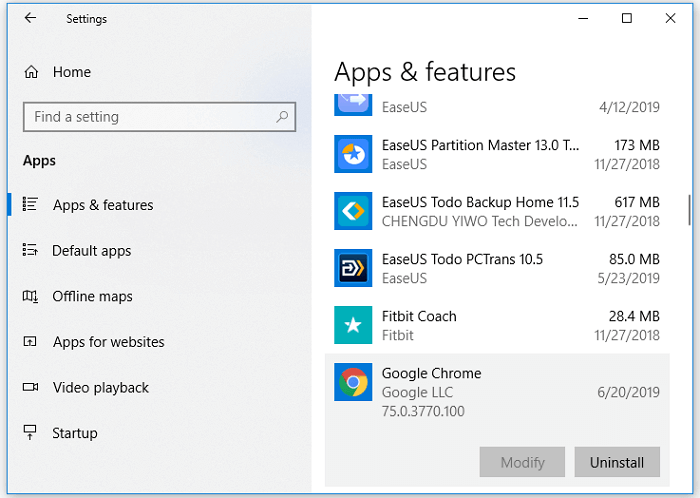
更新硬碟/主板驅動程式: 由於您的電腦無法正常啟動,您需要使用包含驅動程式的CD 或USB 更新硬碟或主板驅動程式。您可以從製造商的網站下載驅動程式。
清除病毒: 使用殺毒軟體或Windows Defender 來完成任務。我將向您展示如何運行 Windows Defender。
步驟 1. 轉到“設定”>“更新和安全”>“Windows 安全”。
步驟 2. 點擊“病毒和威脅防護”。
步驟 3. 在“威脅歷史記錄”部分,點擊“立即掃描”以掃描電腦上的病毒。
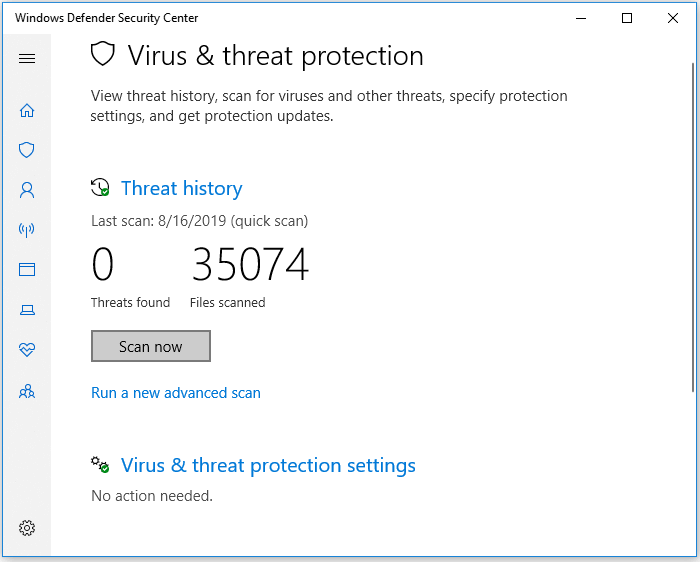
要運行系統檔案檢查器工具:
毫無疑問,丟失或損壞的系統檔案會導致電腦出現或輕或重的問題。藍屏“您的電腦遇到問題,需要重啟”也可能是系統檔案錯誤造成的。幸運的是,Windows 系統檔案檢查器工具能夠檢查和修復丟失或損壞的系統檔案。在命令提示字元中,輸入sfc /scannow開始修復系統檔案。
額外提示:修復“您的電腦遇到問題”後恢復資料
不幸的是,如果您在採取方法解決 Windows 10/11 中的“您的電腦遇到問題並需要重啟”錯誤後丟失了一些檔案,請嘗試使用EaseUS 資料恢復軟體- EaseUS 資料恢復軟體來找回它們。該軟體可以恢復由於刪除、格式化、系統崩潰等原因造成的檔案。一旦發現資料丟失,請盡快啟動軟體並搶救您的檔案。
步驟 1. 在 Windows 11/10/8/7 中啟動 EaseUS Data Recovery Wizard,然後選擇丢失資料的位置。然後,按一下「搜尋丟失的資料」來尋找遺失的資料。

步驟 2. 掃描後,使用左側或右上角的檔案格式過濾器尋找您需要的檔案。您還可以在搜尋框中進行搜尋,這是找到目標檔案的最快方式。然後,您可以點選「預覽」按鈕或點選兩下檔案來預覽其內容。

步驟 3. 按一下檔案旁的覈取方塊,然後點選「恢復」將丟失的資料還原至本機儲存或雲端磁碟機。

讓我們行動起來擺脫這個問題
“您的電腦遇到問題,需要重新啟動”的問題很煩人。但是有了此處提供的可行解決方案,您應該會感到寬慰,因為仍然有辦法拯救您的電腦。如果你清楚是什麼導致了你現在的處境,你就能用更直接的方式解決問題。如果不是,請說明您的情況並執行可能的修復以消除錯誤。
希望你能成功解決“你的電腦遇到問題,需要重啟”。
這篇文章有幫到您嗎?
相關文章
-
Windows 11 大小:Windows 11 佔用多少空間?
![author icon]() Ken | 2025年03月26日更新
Ken | 2025年03月26日更新
-
修正 Windows 10/11 上的粉紅屏幕死機錯誤 (PSOD)
![author icon]() Ken | 2025年07月02日更新
Ken | 2025年07月02日更新
-
[已解決] 系統還原是否能恢復 Windows 10 中已刪除的檔案
![author icon]() Ken | 2025年06月30日更新
Ken | 2025年06月30日更新
-
![author icon]() Harrison | 2025年04月30日更新
Harrison | 2025年04月30日更新
