為什麼將動態磁碟轉換到基本磁碟
在 Windows 11 中將動態磁碟轉換到基本磁碟可提供更穩定的磁碟分割方案。轉換動態磁碟時,它會變成基本磁碟。這意味著磁碟上的磁碟區不再是一個單一的、連續的儲存區域。相反,每個磁碟分割都有自己的分配表並充當獨立的磁碟區。
在 Windows 11 中將動態磁碟轉換到基本磁碟的主要原因是基本磁碟支援多開機設定。它還支援舊版本的 Windows 系統。在大多數情況下,當談到格式化這樣的磁碟時,由於相容性問題和更好的效能,使用者傾向於將動態磁碟轉換為基本磁碟。
出於多種原因,可能需要在 Windows 10 上的不同磁碟設定之間切換。例如,在從複雜的儲存方案轉移到更簡化的方案時,您可能需要變更磁碟類型。或者,由於某些系統錯誤或損毀,您可能必須將動態磁碟轉換到基本磁碟。
如何在 Windows 11 中將動態磁碟轉換到基本磁碟而不丟失資料
將動態磁碟轉換到基本磁碟有兩種主要方法。一種是在磁碟管理中將動態磁碟轉基本磁碟,不推薦使用。第二種方法是使用 EaseUS Partition Master 工具,它使您可以直接執行轉換,保持所有磁碟區完好無缺,不會丟失任何資料。
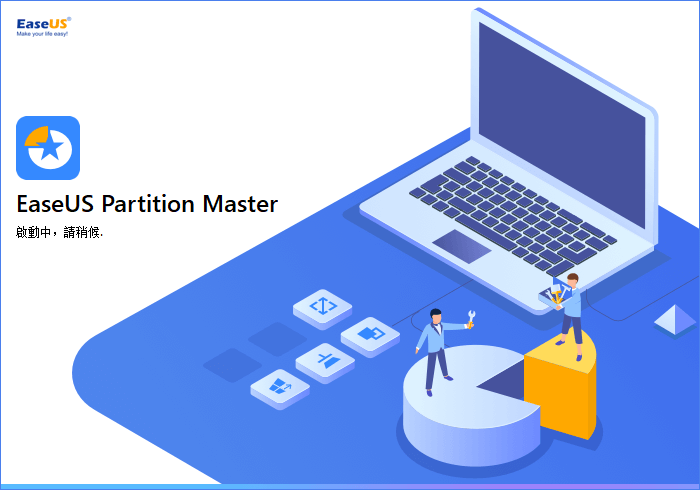
使用 EaseUS Partition Master,將動態磁碟轉換到基本磁碟並不困難,反之亦然。該程式為您提供了一個易於使用的介面,使您能夠直接執行轉換而不會丟失 Windows 11 筆記型電腦或桌上型電腦上的任何資料。
立即下載此程式並輕鬆管理您的硬碟。
步驟 1. 在您的 Windows 電腦上安裝並開啟 EaseUS Partition Master。
步驟 2. 選擇要轉換的磁碟,右鍵點選並選擇轉換選項:
- 基本轉動態:右鍵點選基本磁碟並選擇「轉換為動態磁碟」。
- 動態轉基本:右鍵點選動態磁碟並選擇「轉為基本磁碟」。
步驟 3. 在跳出的通知視窗中點選「確定」,轉換操作將加進待執行操作中。
步驟 4. 點選左上角的「執行操作」按鈕,點選「應用」開始將基本磁碟轉換為動態磁碟,或動態磁碟轉換為基本磁碟。
- 0:00 - 0:21 基本磁碟轉動態磁碟
- 0:22- 0:48 動態磁碟轉基本磁碟
EaseUS Partition Master 還能為您做什麼?
EaseUS Partition Master 將複雜的磁碟分割操作分解為幾個簡單的步驟,以確保具有進階磁碟管理功能的安全和成功的工作:
- 磁碟快速格式化
- 磁碟區大小調整
- 硬碟轉移
- 同時支援 MBR 和 GUID 磁碟區
- 重建 MBR
- 將系統從 HDD 遷移到 SSD 而不會丟失任何資料
如何使用磁碟管理將動態磁碟轉換到基本磁碟
不建議在 Windows 的磁碟管理中將動態磁碟轉換到基本磁碟。
原因很簡單:當您將動態磁碟轉換為基本磁碟時,所有動態磁區的資料都將被清除。這意味著如果任何重要資料儲存在磁碟上,請確保在繼續之前將其備份到外部位置。
使用 Windows 11 上的磁碟管理將動態磁碟轉換到基本磁碟。這是一項簡單的任務,可以透過以下步驟完成:
步驟 1. 按 Windows 按鈕並搜尋磁碟管理。按 Enter 開啟 Windows 11 磁碟管理。
步驟 2. 現在,右鍵點擊動態磁碟並點選「刪除磁碟區」。
對磁碟上的每個可用磁碟區重複此操作。

注意:從動態磁碟中刪除所有磁碟區後,將無法還原該磁碟區上的任何資訊。
步驟 3. 刪除所有磁碟區後,在「磁碟管理」中選擇磁碟,然後點擊「轉換到基本磁碟」。出現提示時,輸入新的磁碟區代號。

如何使用命令提示字元將動態磁碟轉換到基本磁碟
請記住,將動態磁碟轉換到基本磁碟後,動態磁碟上的所有資料將在沒有任何警告的情況下被刪除。如果您認為現在是將動態磁碟轉換為基本磁碟的最佳時機,請確保在繼續之前備份了所有資料。切勿轉換包含系統或日常任務可能需要的任何應用程式的基本磁碟。
步驟 1. 開啟搜尋框並輸入 diskpart。

步驟 2. 輸入 list disk 並記下要轉換為基本磁碟的磁碟代號。以下為詳情:
- list disk.
- select disk 2(可以將 2 替換成您的動態磁碟號碼)。
- detail disk.
- select volume 5(將 5 替換為您想要刪除的動態磁碟號碼)。
- delete volume 5

您需要刪除磁碟上的所有現有磁碟區才能將其從動態轉換為基本。
步驟 4. 刪除所有磁碟後,執行以下指令並每次按 Enter。
- select disk 1(按下 Enter 鍵)
- convert basic(按下 Enter 鍵)
- select disk 2(按下 Enter 鍵)
- convert basic(按下 Enter 鍵)

對任意數量的磁碟重複指令,直到所有磁碟區在 Windows 11 上從動態轉換為基本。
步驟 5. 完成將動態磁碟轉換為基本磁碟後,輸入 exit 並按 Enter。
使用第三方磁碟工具程式比使用命令提示字元更容易。如果您真的想把動態磁碟改成基本磁碟,我們建議使用像 EaseUs Partition master 這樣的第三方磁碟管理工具。
結語
EaseUS Partition Master 為您提供最有效的磁碟管理解決方案,以最佳化您的電腦效能。借助其動態磁碟轉換功能,您可以在 Windows 11 上自由地將動態磁碟轉換為基本磁碟。
EaseUS Partition Master 是一款可靠的磁碟分割管理軟體,它提供了一個經濟實惠、安全且完整的硬碟管理解決方案,包含輕鬆調整/移動磁碟區、複製磁碟區、克隆磁碟區、壓縮磁碟區和合併磁碟區!取得 EaseUS Partition Master 輕鬆管理您的硬碟空間!
關於 Windows 11 將動態磁碟轉換到基本磁碟的常見問題
如果您對如何在 Windows 11 上將動態磁碟轉換到基本磁碟有更多疑問,請按照以下列出的問題找到答案:
1. 如何將磁碟從動態變更為基本?
- 啟動 EaseUS Partition Master,到磁碟轉換部分。
- 選擇「轉換為基本磁碟」,然後點擊「下一步」。
- 選擇要轉換的目標動態磁碟,然後選擇「轉換」。
2. 能否將動態磁碟轉換為基本磁碟而不丟失資料?
是的,當然。您可以將動態磁碟轉換為基本磁碟而不丟失任何資料。無論您此頁面選擇哪種方法轉換磁碟,只要您記得將動態磁碟上的所有現有資料建立完整備份到另一個外接硬碟,您就可以安全地將動態磁碟轉換為基本磁碟而不會丟失資料。
3. Windows 11 是否支援動態磁碟?
是的,Windows 11 支援使用動態磁碟作為資料儲存磁碟來儲存大檔案。如果將系統磁碟轉換為動態磁碟,則系統可能無法啟動。但是如果您把一個資料磁碟轉成動態磁碟,您可以把這個磁碟和其他動態的磁碟一起當作一個巨大的儲存池來儲存無限的檔案和資料。
這篇文章有解決您的問題嗎?
相關文章
-
![]() Zola/2025-07-08
Zola/2025-07-08
-
Wyze Cam SD 卡格式化:如何為 Wyze Cam 格式化 SD 卡?
![]() Agnes/2025-01-24
Agnes/2025-01-24
-
用於 Windows 11 SSD 最佳化工具免費下載完整指南
![]() Zola/2025-03-13
Zola/2025-03-13
-
如何將 Windows Server 2022/2019/2016 轉移到 HDD/SSD
![]() Harrison/2025-01-24
Harrison/2025-01-24
關於 EaseUS Partition Master
全面的磁碟 & 分割區管理軟體,適合個人或商業用途。讓它幫您管理硬碟:調整分割區大小,格式化,刪除,克隆或格式轉換。
簡易教學影片

如何切割Windows 11/10/8/7硬碟
這篇文章是否有幫到您?
需要我們提供什麼樣的幫助
輸入問題並找到答案。
