在此頁面上,您將了解到:
- 適用於:在 32位元 和 64位元 Windows 7/8/10 電腦中對 C 槽進行延伸或增加空間。
- 閱讀時間: 3-5 分鐘。
為什麼需要增加 C 槽空間
您的電腦在 Windows 7 或 Windows 8/10 上是否一直提示錯誤訊息,警告 C 槽空間不足?在這種情況下,您需要刪除檔案或增加更多空間來延伸系統 C 槽。
你知道為什麼要增加 C 槽空間嗎?以下是解釋原因的列表:
- C 槽已滿或磁碟空間不足。

- C 槽分割槽太小。
- 硬碟空間未正確分配。
- 您需要在 C 槽中有更多空間用於資料儲存或應用程式安裝。
- 電腦在執行 C 槽安裝的程式時速度變慢或卡住。
如何在 Windows 7 中使用或不使用軟體延伸 C 槽
系統 C 槽可用磁槽空間不足會導致電腦變慢、卡住,解決辦法是給系統槽增加空間。如何在不丟失資料的情況下延伸系統 C 槽?
在這裡,您可以使用四個可靠的解決方式來達成目標:
- 方法 1. 使用免費分割槽管理軟體在 Windows 7 中延伸 C 槽- 最簡單
- 方法 2. 使用磁碟管理延伸 C 槽- 中
- 方法 3. 使用 DiskPart - 磁碟延伸系統 C 槽
- 方法 4. 增加 C 槽,沒有未分配的空間
您可以瀏覽解決方案,然後選擇一種令人滿意的方法來輕鬆增加 Windows7/8/10 32位元 和 64位元 系統 C 槽的大小。
方法1. 使用免費分割槽管理軟體在Windows 7中延伸 C 槽
適用於:在Windows 7/8/10 中增加 C 槽相鄰或不相鄰的未分配空間,免費且最簡單的方法。
對於Windows初學者來說,磁槽管理和DiskPart都不是延伸 C 槽的可行方法。在這裡,我們向您推薦免費的分區管理軟件——EaseUS Partition Master 免費版。
它打破了Windows中的規則,更靈活地延伸/移動分割槽。最重要的是,EaseUS Partition Master 最大限度地簡化了整個過程,不會導致資料丟失,將相鄰或不相鄰的未分配空間增加到目標 C槽。
第三方免費軟體有哪些改進?
- 未分配的空間可以放置在您要延伸的選定卷的任一側。
- 調整分割槽大小的方法不限於透過涉及未分配空間來調整大小/移動。您還可以合併分割槽而不會丟失資料。
指南:如何使用 EaseUS Partition Master Free 延伸 C 槽
步驟 1:爲 C 槽釋放未配置空間。
如果系統磁碟沒有未配置空間,請右鍵點選 C 槽旁的磁碟區,選擇「調整/移動大小」。
拖動磁碟區的左側來收縮,並在系統 C 槽後面留下未配置空間,然後點選「確定」。
步驟 2:增加 C 槽空間。
1. 右鍵點選 C 槽並選擇「調整/移動大小」。
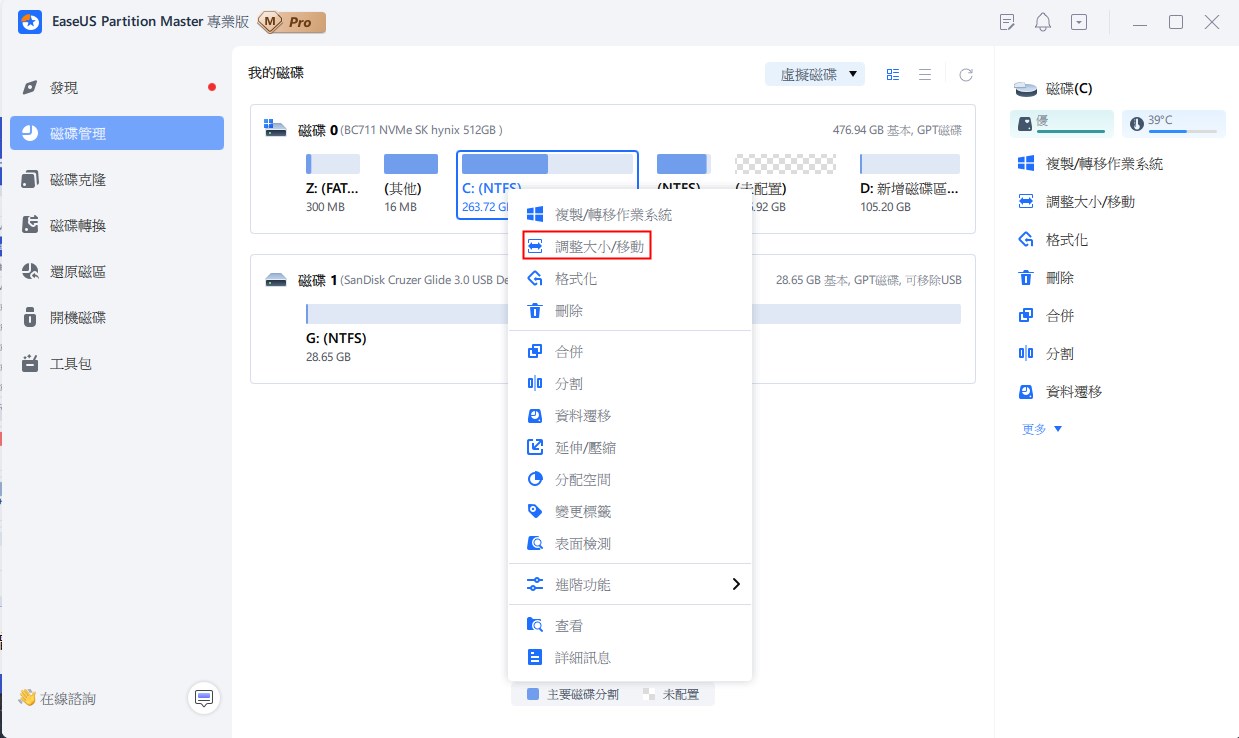
2. 將系統磁碟端拖動到未配置空間中,爲 C 槽增加空間。
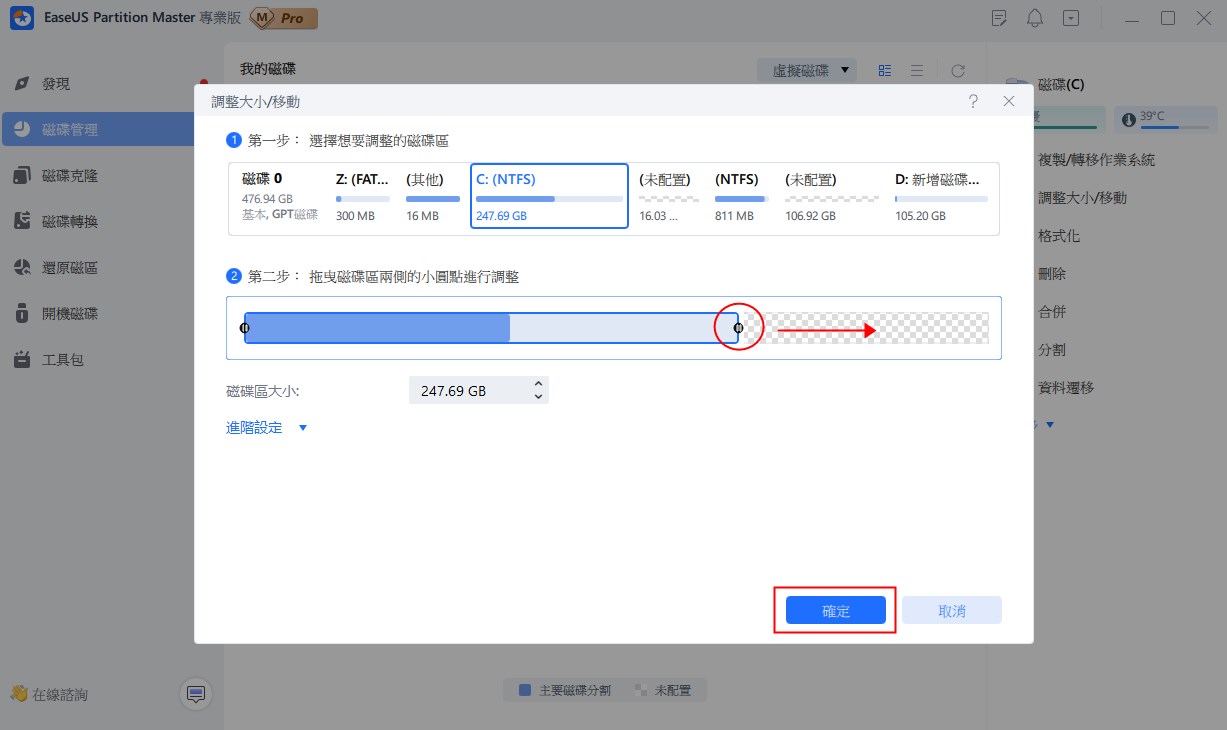
步驟 3:將所有變更儲存爲延伸 C 槽。
點選「執行操作」以保留所有變更,在點選「應用」進行延伸系統 C 槽。
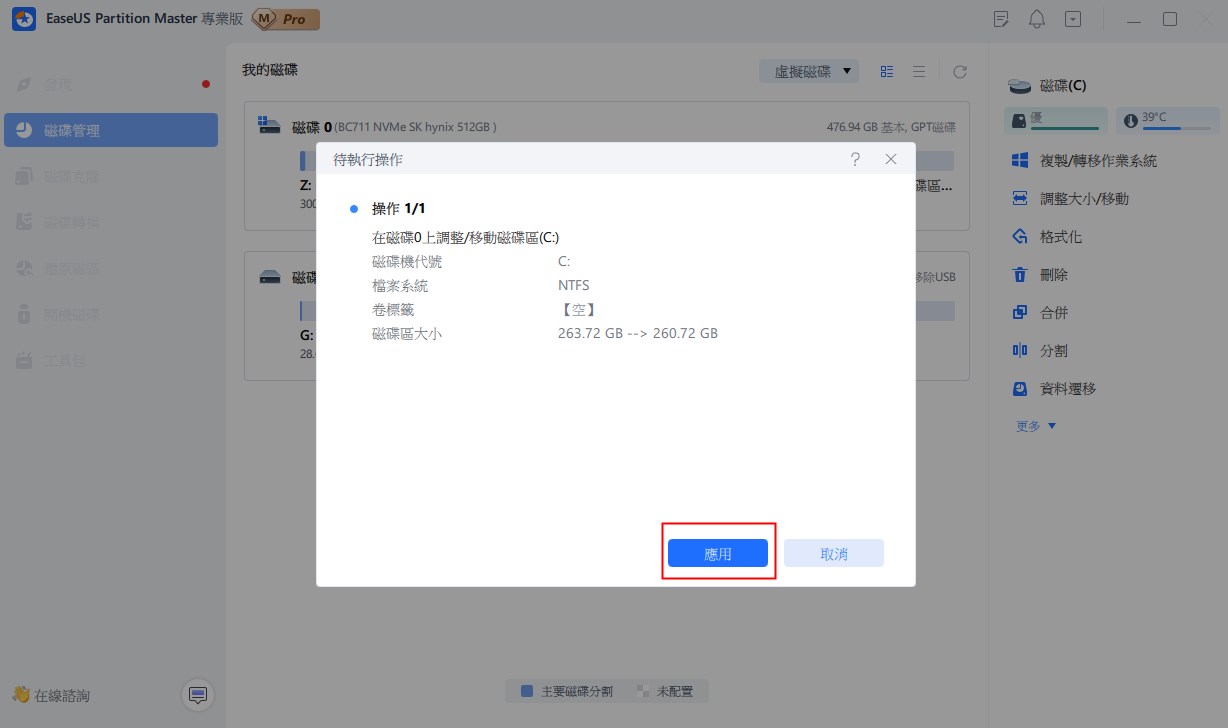
視頻教程:在 Windows 10/8/8 中延伸 C 槽
方法 2. 使用磁槽管理延伸 C 槽
適用於:在 Windows 7 中增加 C 槽空間,無需任何軟體,免費。
Windows 磁槽管理是 Windows 內建的免費磁槽實用程式,不需要任何電腦技能。雖然它是一個簡單的實用程式,但您需要了解一些基本事實。
- C 系統磁碟區旁邊必須有連續的未分配空間。否則, “延伸磁碟區”選項將呈灰色。
- 未分配的空間必須放在 C 槽的右側。除非刪除相鄰磁碟,否則無法將非相鄰未分配空間增加到系統 C 槽,這將導致全部資料丟失。
指南:如何使用 Windows 磁槽管理延伸 C 槽
雖然它適用於從年輕人到老年人的所有人,但我們仍然建議您在向 C 槽增加未分配空間時要小心,步驟如下:
步驟 1. 右鍵點選“我的電腦/此電腦”,點選“管理”,然後選擇“磁槽管理”。
步驟 2. 右鍵點選 C 槽並選擇“延伸磁碟區”。
步驟 3. 同意預設設定,將空塊的完整大小合併到 C 槽。點選下一步”。

方法 3. 使用 DiskPart 延伸系統 C 槽
適用於:在 windows 7 中增加 C 槽空間大小,無需任何軟體,免費但對於初學者來說複雜。
Windows 命令提示字元的工作方式與磁槽管理相同,它也需要滿足兩個基本要求: 1. 未分配的空間; 2. C 槽旁邊未分配的空間。
它是為沒有經驗的使用者設計的,我們仍然建議您不要急於使用此方法,因為一個微小的錯誤可能會損毀整個硬碟上的資料。
指南:如何使用 DiskPart CMD 延伸系統 C 槽
仔細執行每個步驟,讓我們從 Diskpart 命令列開始。
步驟 1. 按 Windows + X鍵並選擇“命令提示字元(管理員)”。
步驟 2. 輸入 diskpart 並按 Enter 鍵。
步驟 3. 輸入 list volume 並按 Enter 鍵。
步驟 4. 鍵入 selectvolume x 並按 Enter 鍵。 (將 X 替換為 C 槽代號。在我的例子中,系統 C 槽是磁碟區 1。)
步驟 5 . 輸入 extend size =number 並按Enter鍵。 (將數字替換為您要增加到 C 槽的大小(以 MB 為單位)。)

方法 4. 增加 C 槽,沒有未分配的空間
適用於:在 Windows 7 硬槽上沒有未分配空間的情況下向 C 槽增加空間,可靠高效的解決方案。
請注意,如果您的電腦硬碟上沒有未分配的空間,事情可能會有點複雜。這裡有三個選項供您嘗試:
# 1. 刪除 C 槽旁邊的相鄰分區。
# 2. 縮小磁碟區並在 C 槽後面留下未分配的空間。
#3. 將其他分區的可用空間分配給 C 槽。 (最推薦)
由於前兩種選擇會導致資料丟失,因此不建議您嘗試。在這裡,我們最推薦的是選項3——將空間從其他磁碟槽移至 C 槽。例如,您可以將空間從 D 槽移動到 C 槽。
重要提示:為此,您需要下載 EaseUS Partition Master 並將其升級到專業版。它的調整大小/移動功能使您可以輕鬆地將可用空間從其他磁區分配到目標分割槽,而不會影響您儲存的資料。
在沒有未分配空間的情況下延伸 C 槽的步驟
步驟 1. 確定目標分割區
延伸分割區之前,您應該先確立目標分割區並選擇「調整大小/移動」。

步驟 2. 延伸目標分割區
向右或向左拖動分割區面板並將未配置的空間合併到當前分割區中,然後點選「確定」進行確認。

其他選項:從另一個磁區獲取空間
如果您的磁碟上沒有足夠的未配置的空間,請右鍵點選有足夠可用空間的分割區,選擇「分配空間」。
然後選擇要延伸的目標分割區。

步驟 3. 執行操作延伸分割區。
將目標分割區的圓點拖曳覆蓋未配置的空間,點選「確定」。

然後點選「執行操作」按鈕並點選「應用」保留所有更改。
延伸閱讀:為什麼我的 C 槽無法延伸
由於不同的原因,您可能不得不面臨C槽空間不足的問題。大多數人都可以透過以上4種方法輕鬆解決問題。
不過,據不少 Windows 7/8/10 使用者反映,部分使用者還遇到了延伸 C 槽失敗的問題。總之,他們既不能在磁槽管理中增加C槽空間,也不能在 DiskPart 中增加C槽空間。
那麼為什麼不能延伸 C 槽呢?這是我們上面提到的兩個原因:
- 系統槽上沒有未分配的空間。
- 未分配的空間不在 C 槽旁邊或後面。
- 未分配的空間屬於延伸分割槽,而不是在主捲上。
如果出現上述任一問題,您將無法延伸電腦上的磁碟區。例如,當 DiskPart 中系統磁碟區分割槽右側沒有相鄰的未分配空間時,系統會提示您“沒有足夠的可用空間用於此操作”錯誤訊息:

那麼如何解決這個問題呢?回到方法四的解決方案,在 EaseUS Partition Master 的幫助下,您將成功獲得足夠空間的延伸 C 槽。
總結
硬碟分割槽是將一個大容量的硬槽分成幾個塊,每個塊獲得一定的磁槽空間,將作業系統和已安裝的程式與單個檔案分開。一方面,這是一種相對安全的方法,可以保護資料免受電腦崩潰或系統重新安裝的影響。
但是,由於不同的原因,您的電腦硬碟分割槽可能已滿或 Windows 7/8/10 上的 C 槽空間不足的問題。最好的解決辦法是延伸 C 槽或重新分配電腦分割槽上的空間。
本頁我們收集了4種靠譜的方法,並以延伸 C 槽為例,向您展示如何自行增加目標分割槽的大小。
對於一種免費且簡單的方式,EaseUS Partition Master 是您的最佳選擇。
您可以採用如上所示的方法來延伸 C 槽和其他磁區,以使您的電腦保持最佳性能。
人們還詢問如何在 Windows 7 中延伸 C 槽空間
如果您對在 Windows 7 中延伸分割槽仍有更多疑問,請檢查以下問題並找到答案:
1. 如何為 Windows 7 硬碟增加 C 槽空間?
大多數情況下,我們不建議您將 C 槽空間移動到電腦上的其他磁碟區。原因是Windows傾向於將系統快取和大量臨時檔案儲存在 C 槽,很容易被佔滿。明智的做法是在系統磁碟區中保留一定的可用空間(50GB 或更多)。
如果您堅持這樣做,可以嘗試以下一些提示:
首先,縮小 C 槽> 接下來,使用 EaseUS Partition Master 中的調整大小/移動功能延伸目標磁區。
2. 如何獲得更多磁槽空間?
通常,有 3 種方法可以獲取更多硬槽空間:
1. 使用未分配的空間延伸磁區。
2. 透過刪除無用的垃圾檔案、將大檔案備份到外部、解除安裝無用的程式等來釋放磁槽空間。
3. 克隆磁槽並將其升級到更大的磁槽。
3. Windows 7 如何查看硬碟空間?
在 Windows 7 中檢查硬碟空間的兩種方法:
1. 點選“我的電腦”開啟檔案資源管理器>檢查電腦上的每個硬碟空間。
2. 右鍵點選“我的電腦”>選擇“管理”>點選“硬碟管理”>檢查 Windows 7 中的整個硬碟空間和每個磁碟區大小。
這篇文章有解決您的問題嗎?
相關文章
-
![]() Ken/2025-01-24
Ken/2025-01-24
-
Android 刪除的檔案和照片不斷重新出現(4 個簡單修復)
![]() Ken/2025-04-14
Ken/2025-04-14
-
如何在 Windows 10 中格式化磁碟?關注並學習怎麼執行[新手指南]
![]() Zola/2025-04-01
Zola/2025-04-01
-
![]() Ken/2025-02-11
Ken/2025-02-11
關於 EaseUS Partition Master
全面的磁碟 & 分割區管理軟體,適合個人或商業用途。讓它幫您管理硬碟:調整分割區大小,格式化,刪除,克隆或格式轉換。
簡易教學影片

如何切割Windows 11/10/8/7硬碟
這篇文章是否有幫到您?
需要我們提供什麼樣的幫助
輸入問題並找到答案。
