「我在找開機 USB 磁碟管理工具,需要調整磁碟區的大小」。這是目前各大論壇中與硬碟磁區管理相關、最多人在問的內容。為了提供使用者最即時的幫助,本文說明製作開機隨身碟磁碟區管理工具的方法。
準備 — 開機 USB 需要什麼
- EaseUS Partition Master
- USB 隨身碟(FAT32,1-16GB)
- 可正常使用的電腦
要製作開機 USB 分割區管理工具,您需要硬碟和磁碟區管理軟體 — EaseUS Partition Master。通過工具訪問電腦上的硬碟和磁碟區,並根據需要進行管理。(只有購買了 EaseUS Partition Master 的用戶才能使用製作開機 USB 的功能。)
步驟 — 如何建立 EaseUS Partition Master 開機 USB
現在,在一台可以正常運作的電腦上下載並安裝100%安全的軟體,按照下面的簡單步驟建立開機 USB ,然後在無法成功開機的電腦上使用。
步驟 1. 想要建立 EaseUS Partition Master 開機磁碟,您需要準備一個儲存媒體,像是 USB 隨身碟或 CD/DVD 光碟。然後,正確地將磁碟機連接到電腦。
步驟 2. 開啟 EaseUS Partition Master,在頂部找到並點選「製作開機碟」功能。
步驟 3. 您可以選擇 USB 或 CD/DVD。但是,如果手上剛好沒有儲存裝置,也可以將 ISO 檔存放在本機磁碟,然後燒錄到儲存媒體。選擇完成後,點選「執行」按鈕開始操作。
完成後,您已成功製作 EaseUS Partition Master WinPE 開機磁碟。當電腦無法正常開機時,就可以透過開機磁碟管理您的硬碟和磁碟區。
如果您有 RAID 硬碟,請先在選單欄點選新增驅動程式載入 RAID 驅動程式,這可以幫助您在 WinPE 環境下新增您的裝置驅動程式,因為有些特定裝置在 WinPE 環境下沒有安裝驅動程式的話是無法被辨識的,例如:RAID 或某些特定硬碟。
收尾工作 — 從 USB 執行 EaseUS Partition Master
如果要從開機 USB 執行硬碟管理工具,則需要執行以下步驟。您需要從 USB 開機:
步驟 1. 將 EaseUS 開機 USB 連接到無法啟動的 Windows 電腦。
步驟 2. 按下電源按鈕打開電腦,按住 F2/F11/Del 進入 BIOS。
步驟 3. 進入開機選項,並設定為從 EaseUS 開機隨身碟啟動。
步驟 4. 儲存變更並退出 BIOS。
步驟 5. 等待您的電腦通過 EaseUS WinPE 啟動。
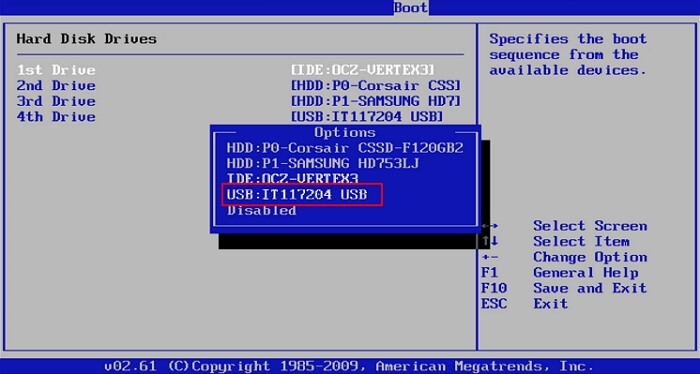
然後,您就可以在系統啟動失敗的情況下開始使用硬碟分割相關功能,例如分割區大小調整,複製硬碟分割區,還原磁區。
結論
以上就是建立 EaseUS Partition Master 開機 USB 的所有內容。如果要在作業系統崩潰時管理硬碟磁區,您就需要它的幫助。調整主要磁區的大小以重新安裝其他作業系統;甚至在沒有系統的情況下轉換磁碟區檔案類型。
這篇文章有解決您的問題嗎?
相關文章
-
![]() Ken/2025-01-24
Ken/2025-01-24
-
![]() Ken/2025-01-24
Ken/2025-01-24
-
![]() Ken/2025-07-30
Ken/2025-07-30
-
4種技巧 | 如何在Windows 11/10/8.1/8/7格式化C槽
![]() Gina/2025-01-24
Gina/2025-01-24
關於 EaseUS Partition Master
全面的磁碟 & 分割區管理軟體,適合個人或商業用途。讓它幫您管理硬碟:調整分割區大小,格式化,刪除,克隆或格式轉換。
簡易教學影片

如何切割Windows 11/10/8/7硬碟
這篇文章是否有幫到您?
需要我們提供什麼樣的幫助
輸入問題並找到答案。
