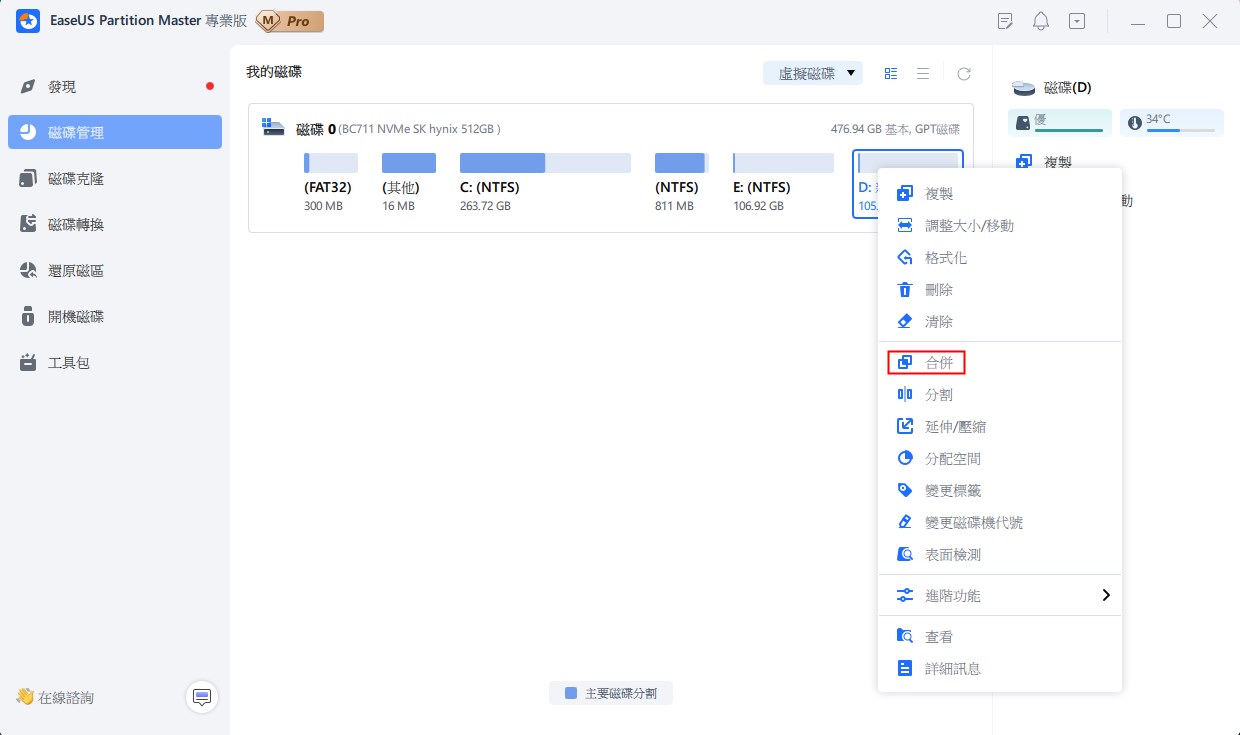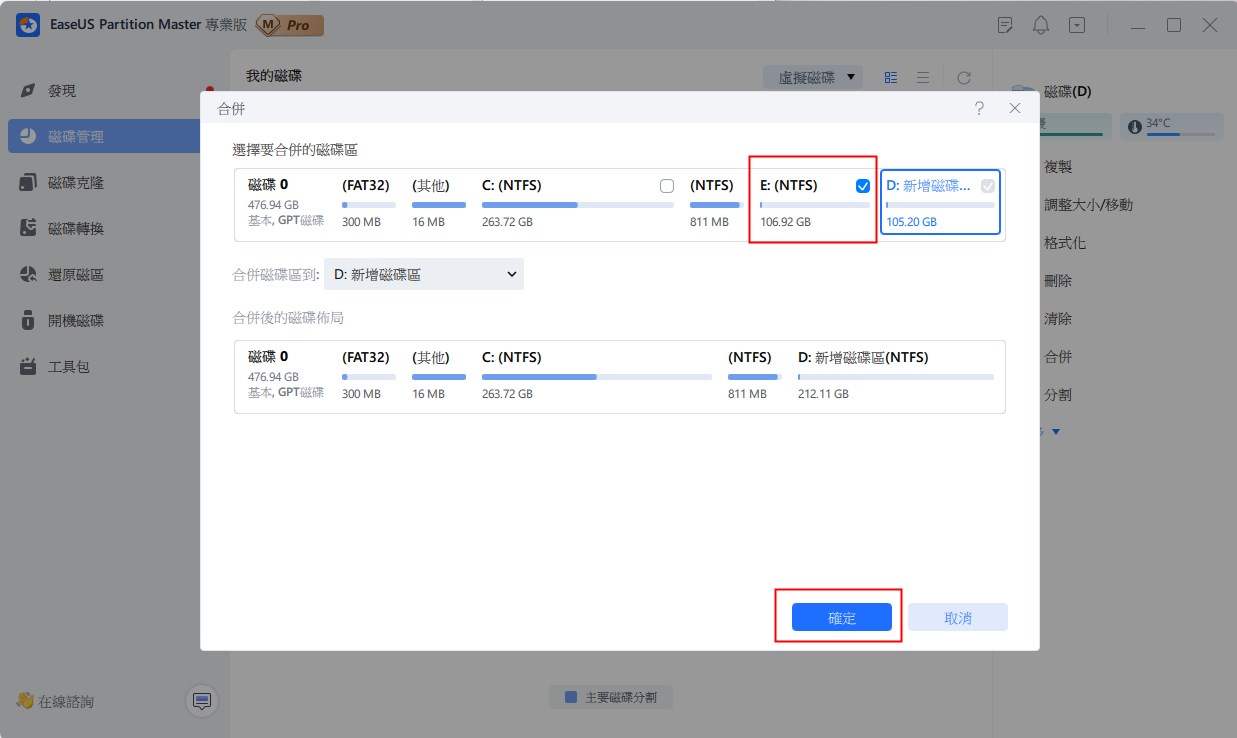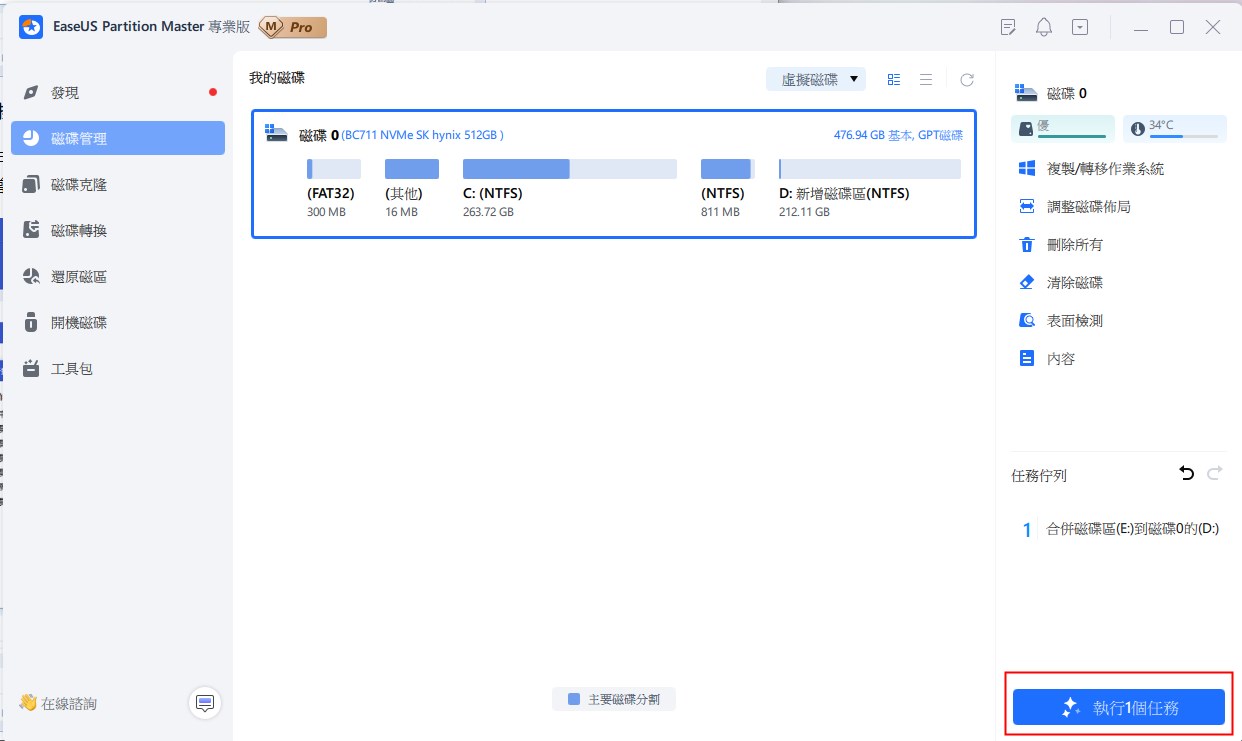| 解決方法 | 疑難排解步驟 |
|---|---|
| EaseUS Partition Master |
選項 1. 刪除所有磁碟區並建立...完整步驟 選項 2. 合併外接硬碟的磁碟區...完整步驟 |
| 磁碟管理 |
步驟 1:將外接硬碟連接到 Windows 電腦;步驟 2:按「Windows+R」開啟執行...完整步驟 |
「如何在 Windows 10 中重新格式化外接硬碟中的多個磁碟區?我有一個現有的 HDD 用於備份。目前,它有 3 個磁碟區。有人可以建議如何將具有多個磁碟區的外接硬碟格式化為單個 NTFS 磁碟區?」
2 種方法格式化多個磁碟區的外接硬碟
大多數時候,Windows 桌上型或筆記型電腦使用者傾向於故意將硬碟分割為多個磁碟區。通過多個獨立的磁碟磁區,使用者可以輕鬆清晰地分類管理各種資料。然而,並非所有人都習慣於在硬碟上構建許多塊。有一群使用者要求我們幫助將磁碟區合併為一個,而另一群使用者甚至想格式化具有多個磁碟區的外接硬碟,只在磁碟上留下一個磁碟區以供特殊使用。
無論您嘗試在 Windows 中將整個磁碟格式化一次多少次,您都肯定會失敗。內建的 Windows 程式,包括 Windows 檔案總管和 Windows 磁碟管理,只允許使用者將單個磁碟區格式化為可用的檔案系統。為了格式化多磁碟區外接硬碟,您需要更努力。一般來說,有兩種途徑可以達到他們的目的。
- #1. 刪除所有現有磁碟區並建立一個新的簡單磁碟區(清除資料)
- #2. 將外接硬碟中的所有磁碟區合併為一個(保留資料)
請注意,兩者都是格式化外接硬碟上所有磁碟區的可用選項。至於您可以使用的功能強大的工具,Windows 磁碟管理在 #1 刪除磁碟區和建立新磁碟區方面可以做得很好。而第三方磁碟管理工具 — EaseUS Partition Master 可以同時執行 #1 和 #2,實際上是以更有效的方式。
#1. 使用 EaseUS 格式化工具格式化有多個磁碟區的外接硬碟
EaseUS Partition Master 是一款全面的磁碟分割工具,在基本功能上可以完全替代 Windows 磁碟管理,包括格式化硬碟、刪除磁碟區、建立新磁碟區以及 Windows 程式中的一切。也就是說,當您需要格式化多個磁碟區的外接硬碟時,您也可以使用 EaseUS Partition Master 來完成同樣的工作!繼續閱讀以瞭解「如何格式化多個磁碟區的硬碟」。
選項 1. 刪除所有磁碟區並建立一個新的磁碟區
EaseUS 軟體的一個令人興奮的體驗是,您不必在磁碟管理中對每個磁碟區重複刪除程序,因為有個「全部刪除」的功能,它允許您一次刪除硬碟或外接硬碟上所有現有的 2 個或 3 個或更多磁碟區!
要使用 EaseUS Partition Master 格式化外接硬碟上的所有磁碟區,只需要兩個階段:
階段 1. 一鍵刪除外接硬碟上的所有磁碟區。
步驟 1. 在電腦上開啟 EaseUS Partition Master。
步驟 2. 選擇刪除硬碟上的磁碟區或所有磁碟區。
- 刪除單個磁碟區:右鍵點選需要刪除的磁碟區,選擇「刪除」。
- 刪除所有磁碟區:右鍵點選需要刪除所有磁碟區的硬碟,選擇「刪除所有」。
確保您已備份所選磁碟區上的所有資料,因為此方法將完全移除資料。
步驟 3. 點選「確定」確認刪除。
步驟 4. 點選軟體右下方的「執行操作」,然後點選「應用」以儲存變更。
- 00:00-00:39 刪除單個磁碟區
- 00:39-01:09 刪除所有磁碟區
階段 2. 新建 NTFS、FAT32 等磁碟區。
步驟 1. 開啟 EaseUS Partition Master。在主畫面中,右鍵點選硬碟或外接儲存裝置上的未配置空間,並選擇「新建」。
步驟 2. 調整新磁碟區大小、檔案系統(根據需求選擇檔案系統)、標籤等,點選「確定」繼續。
步驟 3. 點選「執行操作」按鈕,然後點選「應用」開始建立新的磁碟區。
觀看下面的影片教學,了解如何在 NTFS、FAT 或 EXT 檔案系統中建立磁碟區。
選項 2. 如何合併外接硬碟中的磁碟區
如您所知,EaseUS 磁碟分割管理軟體是一款出色的工具,非常適合對外接硬碟進行分割。它可以幫助您通過合併磁碟區將多跟磁碟區的外接硬碟重新格式化為一個磁碟區。最重要的是,過程中不會出現資料丟失的問題!
步驟 1:選擇目標磁碟區
右鍵點選想要增加和保留空間的磁碟區,然後選擇「合併」。
步驟 2:選擇要合併的相鄰磁碟區,
選擇要一起合併的磁碟區,然後點選「確定」繼續。
步驟 3:執行合併磁碟區操作
點選右下角的「執行操作」按鈕。
步驟 4:進行合併磁碟區操作
點選應用, 執行合併磁碟區操作
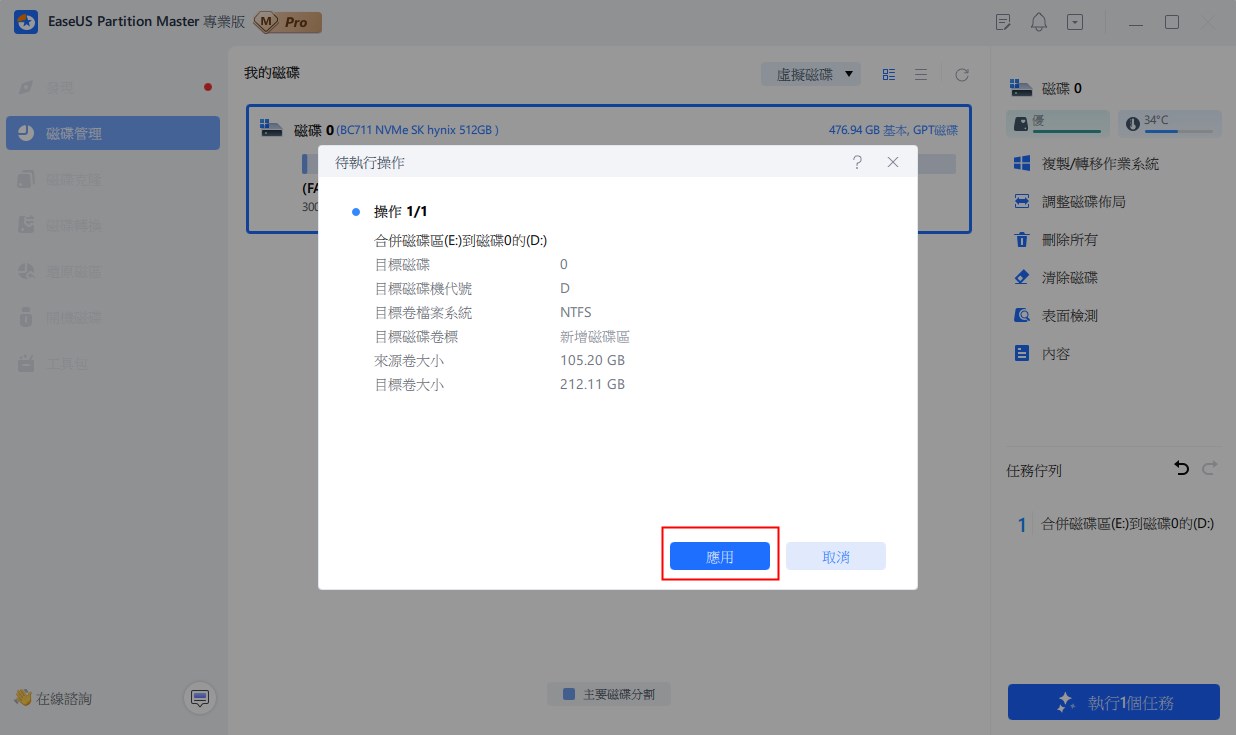
一次「合併」可以將兩個磁碟區合併為一個,如果您在外接磁碟上有三個或更多磁碟區,請繼續按照相同的進行將所有磁碟區合併為一個最終磁碟區。
影片教學:如何合併外接硬碟中的磁碟區
該影片示範了如何使用 Windows 工具合併外接硬碟磁區。如果您需要影片教學,請點擊此處。
- 01:28 - 03:45 使用 Windows 工具
#2. 使用磁碟管理格式化具有多個磁碟區的外接硬碟
如果您更喜歡使用內建程式,同時沒有重要資料需要保護,Windows 磁碟管理可以幫助您格式化外接硬碟,首先刪除每個磁碟區和資料,然後讓您建立一個新的在未配置空間上。
步驟 1. 將外接硬碟連接到 Windows 電腦。
步驟 2. 按 Windows+R 開啟執行,在空白框中輸入 diskmgmt.msc,點擊「確定」開啟磁碟管理。
步驟 3. 找到外接硬碟,右鍵點擊每個磁碟區並點擊「刪除磁碟區」。

步驟 4. 刪除所有磁碟區後,再次右鍵點擊外接硬碟並選擇「新增簡單磁碟區」。按照說明完成該程序。
如您所見,這種方式將從外接硬碟中刪除所有資料。所以,如果您有大量重要資料要儲存,最好不要嘗試這種方式。作為替代方案,我們建議您嘗試使用第三方分割軟體將多個磁碟區合併為一個磁碟區。
格式化外接硬碟 & 合併外接硬碟分割常見問題
1. 格式化所有磁碟區安全嗎?
是的,您可以安全地格式化所有磁碟區,前提是您的重要資料已備份。
2. 能否合併兩個磁碟磁區?
如果您受到外接硬碟中多個磁碟區的阻礙。是的,您可以選擇使用專業軟體或 Windows 磁碟管理來合併兩個磁碟磁碟區。
3. 如何將多個磁碟區合併為一個?
您可以使用 EaseUS 磁碟分割管理軟體將外接硬碟磁碟區合併。下載並執行軟體,點擊目標磁碟區並在列表中選擇「合併」選項。
這篇文章有解決您的問題嗎?
相關文章
-
[2025修復] 如何啟用 EaseUS Partition Master | 完整教學
![]() Ken/2025-01-24
Ken/2025-01-24
-
Windows 11 家用版 VS 專業版,哪個比較好?您的建議就在這裡
![]() Ken/2025-01-24
Ken/2025-01-24
-
Wsappx 在 Windows 11/10 上佔用高磁碟和 CPU 使用率的解決方案
![]() Harrison/2025-01-24
Harrison/2025-01-24
-
如何解決 Windows 10/7 C 槽變紅(磁碟空間不足)問題
![]() Gina/2025-01-24
Gina/2025-01-24
關於 EaseUS Partition Master
全面的磁碟 & 分割區管理軟體,適合個人或商業用途。讓它幫您管理硬碟:調整分割區大小,格式化,刪除,克隆或格式轉換。
簡易教學影片

如何切割Windows 11/10/8/7硬碟
這篇文章是否有幫到您?
需要我們提供什麼樣的幫助
輸入問題並找到答案。