文章目錄
![]() 編輯人員資料
編輯人員資料
![]() 評論及獎項
評論及獎項
人們使用 Microsoft Excel 來跟踪他們的各種活動並製作財務記錄。當使用 Windows 的使用者無法在其電腦上的Excel 中打開 Numbers 文件時,就會出現主要問題。由於 Windows 不支援 Numbers 檔案格式,因此可能會導致特定問題。
在 Excel 中打開數字的 3 種方法(快速導航)
但是,三種特定的方式可以幫助使用者在 PC 上打開 Numbers 文件。但在討論如何在 Excel 中打開 Numbers 文件之前,讓我們先了解一下 Number 文件和 Excel 文件之間的差別,這將進一步幫助新手了解如何操作該程式。
| 解決方案 | 故障排除步驟 |
|---|---|
| 1. 將Numbers導出到 Excel | 使用 Numbers 應用打開之前保存的 Numbers 文件。選擇"導出到"... 完整步驟 |
| 2. 通過 iCloud 打開 Numbers 文件 | 在我們的電腦上啟動網路瀏覽器並到 iCloud.com... 完整步驟 |
| 3. 將Numbers轉換為 XLSX | 在新窗口中打開 Zamzar 轉換工具。要轉換 Numbers 文件... 完整步驟 |
Numbers 文件 VS Excel 文件,有什麼差別
Microsoft Excel 和 Apple Numbers 都是幾乎所有知名企業的首選電子表格工具。這些電子表格應用程式為各種規模的組織提供了許多優勢,即公司級別到企業級別。多年來,大公司通常會使用這些電子表格中的一個或另一個來監控他們的公司及其進展。但是,可以肯定地說,Microsoft Excel 是本次比較中兩種電子表格中更受歡迎的一種。
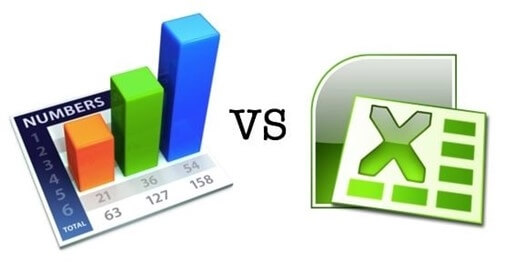
Apple 版本的 Excel 是Numbers 。除了預裝在所有新 Mac 上之外,現有 Mac 使用者還可以從 Mac App Store 免費下載它。當使用 Numbers 準備電子表格時,將使用 .numbers 文件類型。對於 Mac 使用者來說,這很好,但是如果您想與其他 Excel 使用者共享它,事情就會變得有點複雜。
有適用於 PC 和 Mac 的 Excel 版本。雖然 Numbers 的桌面版本只能通過 Mac 訪問,但在線版本可供 Mac 和 PC 使用者訪問。這兩款軟件的另一個明顯區別是它的功能數量。 Apple Numbers 具有大約 250 個函數,包括財務、工程和統計。同時,Microsoft Excel 電子表格程式具有 484 個功能,這些功能被分為 14 個類別。
如何在 PC 上打開 Numbers 文件(3 種方式)
使用多種工具,您可以在 Excel 中打開 Numbers 文件,因為它並不像最初看起來那麼困難。最快捷、最方便的方法是使用 iCloud 在 PC 上訪問 Numbers 文件。
此外,您可以使用免費的 Numbers 或在線轉換工具將 Numbers 文件轉換為 Excel 兼容的文件格式。但是一旦你完成了這個過程,它就會變得相對簡單。完成這三個簡單的解決方案。
方法 1. 在 Mac 上將 Numbers 文件導出到 Excel
在 Excel 中打開 Numbers 文件時,必須先將其轉換為適當的格式。如果您是 Mac 使用者並且在您的裝置上安裝了 Numbers 應用程式,請按照此方法操作。
步驟 1. 使用Numbers 應用程式打開之前保存的 Numbers 文件。
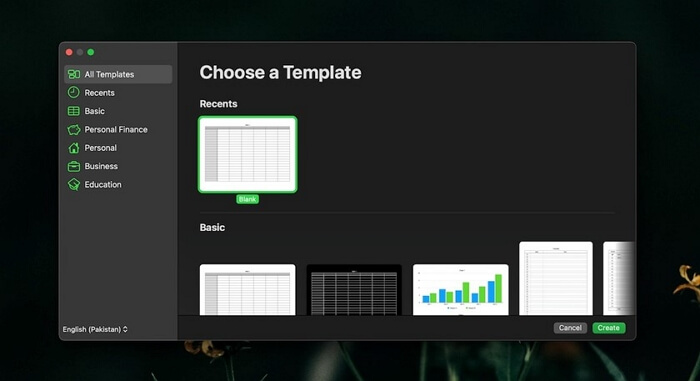
步驟 2. 選擇 單擊"文件"選項卡,從"文件"菜單中選擇"導出到"選項。
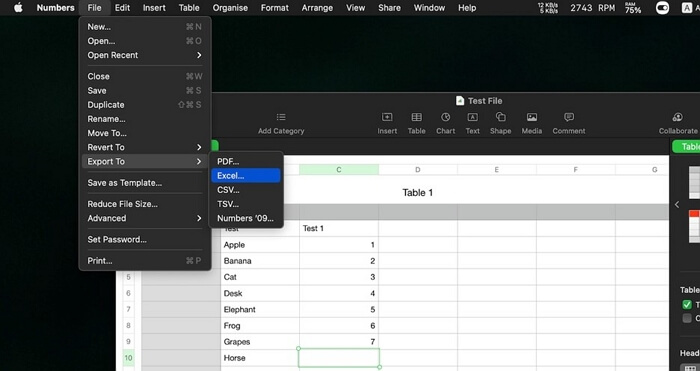
步驟 3. 選擇您需要的文件格式,例如。 xlsx 或 .xls 。
步驟 4. 選擇 A 保存此文件的位置,然後關閉 Numbers 應用程式。
步驟 5. 在您的 Mac 上找到導出的文件並將其傳輸到您的 PC。
步驟 6. 要在您的 PC 上打開文件,請雙擊它。
方法 2. 通過 iCloud 在 PC 上打開 Numbers 文件
通過 iCloud 打開 Numbers 是個好主意。您需要做的就是登錄 iCloud 並按照以下步驟操作。
步驟 1. 在我們的電腦上啟動 Web 瀏覽器並到iCloud.com 。
步驟 2. 輸入您的 iCloud 帳戶登錄名和密碼,然後 單擊箭頭登錄您的帳戶。
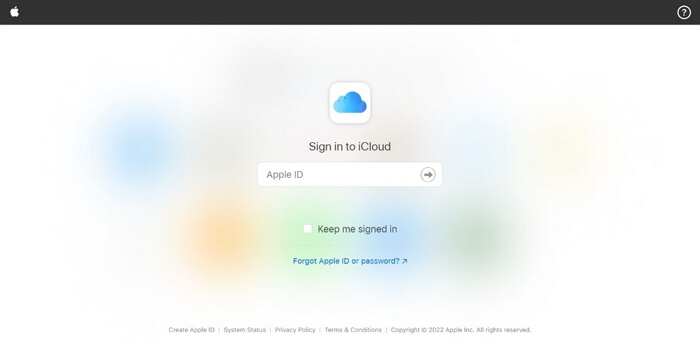
(注意:請記住,此方法需要使用 iCloud 帳戶。如果您曾經使用過 iTunes、iPhone 或 iPad,那麼您很有可能已經擁有了一個。如果您還沒有 Apple ID ,您需要在創建 Apple ID 網站上免費創建一個。)
步驟 3. 選擇螢幕左側的"Apple Numbers"選項。
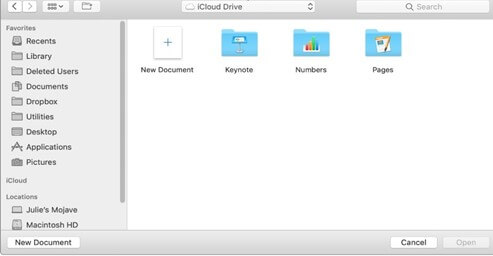
步驟 4.單擊頁面右上角的"上傳"按鈕。選擇您希望在 PC 上打開的"Numbers 文件",然後從上下文菜單中選擇"打開"。
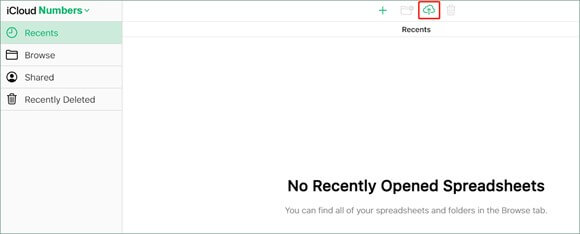
步驟 5. 下載"Numbers 文件"並在完成並儲存在雲端后查看它們進行編輯。
方法 3. 將 Numbers 文件轉換為 Excel 兼容的文件格式
許多在線轉檔工具聲稱可以將 Numbers 文件轉換為 Excel 文件。可以使用 Zamzar 或轉換程式將 Numbers 文件轉換為 Excel 兼容的文件格式,這樣您就可以在 PC 上訪問該文件。請按照以下步驟操作。
步驟 1. 在新窗口中打開Zamzar Online file conversion。
步驟 2. 要轉換 Numbers 文件,請選擇您要轉換的文件。
步驟 3. 選擇所需的輸出檔案格式,例如 .xlsx、.xls 或 .xls。
步驟 4. 要立即轉換,請使用"立即轉換"按鈕。
步驟 5. 轉換完成後,在您的電腦上找到轉換後的文件並雙擊它以在您的電腦上打開它。
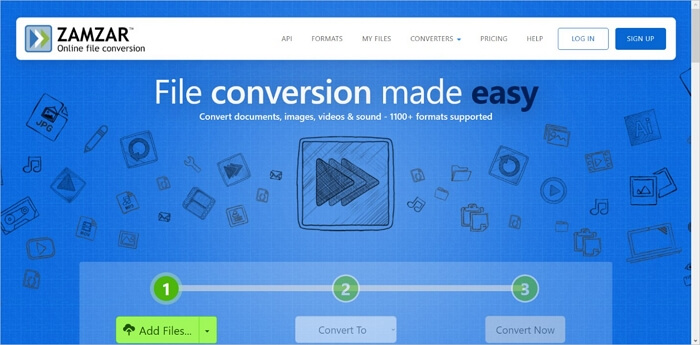
如何打開損壞的Numbers文件
我們都經歷過因文件損壞而無法打開的挫敗感。然而,最有效和直接的方法是使用EaseUS Data Recovery Wizard。
使用文件修復程式來恢復損壞的文件是最有效的資料救援方法。 Stellar Toolkit for File Repair 是一個功能強大的程式,可用於在各種損壞情況下修復和恢復丟失或損壞的 Word、Excel、PowerPoint 和 PDF 文件。它與所有主要作業系統兼容。
主要功能
- 恢復後立即修復損壞的 Excel或 Word 文件。
- 可以同時修復多個損壞的文件。
- 從電腦、筆記型電腦、外部裝置等修復損壞的文件。
您可以按照以下步驟修復損壞的 Numbers/Excel 文件。這是在 Windows 11/10/8/7 中修復 Excel 文件的示例。
步驟 1. 開啟 EaseUS Data Recovery Wizard。選擇儲存損壞檔案的磁碟位置。點擊「掃描」開始尋找損壞的檔案。EaseUS 檔案修復工具可以修復不同格式的損壞文件、影片和圖片。

步驟 2. 掃描後,您可以依照檔案類型快速尋找損壞的資料。如果您想修復損壞的Word、Excel 或 PDF,請選擇「文件」並篩選特定類別。對於圖片和影片修復,軟體支援所有常見類型,包括 JPEG、PNG、BMP、MOV、MP4、GIF 等。

步驟 3. EaseUS 檔案修復軟體會自動修復損壞的檔案。您可以在恢復之前預覽修復的檔案。最後,點擊「恢復」並將恢復的檔案儲存到其他位置以避免資料被覆蓋。

結論
本文中的三種不同方法涵蓋了您需要了解的有關如何在 Excel 中打開 Numbers 的所有內容。我們還介紹了Microsoft 修復工具。此第三方解決方案允許您恢復和修復損壞的 Excel/Numbers文件,無論您是出於業務還是個人原因需要它。
這篇文章有幫到您嗎?
相關文章
-
![author icon]() Harrison 2025年03月26日
Harrison 2025年03月26日
-
[已解決] 由於您的電腦缺少 MSVCR110.dll,程式無法啟動
![author icon]() Ken 2025年03月26日
Ken 2025年03月26日
-
![author icon]() Ken 2025年03月26日
Ken 2025年03月26日
-
如何還原Windows 10/Android/iPhone中刪除的Chrome歷史記錄
![author icon]() Agnes 2025年04月08日
Agnes 2025年04月08日