文章目錄
![]() 編輯人員資料
編輯人員資料
![]() 評論及獎項
評論及獎項
您是否曾經使用相同檔案名將檔案儲存、替換或覆蓋重要的XLS或CSV等Excel文件?如果是這樣,在你遇到這樣的問題,你會怎麼做?
通常,當Excel文件在Windows PC中被覆蓋或替換時,普通用戶會認為無法還原他們的檔案。如果您遇到同樣的問題並且找不到救回檔案的方法,請不要放棄。在這裡,本文將為您提供兩種可靠的方法來幫助您恢復已儲存、覆蓋甚至替換的XLS/CSV文件。此外,檔案救援軟體 - EaseUS Data Recovery Wizard可以幫助您輕鬆恢復已刪除、丟失或格式化的XLS/CSV檔案。
- 小撇步
- 如果您剛剛儲存Excel文件而沒有關閉應用程式,您可以直接按Control + Z取消操作,並將您的XLS/CSV文件恢復到之前的編輯狀態。
方法 1. 從TMP檔案恢復覆蓋的XLS/CSV
眾所周知,Microsoft Office有自動恢復功能,它將所有正在編輯的Excel文件存成臨時檔案,並將它們儲存到Windows C磁碟機中的特定位置。根據您使用的作業系統版本,特定位置可能是您Windows的未儲存檔案或暫時資料夾。因此,如果您的Excel檔案丟失、被替換甚至被覆蓋,您可以使用以下小撇步直接從TMP檔案中恢復它。
1. 按照電腦上的暫時資料夾位置,找到Excel臨時檔。
- 對於Windows 7用戶:
C:\Users\用戶名\AppData\Roaming\Microsoft\Excel\
- 對於Windows 8/10用戶:
C:\Users\用戶名\AppData\Local\Microsoft\Office\UnsavedFiles\
2. 按日期找到並選擇正確的Excel暫存檔,然後通過更改附檔名複製並儲存到另一個安全位置。
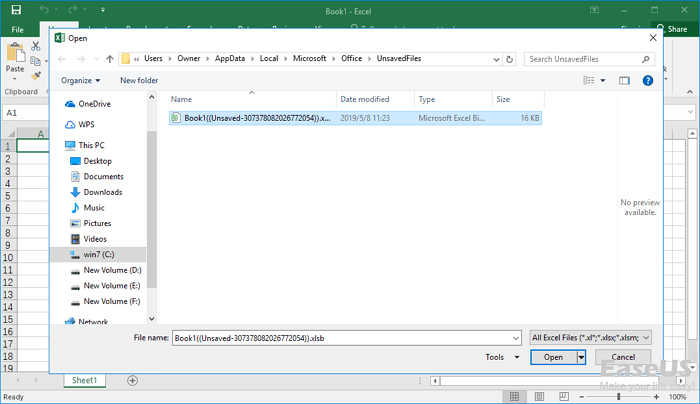
在這之後,請記住將恢復的XLS/CSV檔案儲存到安全位置,以防意外問題再次發生。
方法 2. 從以前的版本還原替換/儲存的XLS/CSV文件
如果您的Excel文件,XLS或CSV文件被替換或儲存,別擔心。您現在可以按照指南救回已儲存的XLS/CSV文件。
1. 嘗試新建一個與被覆蓋檔案相同名稱的Excel文件或找到被覆蓋的檔案。右鍵單擊Excel XLS/CSV文件並選擇「內容」;
2. 檢視老版本,找到並選擇最新版本或Excel替換或儲存之前的最後一個版本,點擊「恢復」。然後,您可以恢復Excel文件(XLS或CSV),而不會丟失任何已儲存的檔案。
如果您是Mac用戶並且在未儲存的情況下丟失Excel文件,您可以閱讀如何在Mac上恢復沒保存的Excel文件。
友情提示:使用檔案救援軟體恢復丟失/刪除/格式化的XLS/CSV
如果您通過刪除、格式化、病毒攻擊或清空資源回收筒從電腦中刪除XLS/CSV文件,請不要擔心, EaseUS資料救援軟體會幫助您。這個多功能的資料救援程式支援救回已刪除檔案、格式化還原、資源回收筒清空檔案還原、還原丟失分割區、作業系統崩潰復原、RAW磁區還原等。
現在,下載並使用此Excel檔案救援軟體從HDD、SSD、USB隨身碟、外接硬碟等恢復已刪除或丟失的XLS/CSV文件。
簡單步驟恢復 Excel 檔案:
步驟1. 指定一個位置
首先,啟動 EaseUS Data Recovery Wizard 後選擇一個位置。選擇硬碟X:、桌面上或其他地方的特定資料夾,然後點擊「查詢丟失資料」。
步驟2. 掃描資料
掃描過程中,您將看到越來越多的資料在「已刪除的檔案」的結果中顯示。這是軟體找到並顯示的部分內容。
在大量的掃描結果中快速查找 Excel 檔案,點擊頂部區域的「篩選」,選擇「文檔」。或者,在搜索框中搜尋 .xls 或 .xlsx。


步驟3. 預覽並恢復
選擇所需檔案點擊兩下進行預覽,然後點擊「恢復」。
這篇文章有幫到您嗎?
相關文章
-
![author icon]() Agnes 2025年03月26日
Agnes 2025年03月26日
-
![author icon]() Agnes 2025年03月26日
Agnes 2025年03月26日
-
![author icon]() Ken 2025年03月26日
Ken 2025年03月26日
-
如何在 Windows 11/10 中還原已刪除的 Excel 檔案
![author icon]() Ken 2025年03月26日
Ken 2025年03月26日

