文章目錄
![]() 編輯人員資料
編輯人員資料
![]() 評論及獎項
評論及獎項
「我正在卸載一個遊戲,卸載程式在1秒後就停止了。幾分鐘後,它與整個程式清單視窗一起關閉。此時,我意識到它已經卸載了遊戲及其整個父資料夾該資料夾是我的「Games」資料夾,其中包含超過300 GB 的遊戲。有什麼方法可以將它們恢復回來,而無需逐一安裝嗎? - 來自Reddit 的貼文:有沒有辦法恢復 300 GB 的遊戲
許多人度過空閒時間的主要方式是在電腦上玩電玩。然而,資料遺失的風險持續存在,使用者報告了許多可能隨時導致硬碟上的遊戲檔案失敗的因素。
您的遊戲檔案將在您的電腦上永久消失,但它們仍保存在原始位置。只要您停止向先前儲存遊戲檔案的硬碟寫入資料,您就可以在本指南中了解如何在電腦上恢復已刪除的遊戲檔案。
為什麼遊戲檔案、Steam 資料或遊戲存檔遺失
遊戲檔案遺失可能是由於系統問題、惡意軟體攻擊、硬碟格式化等原因造成的。卸載不使用的遊戲並刪除相關檔案以釋放磁碟空間。但是,如果您不小心破壞了其他遊戲,它們將從您的電腦中永久消失。您的遊戲檔案遺失的原因有以下幾種可能:
- 您的遊戲在 Steam 的遊戲庫中仍然可見,但它們的名稱呈現灰色。可能所有檔案都存在,但 Steam 無法找到您的遊戲。
- 由於釋放磁碟空間或格式化 HDD,您在 Windows 上錯誤地刪除了視訊遊戲檔案。
- 當 Windows 遇到災難性錯誤時,會出現藍色畫面死機 ( BSOD ),通常會導致遊戲資料遺失。
- 遊戲進行新的更新或補丁後,可能會因為任何錯誤或不相容而崩潰並導致遊戲檔案消失。
您可以在上述情況中查看您輸掉比賽的原因。閱讀以下部分,了解如何恢復電腦上已刪除的遊戲檔案。
使用軟體在電腦上恢復已刪除的遊戲(建議)
專業資料復原軟體是恢復遺失的 Steam 遊戲檔案的最推薦的解決方案。無論您是否有遊戲檔案備份,您都可以快速恢復電腦上的遊戲存檔。
名為 EaseUS Data Recovery Wizard 的軟體用於恢復損壞、損壞或遺失的遊戲檔案。它為用戶提供了一種簡單且全面的方法來恢復因意外錯誤、系統故障等而刪除的檔案。
EaseUS Data Recovery Wizard
- 它支援 1000 多種檔案類型和靈活的掃描選擇。 EaseUS Data Recovery Wizard 保證優異的結果。
- 它可以恢復失去的電腦遊戲資料,包括《霍格華茲遺產》、《決勝時刻》、《原神》、《艾爾登戒指》等。
- 此資料復原工具不僅可在 Windows 11/10/8/7電腦上執行,還可在 macOS 13.0 ~ OS X 10.9 電腦上執行。
您可以透過三個步驟恢復儲存在電腦上的已刪除遊戲:
恢復已刪除資料:
- 首先,指定掃描位置
- 其次,展示刪除資料
- 最後,預覽資料內容並恢復
認識具體步驟:
步驟 1. 選擇一個位置
只要弄清楚已刪除的資料原始位置在哪!選擇該磁碟並單擊「查詢丟失資料」。
步驟 2. 檢查快速掃描後的結果
軟體需要幾分鐘查找那些被刪除的資料並將查找到的結果歸類到「已刪除的檔案」項下。一旦被刪除的資料出現在結果中,立即就能救回。
步驟 3. 預覽內容並還原
雙擊檔案預覽。選擇所需資料後點一下「恢復」。
從資源回收筒恢復電腦上已刪除的遊戲
刪除檔案後,它會立即從檔案總管移至資源回收筒。因此,您仍然有可能在資源回收筒中找到錯誤刪除的遊戲。
你該做的是:
步驟 1. 雙擊桌面上的資源回收筒圖示。
步驟 2. 檢查已刪除的遊戲檔案開啟後是否仍保留在資源回收筒視窗中。
步驟 3. 如果存在,請右鍵點選它來選擇「還原」。
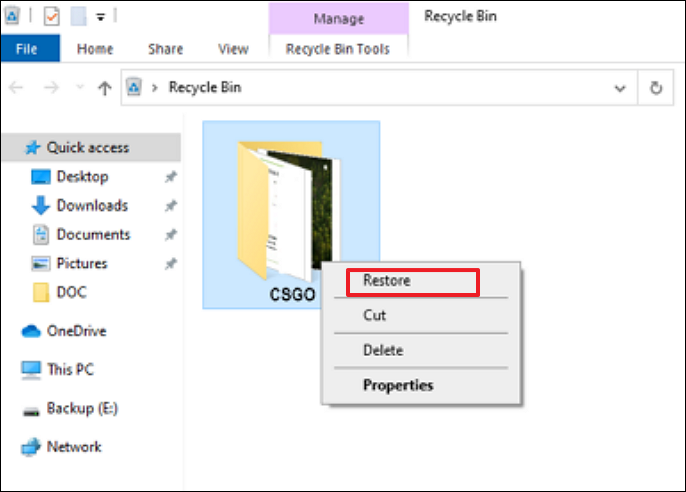
步驟 4. 已儲存的遊戲檔案應立即重新出現在原始位置。
- 注意事項:
- 但是,應該注意的是,此方法僅在使用刪除鍵刪除遊戲檔案時才有效。
當您使用 Shift 鍵刪除檔案時,它們將從硬碟目錄中永久刪除,使復原變得更加困難。如果您正在尋找有關如何在 Windows 11 中還原 Shift 刪除的檔案的解決方案,請造訪連結頁面。
從遊戲庫中恢復遺失的遊戲檔案
您的遊戲名稱在Steam 的遊戲庫中呈灰色顯示,但仍然可以存取。可以想像,所有檔案都在那裡,但 Steam 無法找到您的遊戲。
此外,保存遊戲資料的位置因遊戲而異。以下是如何檢索已刪除的 Steam 遊戲資料的說明。
步驟 1. 在您的裝置上啟動 Steam 並選擇「庫」。
步驟 2. 在左側面板中找到遺失的遊戲名稱,例如Dota 2,右鍵點擊它,然後選擇「屬性」。
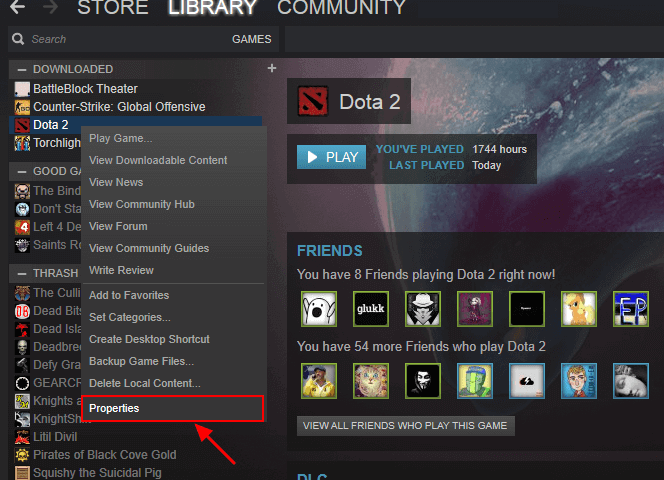
步驟 3. 從「屬性」視窗的下拉式功能表中按一下「本機檔案」。
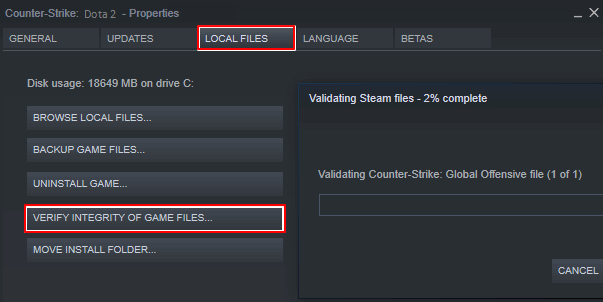
完成上述步驟後,您可以重新開啟遊戲,看看刪除的資料是否已恢復。
透過 Steam 選單恢復遊戲存檔
如果您的遊戲在 Steam 上仍然有問題,您可以嘗試此方法。這個簡短的過程將確定是否有任何檔案遺失。
步驟 1. 開啟 Steam 並導覽至裝置上的庫。
步驟 2. 右鍵點選左側缺少的霍格華茲遺產的名稱,然後選擇「屬性」。
步驟 3. 點選「本機檔案」並從「屬性」視窗的下拉式選單中選擇它,驗證遊戲檔案的完整性。
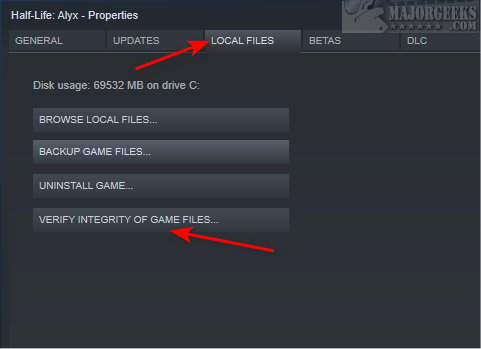
步驟 4. 完成步驟後,您可以嘗試再次啟動遊戲,看看遺失的遊戲資料是否已恢復。
此外,您可以透過刪除「儲存」來恢復遺失的保存。檔案。步驟如下:
步驟 1. 退出遊戲和Steam客戶端。
步驟 2. 導覽至已儲存的遊戲目錄%localappdata%[遊戲名稱]/Saved/SaveGames 。
步驟 3. 選擇名稱由一串數字組成的資料夾。
步驟 4. 刪除檔案SaveGameList.sav
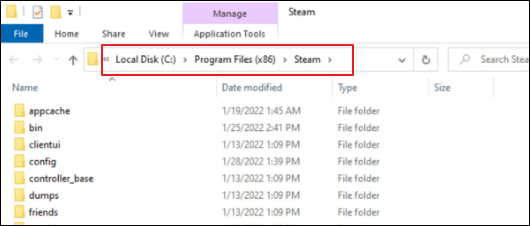
步驟 5. 重新啟動 Steam 用戶端並啟動遊戲。
從 Steam 備份恢復遺失的遊戲資料
備份遊戲可能是個有遠見的選擇。如果您遺失了遊戲資料,可以使用備份來恢復。下面列出了從 Steam 備份恢復遺失的遊戲資料的步驟。
步驟 1. 導航至“Steam”-“備份和恢復遊戲”。
步驟 2. 選擇還原之前的備份。您也可以在這裡創建一個新的,我們將很快討論這一點。
步驟 3. 找到您想要恢復的遊戲。選擇“瀏覽”,然後在 Steam 備份目錄中尋找您的書籍。
步驟 4. 選擇“下一步”。
步驟 5. 依照螢幕上顯示的說明重新安裝遊戲。
結論
在電腦上恢復已刪除遊戲檔案的指南已完成。如果您從未建立過檔案備份或歷史記錄,您也可以使用 EaseUS Data Recovery Wizard 來找回遺失的檔案。儘管如此,請嘗試從資源回收筒或備份中還原檔案。
專業的備份工具,如 EaseUS Data Todo Backup ,可以將檔案備份到硬碟、SD卡、外接硬碟、雲端儲存服務等。如果您想確保資料的安全且無法預測資料的洩露,建議您使用。可能遭受的威脅類型。
在電腦上恢復已刪除的遊戲檔案常見問題解答
在了解如何在電腦上恢復已刪除的遊戲檔案後,您可能會有更多疑問。看看您是否可以在這裡找到答案:
1. 如何從 Xbox 恢復永久刪除的遊戲?
雖然從 Xbox One 恢復資料很複雜,但如果 Xbox 裝置未加密,則在熟練的 EaseUS Data Recovery Wizard 的幫助下是可行的。只要沒有資料覆蓋,該應用程式就可以有效恢復 Xbox One 硬碟上永久刪除或遺失的已儲存遊戲檔案。
2. 如何使用系統還原來恢復遊戲?
僅當已建立系統還原點時它才起作用。如果您無法創建,請嘗試上述替代方法。
請依照以下說明使用系統還原從電腦還原已刪除的遊戲:
- 在搜尋圖示上鍵入“建立還原點”,然後從彈出式選單中選擇“系統還原”。
- 從可用點清單中選擇系統還原點,您刪除的遊戲將儲存在其中。
- 要完成該過程,請按一下“下一步”,然後按照螢幕上的指示進行操作。
3. 如何從PS4恢復遺失的遊戲檔案?
使用檔案復原軟體是一種在 PS4 上檢索已刪除遊戲資料的有效方法。只要 PS4 硬碟未加密,EaseUS Data Recovery Wizard 就可以幫助您恢復遺失的 PS4 遊戲安裝包、遊戲截圖或遊戲影片。一旦找到您想要的遊戲檔案,您只需付費。
4. 為什麼我的遊戲存檔進度遺失了?
當您啟動《霍格華茲遺產》時,Steam 會通知您 Steam 雲端中的儲存檔案與您電腦上的儲存檔案可能不同步。啟動應用程式時,您將可以選擇存取本機檔案或雲端。說明本機儲存檔案與儲存在 Steam 雲端上的檔案不相容。
這篇文章有幫到您嗎?
相關文章
-
![author icon]() Gina 2025年03月26日
Gina 2025年03月26日
-
Word 2010/2013/2016/2019 存檔時一直崩潰【解決】
![author icon]() Gina 2025年03月26日
Gina 2025年03月26日
-
![author icon]() Gina 2025年03月26日
Gina 2025年03月26日
-
![author icon]() Gina 2025年03月26日
Gina 2025年03月26日


