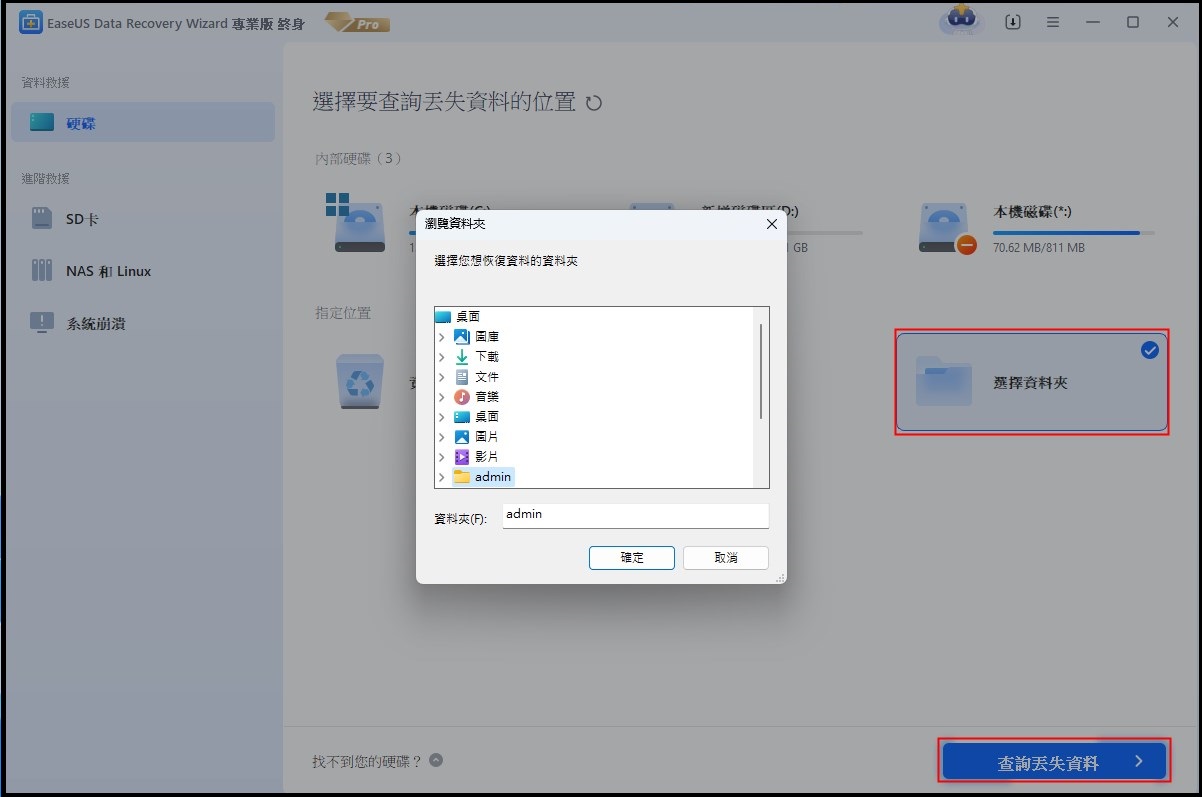文章目錄
![]() 編輯人員資料
編輯人員資料
![]() 評論及獎項
評論及獎項
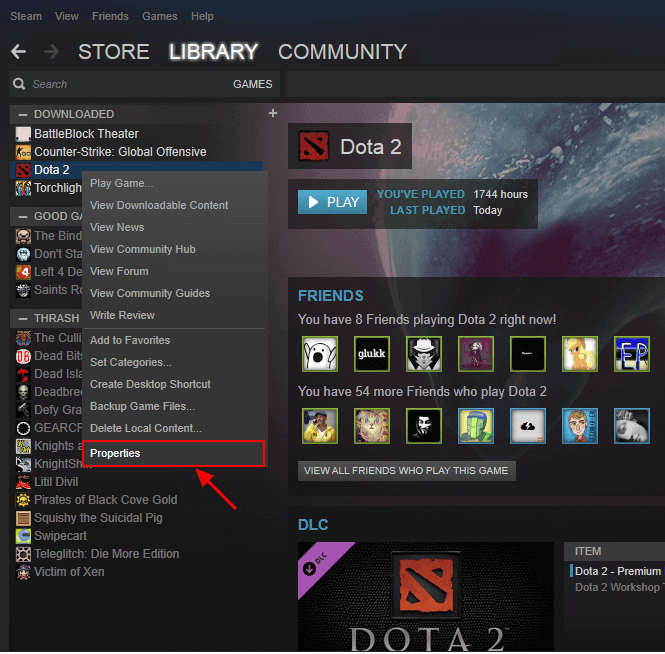 簡單教學:如何還原丟失的Steam存檔:
簡單教學:如何還原丟失的Steam存檔:
開啟Steam並點擊視窗頂部的收藏庫。右鍵點擊無法執行的遊戲,然後點擊內容。點擊本機檔案,然後點擊驗證遊戲檔案的完整性。重新嘗試執行/更新有問題的遊戲。
下面表格顯示了所有有效方法,講述如何還原丟失的Steam檔案。
| 可行解決方案 | 疑難排解步驟 |
|---|---|
| 方法 1. 還原Steam收藏庫 | 開啟Steam平台後到收藏庫。找到丟失的遊戲名稱並選擇「內容」...完整步驟 |
| 方法 2. 新增收藏庫資料夾 | 啟動Steam。到「Steam」>「下載」>點擊「Steam收藏庫資料夾」...完整步驟 |
| 方法 3. 重新命名ClientRegistry.blob | 開啟您的Steam安裝資料夾並選擇「開啟檔案位置」。到ClientRegistry.blob檔案...完整步驟 |
| 方法 4. 還原丟失的遊戲存檔 | 在電腦上查找Steam遊戲檔案,然後恢復丟失的Steam遊戲檔案(包括遊戲影片、螢幕截圖)...完整步驟 |
| 方法 5. 解除安裝並重新安裝 | 到Steam收藏庫>右鍵點擊遊戲並選擇「解除安裝」...完整步驟 |
Steam遊戲平台為全球遊戲玩家推薦超多精彩的遊戲,在眾玩家之間享有很高的聲譽。Windows使用者在平時操作時可能會不小心刪除Steam遊戲檔案或者移除Windows 10/8/7電腦上安裝的補強檔案。
幸運的是,您可以隨時按照Steam支援團隊、經驗豐富的YouTuber使用者和EaseUS軟體所提供的多種Steam遊戲檔案恢復解決方案操作,立即找回丟失的Steam遊戲。
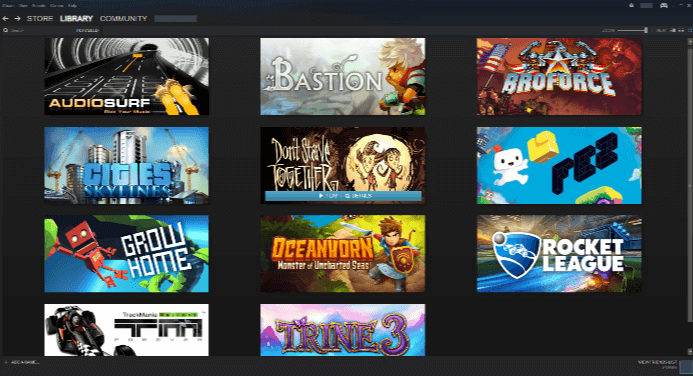
Steam遊戲存檔不見的問題
Q1. Steam沒有辨識出我的遊戲,求助。
「我把電腦升級到Windows 10後,Steam似乎就停止工作了。它在D槽,但就是不能辨識我的遊戲檔案,我該怎麼做?」
Q2. Steam遊戲好像解除安裝了,該怎麼讓Steam找到我的遊戲?
「Steam似乎找不到已安裝遊戲儲存的路徑。我打開Steam後發現已安裝的遊戲顯示為灰色而且我已經檢查過這款遊戲確實已經成功安裝。請問如何讓Steam找到已經安裝的遊戲檔案?要下載並重新安裝遊戲嗎?」
Q3. 如何還原刪除的Steam遊戲檔案?
「我的電腦在重開機之後,Steam遊戲存檔就不見了。我本來想在Steam上玩Dota 2,但提示警告我沒有發現遊戲檔案,我不知道去哪裡可以找到遊戲檔案。有任何解決方案嗎?」
當Steam無法執行或讀取不到電腦中的遊戲檔案時,您需要保持冷靜並找到方法解決問題。
下面是尋找並救回遺失的Steam遊戲檔的詳細步驟。
丟失的Steam遊戲恢復解決方案
針對不同的Steam遊戲丟失問題,解決方案是不同的。您需要謹慎選擇正確的解決方案,將丟失的遊戲救回您的Steam上。
方法 1. 從Steam收藏庫還原丟失的遊戲
適用:解決Steam遊戲顯示為灰色或無法辨識的問題。
提供來源:YouTuber、Steam遊戲玩家
如果Steam阻止您玩遊戲,警告沒有找到檔案,或者Steam遊戲在Steam收藏庫變成灰色,您可以按照下面步驟來驗證遊戲檔案,以便再次玩遊戲:
步驟 1. 開啟裝置上的Steam遊戲平台,然後到收藏庫。
步驟 2. 在左側面板找到丟失的遊戲名稱,如Dota 2,右鍵點選「內容」。
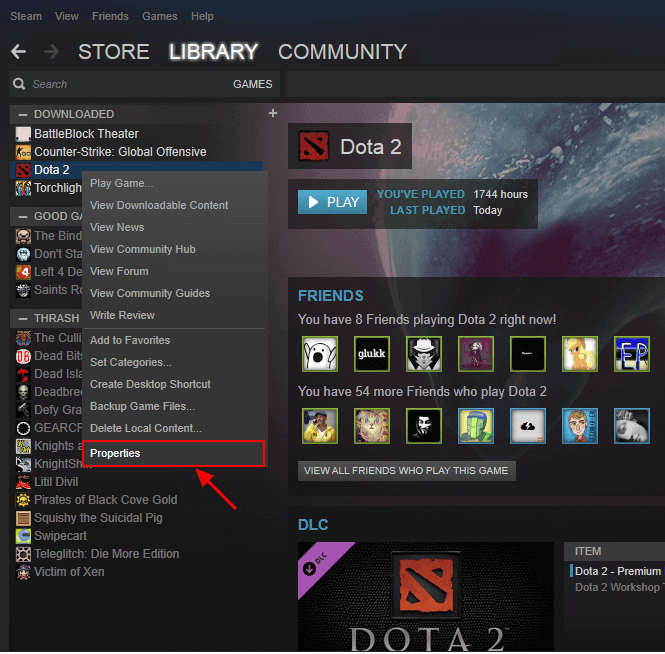
步驟 3. 在內容視窗,點擊「本機檔案」,選擇「驗證遊戲檔案的完整性」。
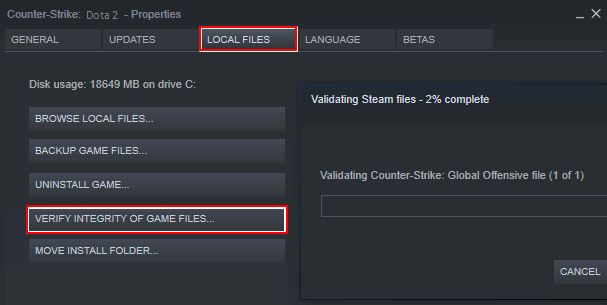
等待驗證完成,然後就可以開啟您喜愛的遊戲並在Steam上再次玩了。
方法 2. 新增收藏庫資料夾到Steam,讓遊戲可以玩
適用:當Steam不再辨識安裝檔案,Steam遊戲看起來被解除安裝。
提供來源:Steam支援團隊、Steam遊戲玩家
只要遊戲資料夾仍然在正確的位置,嘗試啟動遊戲時,Steam會為您重新下載遊戲。您可以按照下面的路徑查看遊戲檔案是否在電腦上的正確位置:
C:\Program Files (x86)\Steam\Steamapps\Common
如果遊戲資料夾在Steam檔案的位置,您可以重新啟動遊戲以在Steam重新下載。或者,您可以按照下面步驟新增其他安裝收藏庫或資料夾:
步驟 1. 啟動Steam,到Steam>設定>下載>點擊「Steam收藏庫資料夾」。
這會開啟您當前所有的Steam收藏庫資料夾。
步驟 2. 點擊「 新增收藏庫資料夾」,選擇已安裝遊戲的資料夾。
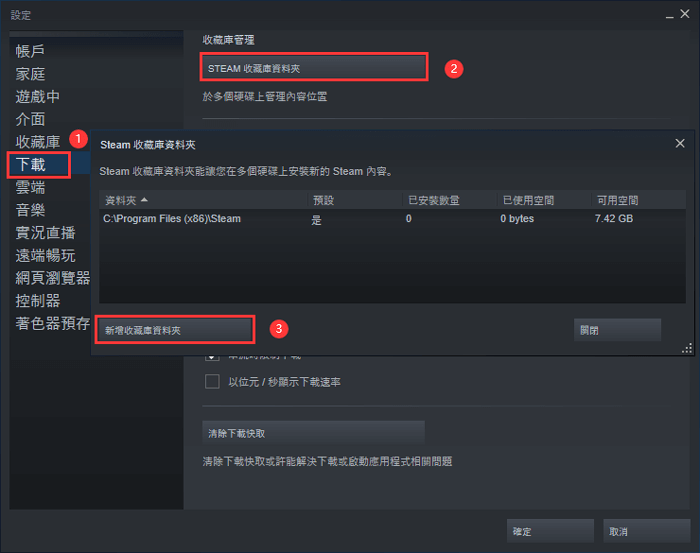
等待新增程序完成,您已安裝的遊戲將會出現在您的Steam收藏庫中。您可以再次玩遊戲了。
如果這方法沒有效,嘗試以下Steam玩家提供的技巧,讓Steam遊戲再次出現:
步驟 1. 將所有內容從原來的Steam資料夾移到新的資料夾,重新命名原來的(空的)母資料夾到收藏庫資料夾。
步驟 2. 將新資料夾中的所有內容移回收藏庫資料夾並重新啟動Steam程式。
步驟 3. 啟動Steam,到Steam>設定>下載>Steam收藏庫資料夾。
步驟 4. 點擊「 新增安裝資料夾」並命名新的資料夾名稱。
等待完成後,消失的遊戲將再次出現。
方法3. 重新命名ClientRegistry.blob檔案,還原遺失的Steam遊戲
適用:還原導致Steam遊戲丟失的Steam遊戲檔案。
提供來源:極客、Steam遊戲玩家
ClientRegistry.blob檔案包含與Steam安裝和遊戲安裝相關的資訊。一旦重設了檔案,Steam會將各種設定重設為預設值,讓丟失的遊戲在Steam中重新出現並執行。
步驟 1. 右鍵點擊桌面上的Steam捷徑,選擇「開啟檔案位置」開啟您的Steam安裝資料夾。
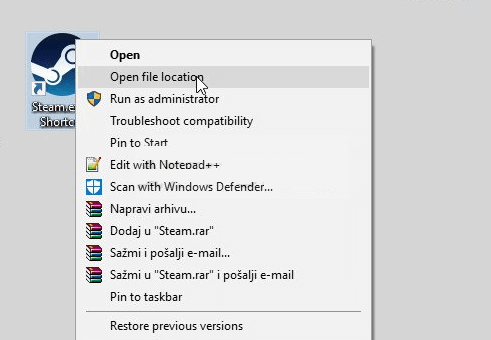
步驟 2. 到Steam資料夾中的ClientRegistry.blob檔案,右鍵點擊並選擇「重新命名」。
步驟 3. 變更ClientRegistry.blob為ClientRegistry.old.blob並確認變更。
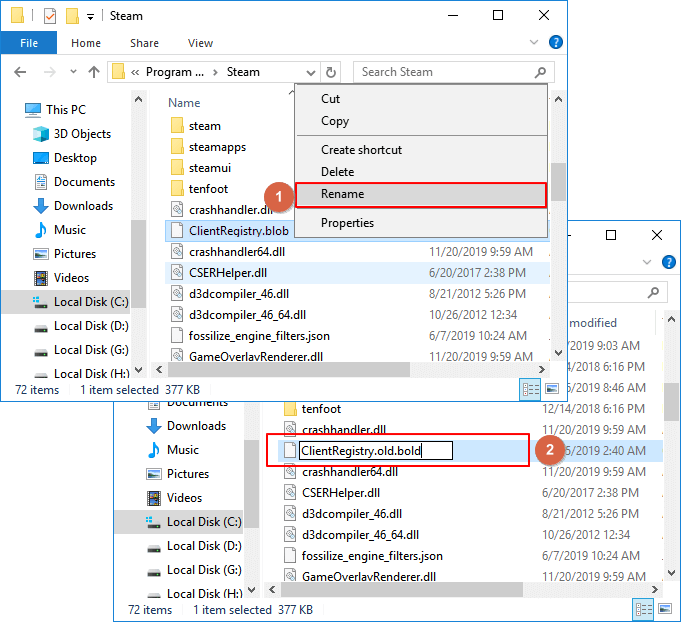
步驟 4. 重新啟動Steam平台並檢查遊戲是否已回復。
方法 4. 還原丟失的Steam遊戲檔案 — 錄影&螢幕截圖
適用:還原丟失或遺失的Steam遊戲檔案,像是遊戲安裝檔、錄影、螢幕截圖
提供來源:極客、EaseUS軟體
通常情況下,當Steam無法讀取或辨識您的遊戲檔案,可能是Steam檔案位置出了問題。您可以手動檢查Steam遊戲檔案的位置,看看這些遊戲檔案是否存在,或者使用EaseUS檔案恢復工具完全掃描並還原所有丟失的遊戲檔案。
#1. 在電腦上找到Steam遊戲檔案
在電腦上的哪裡可以找到Steam遊戲檔案?以下為位置,您可以檢查是否有遊戲檔案:
C:\Steam\Userdata\55230\Remote
C:為安裝Steam的磁碟機代號。
Steam為安裝Steam的目錄名稱。
55230是Steam分配給您帳戶的號碼。
如果檔案不存在,您可能需要重新下載遊戲檔案,或者按照下一個步驟恢復丟失的Steam遊戲檔案。
#2. 恢復丟失的Steam遊戲檔案(包括遊戲影片、螢幕截圖)
可靠的資料救援軟體 — EaseUS Data Recovery Wizard能夠找到丟失的Steam遊戲檔案,包括電腦上的遊戲影片、螢幕截圖,完全掃描您的電腦硬碟。
您可以嘗試EaseUS Data Recovery Wizard掃描和還原遺失的Steam遊戲檔案,只需3個步驟。支援包含Windows 10在內的所有Windows系統。
- 非常重要:
1. 如果不小心刪除外接式硬碟上的資料夾,請馬上停止使用該儲存裝置並將其連接電腦。
2. 在刪除資料夾後,記得先去檢查資源回收筒看看資料夾是否在那。
3. 如果沒有,沒關係!參考下方的幫助步驟使 用 EaseUS Data Recovery Wizard 救回它們。
步驟 1. 電腦上執行 EaseUS Data Recovery Wizard
1. 在介面上選擇「硬碟」、「外置硬碟」或點擊「指定一個位置」,這取決於丟失資料夾儲存位置,很好判斷,存哪就選哪。
2. 點擊「掃描」,允許 EaseUS Data Recovery Wizard 掃描您指定位置,以找回丟失資料夾。
步驟 2. 預覽找到的資料夾下檔案
1. 檢查「刪除檔案」、「磁碟分區」分類下掃描到的檔案。或者,您可以使用「搜索」功能搜索資料夾名稱,高效率找到找到丟失的資料夾。
2. 雙擊找到的檔案預覽內容。
步驟 3. 還原找到的資料夾和檔案
最後一個步驟,勾選資料夾下檔案並點擊「恢復」保存到電腦或外接式硬碟上。
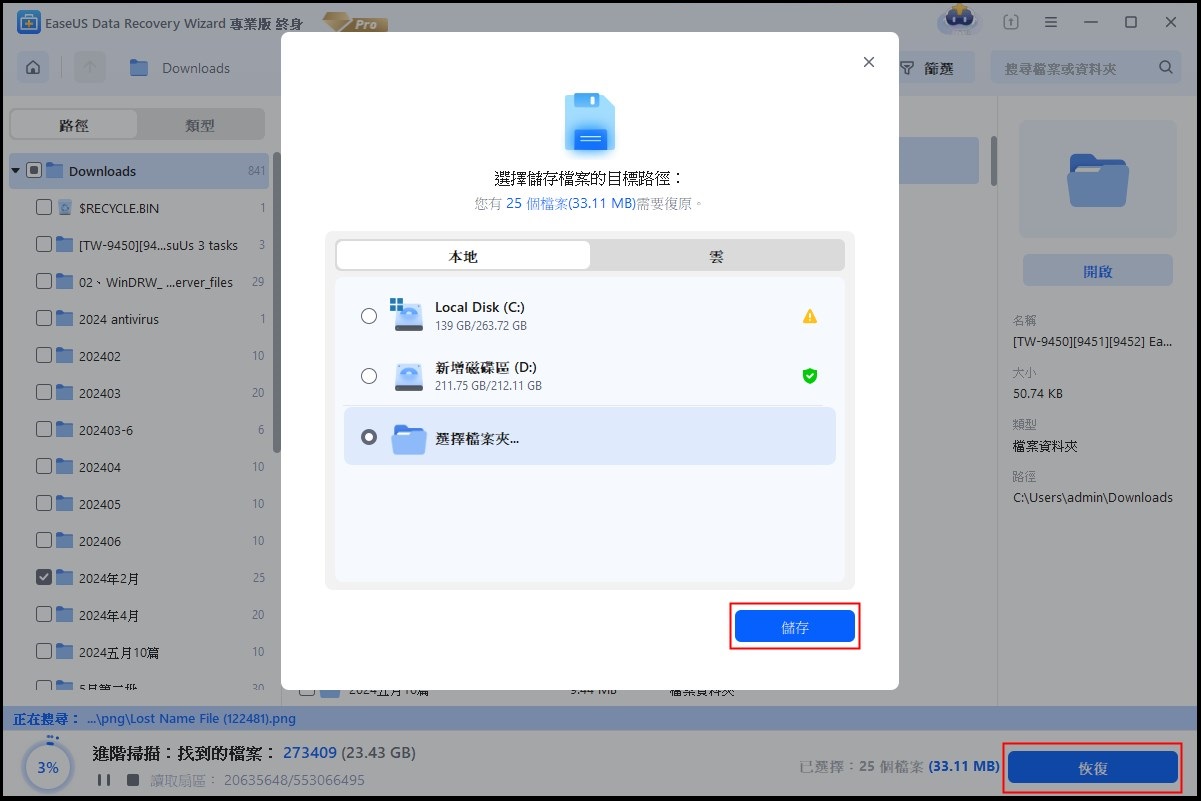
您可以選擇一個安全的位置儲存找到的Steam遊戲檔案,然後將找到的遊戲檔案移回原來的Steam遊戲檔案位置。在此之後,您可以重新啟動Steam程式,讓遊戲可以再次使用。
方法 5. 解除安裝並重新安裝丟失的Steam遊戲
如果您已經嘗試或找到丟失的Steam遊戲檔案,但仍然無效。您可以嘗試解除安裝,在Steam上重新安裝遊戲:
步驟 1. 在Steam解除安裝
在Steam收藏庫>右鍵點擊遊戲並選擇「解除安裝」。
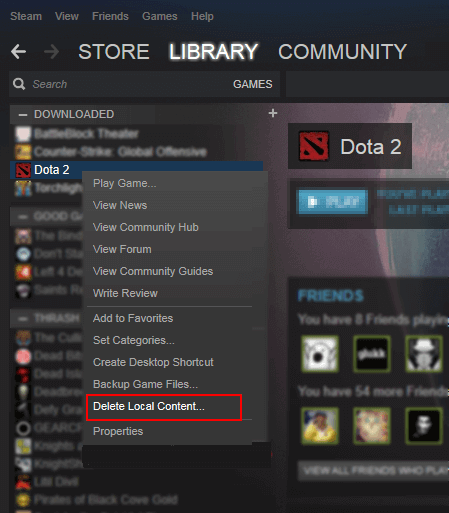
步驟 2. 重新安裝Steam遊戲
在Steam收藏庫中找到變灰色的遊戲,右鍵點擊並選擇「安裝」。
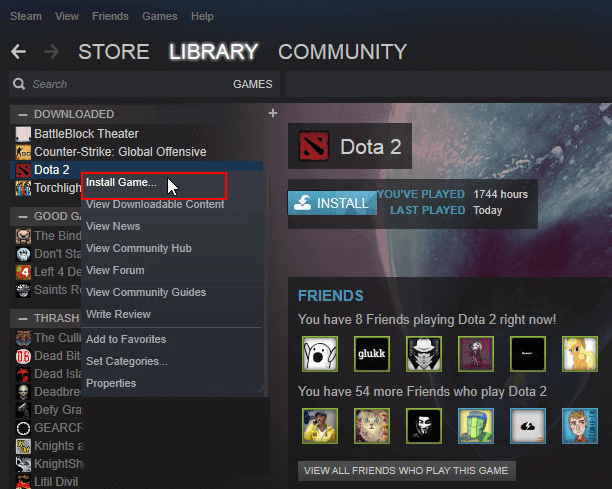
重複此過程,直到安裝所有需要的遊戲。您可以重新啟動Steam平台,並在電腦上再次玩遊戲。
額外提示:備份和還原Steam遊戲
除了了解有效的方法來恢復丟失的Steam遊戲之外,您還應該了解可靠的方式備份Steam遊戲。
當您丟失Steam遊戲或本機儲存的遊戲檔案(包括錄影、螢幕截圖等),您都有辦法挽回此錯誤。有兩種可靠的技巧可以幫助您完全備份Steam遊戲和相關的遊戲檔案。讓我們看看細節:
#1. 手動備份Steam遊戲
步驟 1. 電腦上啟動Steam,然後到收藏庫>右鍵點擊想要備份的遊戲,選擇「備份遊戲檔...」。
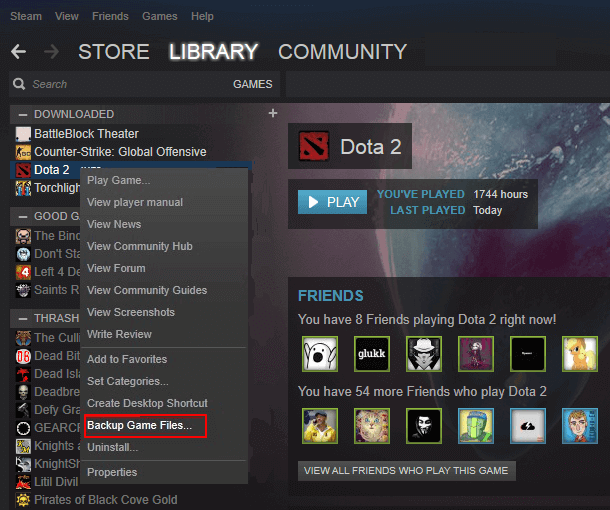
步驟 2. 選中想要備份的遊戲前面的複選框,然後點擊「下一步」繼續。
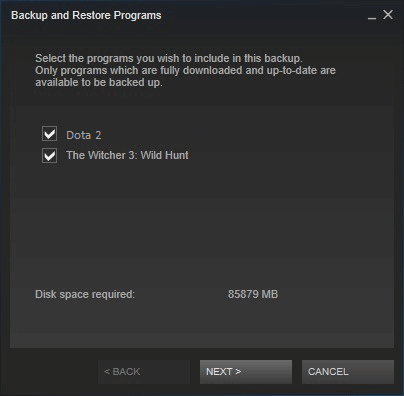
步驟 3. 選擇儲存Steam遊戲備份的位置,然後點擊「下一步」繼續。
通常預設的備份位置為C:/programs files (x86)/steam/Backups/。如果您想存到另一個位置,點擊「瀏覽」選擇一個新的位置。
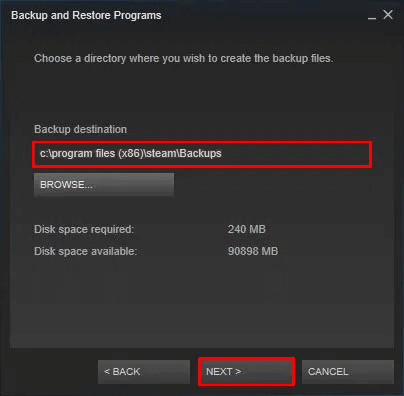
步驟 4. 您可以重新命名備份檔案,或者保留預設生成的名稱,然後點擊「下一步」繼續。
等待備份操作完成。備份速度是根據您選擇的遊戲大小。
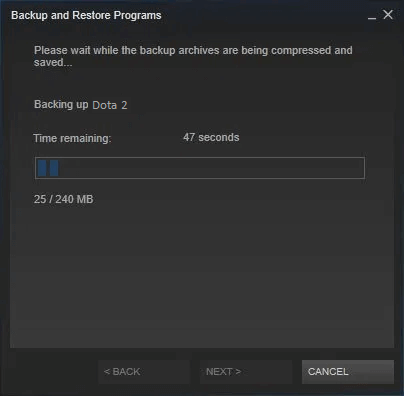
當您需要還原喜歡的Steam遊戲備份時,可以輕鬆進入Steam>遊戲備份與還原,並按照螢幕上的提示完成備份恢復程序。
#2. 備份本機儲存的Steam遊戲檔案
不要忘記在本機硬碟上備份您儲存的Steam遊戲檔案。要做到這一點,您應該先了解哪些檔案需要備份在電腦上。
第一‧找到遊戲檔案位置進行備份
- 遊戲資料夾:C:\Program Files\Steam\SteamApps\common\(包括下面列出的資料夾)
- /cfg/ — 自訂設定與設定腳本
- /downloads/ — 多人遊戲的自定義內容
- /maps/ — 在多人遊戲中安裝或下載的自訂地圖
- /materials/ — 自訂材質與介面、造型
- /SAVE/ — 單人遊戲存檔
- 我的檔案、影片、圖片等中的遊戲錄影和螢幕截圖(應確定您儲存所有遊戲錄影和螢幕截圖的確切位置)。
接著‧備份遊戲檔案
您現在需要指定另一個安全磁碟機或外接硬碟來繼續備份程序。
在此之後,您可以將每個資料夾逐一複製到目標裝置上,或者使用可靠的檔案備份軟體,如EaseUS Todo Backup,一次性完整備份所有檔案。
此備份軟體能夠選擇性地備份所有需要的檔案,只需3個步驟:
步驟 1:啟動EaseUS Todo Backup軟體,根據不同的備份目的選擇「檔案備份」、「磁碟/分割區備份」或「系統備份」。
步驟 2:選擇要備份的系統、磁碟分割區、檔案或應用程式。然後選擇要儲存備份檔案的目標位置。
步驟 3:點擊「執行」開始資料備份。

這篇文章有幫到您嗎?
相關文章
-
![author icon]() Gina 2025年03月26日
Gina 2025年03月26日
-
在 Windows 10 中無法存取我的文件和設定資料夾!立即修復!
![author icon]() Agnes 2025年03月26日
Agnes 2025年03月26日
-
![author icon]() Agnes 2025年04月08日
Agnes 2025年04月08日
-
EaseUS Data Recovery Technician破解+授權碼
![author icon]() Gina 2025年04月16日
Gina 2025年04月16日