文章目錄
![]() 編輯人員資料
編輯人員資料
![]() 評論及獎項
評論及獎項
本文內容:
EaseUS Data Recovery Wizard Technician
EaseUS Data Recovery Wizard為使用者提供全面的資料救援解決方案,用於從電腦、筆記型電腦、外接硬碟、USB隨身碟、SD卡等恢復資料。使用這款檔案救援工具,您可以恢復因意外刪除、硬碟格式化/損毀、系統突然崩潰、病毒或惡意軟體攻擊等而丟失的任何資料。
EaseUS Data Recovery Wizard提供三個版本來滿足不同的資料復原要求:免費、專業和技術人員。其中,EaseUS Data Recovery Wizard Technician因其強大的資料救援方法而深受公司、企業和服務提供商的青睞。使用EaseUS Data Recovery Wizard Technician,一個授權可以在多台電腦和伺服器上使用,無論網路大小或位置如何。
EaseUS Data Recovery Wizard Technician破解
有些使用者想免費使用盜版的EaseUS資料救援軟體,透過搜尋EaseUS Data Recovery Wizard Technician破解、EaseUS Data Recovery Wizard Technician破解註冊機或EaseUS Data Recovery Wizard Technician破解下載。
您可以在網路上找到許多搜尋結果,甚至可以找到一些EaseUS Data Recovery Wizard Technician授權金鑰和激活碼。但您必須知道,使用盜版軟體會傷害自己和他人。例如,盜版軟體有很大的病毒感染風險,個人資訊可能洩露,對開發者造成知識產權侵權。
此外,盜版軟體的功能不如正版軟體強大,可能無法恢復您的資料,導致資料永久遺失。
EaseUS Data Recovery Wizard Technician破解vs官方
下面是EaseUS Data Recovery Wizard Technician破解版與官方版的差別。您將了解為什麼我們不建議使用破解盜版EaseUS Data Recovery Wizard。
| 比較 | 正式版 | 破解版 |
|---|---|---|
| 完整救援 | 是 | 否 |
| 無病毒 | 是 | 否 |
| 資料洩露 | 否 | 是 |
| 技術支援和遠端諮詢 | 是 | 否 |
| 終身免費升級 | 是 | 否 |
| 30天退款保證 | 是 | 否 |
| 合法且受保護 | 是 | 否 |
EaseUS Data Recovery Wizard Technician完整版免費下載
EaseUS Data Recovery Wizard Technician是服務提供商、公司和企業的最佳工具之一,他們需要以具有成本效益的解決方案在多台電腦上恢復資料。軟體可以在不同的系統上安裝和啟用,以應對各種資料遺失情況。您可以透過點擊下方的下載按鈕免費下載EaseUS Data Recovery Wizard Technician完整版。
EaseUS Data Recovery Wizard Technician主要功能
- 恢復丟失的資料,無論是因刪除、格式化、硬碟損毀、崩潰或病毒感染而丟失
- 恢復所有類型的檔案,包括照片、影片、音訊檔、Office文件、電子郵件等
- 從所有儲存裝置恢復資料,包括硬碟、記憶卡、USB、數位相機、行動裝置和其他儲存媒體
- 資料救援後修復損毀檔案,修復損壞的Word、Excel、PDF等。
- 預覽功能適用於所有檔案
- 100%安全無憂
- 快速和深度掃描模式有助於找回任何丟失的檔案
EaseUS Data Recovery Wizard Technician的新功能
- 嶄新的軟體介面
- 最佳化掃描資源回收筒介面顯示
EaseUS Data Recovery Wizard Technician激活碼
下載後,您可以使用授權碼啟用EaseUS Data Recovery Wizard Technician。
步驟 1. 下載 EaseUS Data Recovery Wizard Technician。
步驟 2. 使用官方授權碼激活EaseUS Data Recovery Wizard。
1. 在您的電腦執行EaseUS Data Recovery Wizard Technician>點擊「激活」。
2. 複製並貼上授權碼,然後點擊「激活」。然後,您可以透過以下步驟無限量恢復資料。
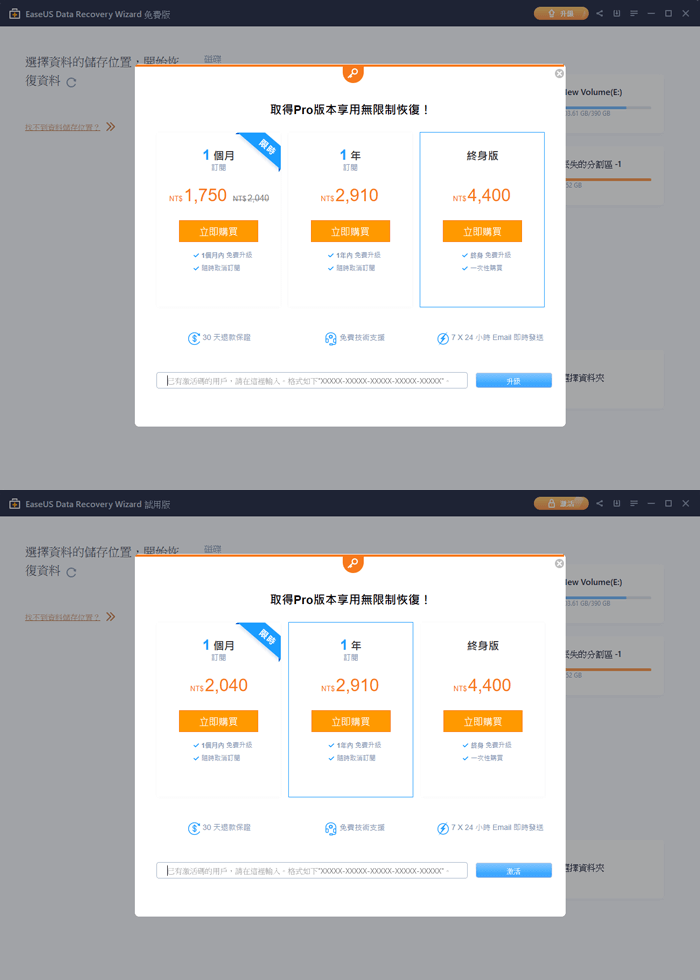
使用EaseUS Data Recovery Wizard Technician授權碼救援資料
按照以下指南分三個步驟從 PC 恢復數據。
步驟 1. 選擇磁碟機並開始掃描
啟動 EaseUS 資料救援軟體並將滑鼠懸停在遺失資料的分割區上。這可以是內部硬碟、外部磁碟、USB 或 SD 卡。然後,按一下「查找丟失資料」。
步驟 2. 檢查並預覽掃描的檔案
使用左側或右上角的檔案格式搜索工具縮小掃描結果範圍,直到找到所需的檔案。然後,如果您願意,可以按一下「預覽」按鈕或雙擊檔案來預覽其內容。
快速找到需要的資料技巧
- 更多檔案:涵蓋丟失名稱和儲存路徑的檔案
- 篩選:可以根據檔案類型快速找到需要的文件
- 搜索:例如,檔案名稱或副檔名
步驟 3. 將遺失的資料恢復到安全位置
按一下檔案旁的覈取方塊,然後按一下「恢復」將遺失的資料還原至本機儲存或雲端磁碟機。我們建議您不要將恢復的資料儲存在先前遺失資料的磁碟上。
這篇文章有幫到您嗎?
相關文章
-
如何還原Windows 10/Android/iPhone中刪除的Chrome歷史記錄
![author icon]() Agnes 2025年04月08日
Agnes 2025年04月08日
-
在 Windows 11 中救回永久刪除的檔案/資料夾的 3 種方法
![author icon]() Agnes 2025年04月08日
Agnes 2025年04月08日
-
![author icon]() Bruce 2025年03月26日
Bruce 2025年03月26日
-
![author icon]() Harrison 2025年03月26日
Harrison 2025年03月26日


