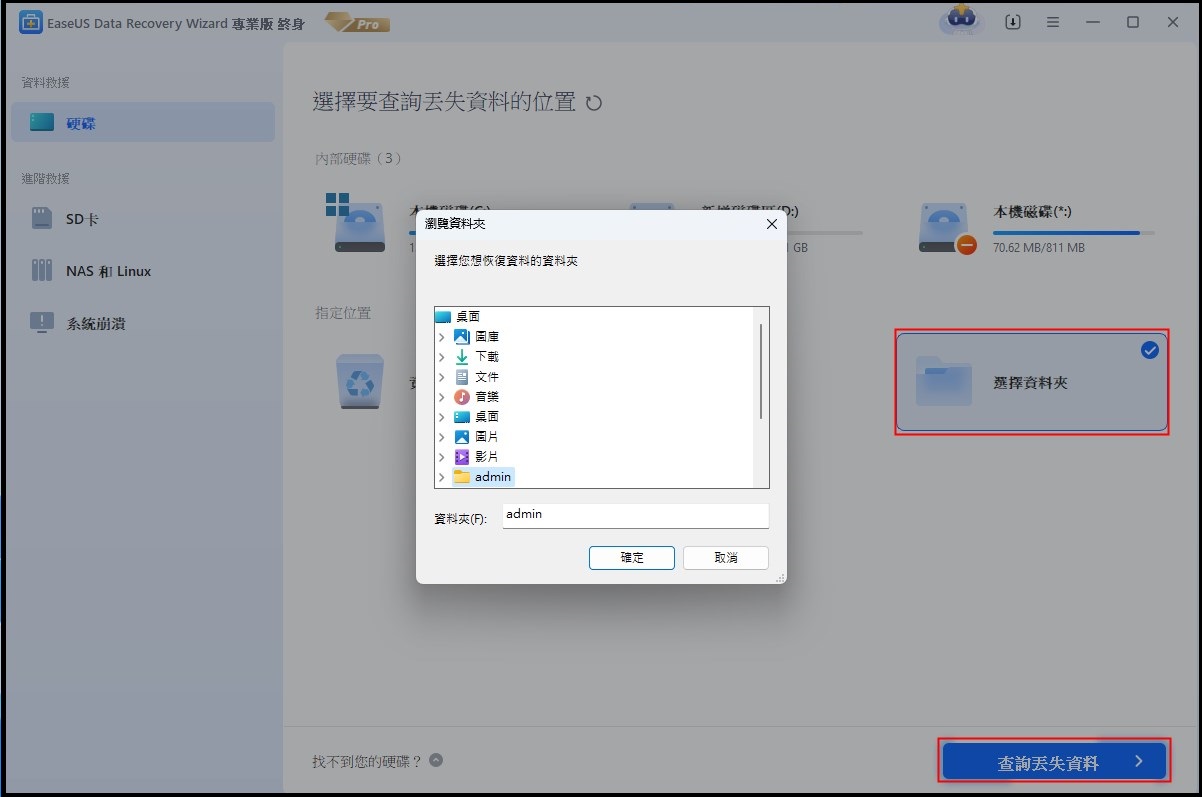文章目錄
![]() 編輯人員資料
編輯人員資料
![]() 評論及獎項
評論及獎項
文件和設定資料夾 - 拒絕存取
案例 1.「試圖將一些圖片文件移動到新的筆記型電腦上,但我被拒絕存取多個資料夾,包括文件和設定、我的圖片、我的音樂等。」
案例 2.「目前,我在我構建的桌面上執行 Windows 7 Ultimate。我的電腦能正常啟動,登錄時沒有問題。但是,我無法存取我的文件和設定資料夾。請幫幫我!」
確認解決方案
| 解決方案 | 故障排除步驟 |
|---|---|
| 解決方案 1. 獲得檔案讀取權限 | 選擇檔案的「內容」>單擊「安全」選項卡>查看組下的權限... 完整步驟 |
| 解決方案 2. 取消加密保護 | 選擇檔案的「內容」>單擊「一般」>「進階」>使用證書解密文件或資料夾... 完整步驟 |
如何在 Windows 10/8/7 中修復「拒絕存取」文件和設定資料夾
當您嘗試訪問或使用 Windows 10 中的文件和設定文件夾時,您會遇到以下一個或多個問題:
問題一: 您會收到「拒絕存取」錯誤消息或類似消息。
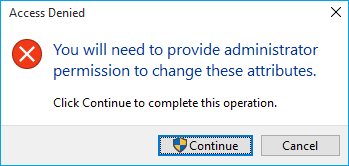
問題二: 您無法訪問、更改、保存或刪除 Documents and Settings 文件夾。
問題三:安裝新版本的 Windows 後,您無法打開文件或資料夾。
為了解決這些問題,我們提供這些解決方案。在您採取任何動作之前,請先從無法訪問的 Documents and Settings 資料夾中恢復檔案。
強大的資料救援軟體 - EaseUS Data Recovery Wizard,只需點擊幾下,即可幫助您救回已刪除檔案或丟失或格式化的資料。您可以通過以下步驟直接下載並應用此軟體,從無法存取的硬碟、USB 或其他裝置中找回資料:
- 非常重要:
1. 如果不小心刪除外接式硬碟上的資料夾,請馬上停止使用該儲存裝置並將其連接電腦。
2. 在刪除資料夾後,記得先去檢查資源回收筒看看資料夾是否在那。
3. 如果沒有,沒關係!參考下方的幫助步驟使 用 EaseUS Data Recovery Wizard 救回它們。
步驟 1. 電腦上執行 EaseUS Data Recovery Wizard
1. 在介面上選擇「硬碟」、「外置硬碟」或點擊「指定一個位置」,這取決於丟失資料夾儲存位置,很好判斷,存哪就選哪。
2. 點擊「掃描」,允許 EaseUS Data Recovery Wizard 掃描您指定位置,以找回丟失資料夾。
步驟 2. 預覽找到的資料夾下檔案
1. 檢查「刪除檔案」、「磁碟分區」分類下掃描到的檔案。或者,您可以使用「搜索」功能搜索資料夾名稱,高效率找到找到丟失的資料夾。
2. 雙擊找到的檔案預覽內容。
步驟 3. 還原找到的資料夾和檔案
最後一個步驟,勾選資料夾下檔案並點擊「恢復」保存到電腦或外接式硬碟上。
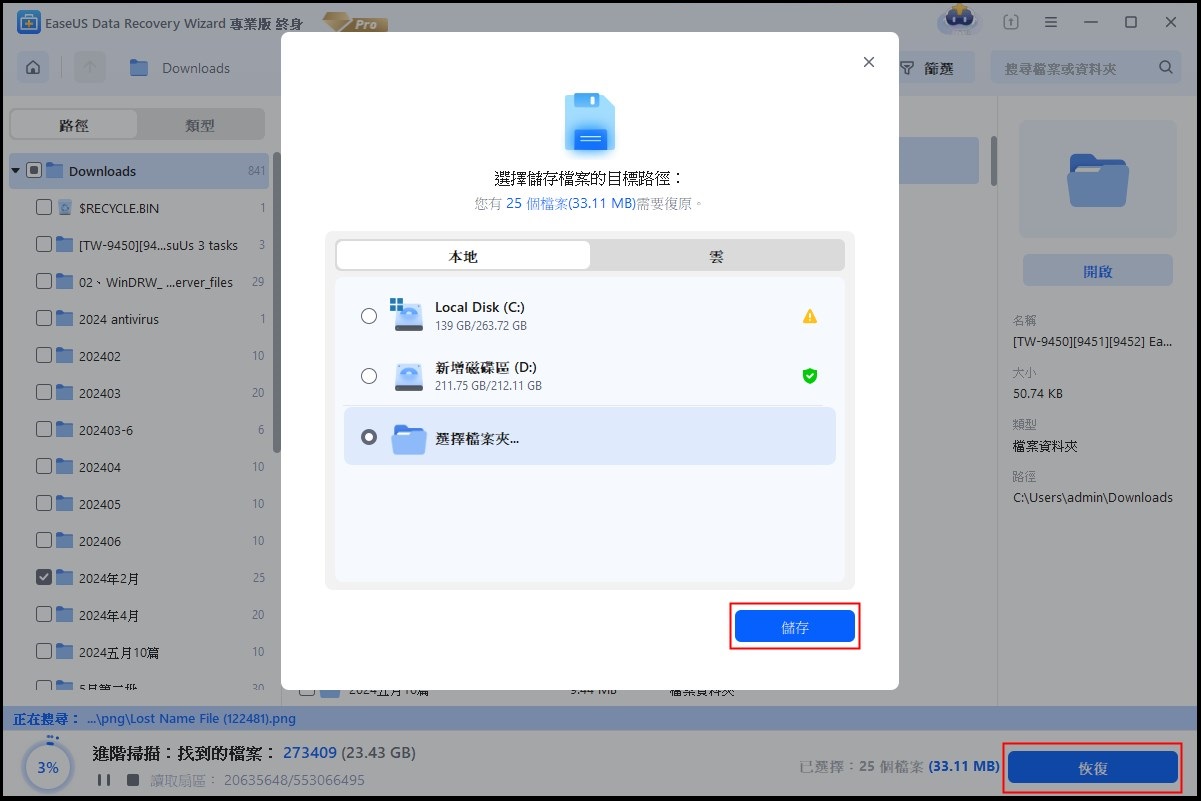
現在您可以按照以下問題的解決方案進行操作。
解決方案 1. 獲得檔案/資料夾讀取權限
- 右鍵單擊檔案或資料夾,然後單擊「內容」。
- 單擊「安全」選項卡。
- 在組或用戶名下,單擊您的姓名以查看您擁有的權限。
- 單擊「編輯」,單擊您的姓名,選中您必須擁有的權限的複選框,然後單擊「確定」。
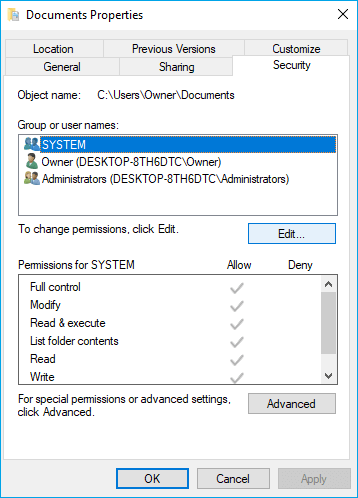
解決方案 2. 取消加密保護
- 右鍵單擊文件或資料夾,然後單擊「內容」。
- 單擊一般選項卡,然後單擊「進階」。
- 如果選中加密內容保護資料複選框,則必須使用證書解密文件或資料夾才能打開它。
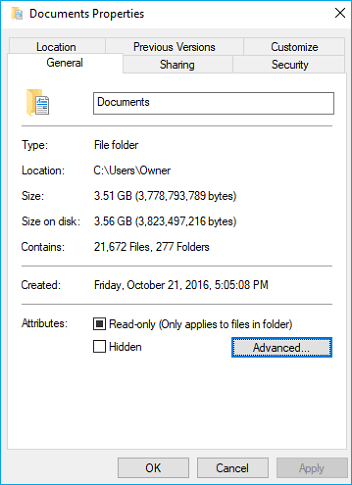
這篇文章有幫到您嗎?
相關文章
-
解決未找到 HTML5 影片檔!#3 完美運作【5 種方式】
![author icon]() Gina 2025年03月26日
Gina 2025年03月26日
-
![author icon]() Ken 2025年03月26日
Ken 2025年03月26日
-
![author icon]() Agnes 2025年03月26日
Agnes 2025年03月26日
-
Windows 11/10/8/7中還原AppData資料夾中刪除或丟失檔案
![author icon]() Gina 2025年03月26日
Gina 2025年03月26日