文章目錄
![]() 編輯人員資料
編輯人員資料
![]() 評論及獎項
評論及獎項
| ✍️適用於:修復 Word 2019/2016/2013/2010/2007 中損壞的 DOCX 檔案。 |
通常,當您的 Word 檔案(例如 .docx 檔案)突然變得無法存取或無法開啟時,它可能已損壞。Word 應用程式錯誤也可能導致此問題。那麼如何定義 DOCX 檔案是否已損壞並從電腦中消除此錯誤呢?
檢查 Word .docx 檔案損壞的跡象,並與我們一起學習如何使用 4 個 Microsoft 內建工具、1 個 Word 檔案修復軟體和 1 個線上檔案修復工具修復損壞的 DOCX 檔案。
如何在 Word 2019/2016 及更低版本中修復 DOCX 檔案
選擇 6 種方法之一併按照具體的教程指南來挽救 DOCX 檔案內容並使您的 Word 檔案再次工作:
- 編輯推薦:
- Microsoft Office 的 5 個內建工具值得嘗試官方解決方案。
- 要恢復遺失、無法存取的 Word 檔案並修復 DOCX 檔案以使其再次工作,EaseUS Word 修復工具 - EaseUS Fixo 檔案修復軟體值得一試。
[預先] 定義 DOCX 檔案是否損壞
如何定義 Word .docx 或 .doc 檔案是否已損壞?檢查 Word 檔案損壞的跡象,如果您目前遇到問題之一,則您的 DOCX 或 DOC 檔案已損壞。
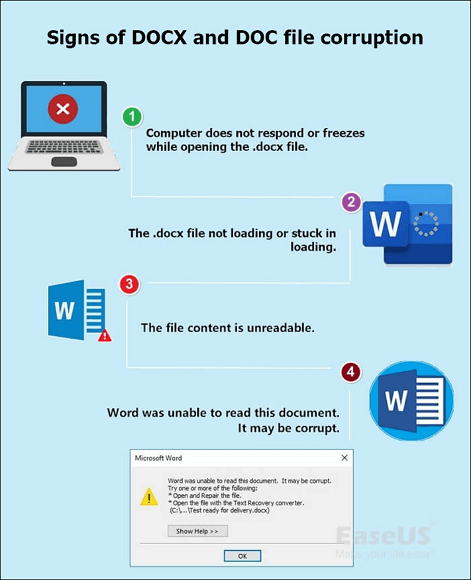
DOCX 或 DOC 檔案損壞的跡象:
- ❌開啟 .docx 檔案時電腦沒有回應或當機。
- 🔒.docx 檔案未載入或卡在載入中。
- 📕檔案內容不可讀。
- 💬DOCX 檔案彈出錯誤訊息:Word 無法讀取此檔案。它可能已腐敗。
那麼如何修復 Windows 或 Mac 電腦上損壞的 DOCX 檔案呢?以下是 Microsoft 支援團隊和 EaseUS Fixo 推薦的 6 種方法。
| 🔮 EaseUS Fixo 檔案修復 | EaseUS Fixo Document Repair 是最好的 Word 修復工具,專門修復損壞的 DOCX 檔案,為檔案恢復提供全面的解決方案。 |
| ⏱️使用臨時自動儲存 | 使用臨時自動儲存可以透過尋找檔案的臨時版本來幫助恢復損壞或未儲存的 DOCX 檔案。 |
| 🔑使用開啟並修復 | 在 Microsoft Word 中使用「開啟並修復」可以嘗試透過修復任何潛在問題來修復損壞的 DOCX 檔案。 |
| 📄使用從任何檔案中恢復文本 | 使用從任何檔案恢復文本可以從損壞的 DOCX 檔案中提取文本,這樣即使格式遺失也可以恢復內容。 |
| 🔐解鎖Word檔案 | 使用解鎖 Word 檔案可以協助刪除 DOCX 檔案的密碼保護,從而允許您存取和修復檔案。 |
| 🖥️使用線上檔案修復工具 | DOCX 檔案無需額外的軟體,但成功率可能會有所不同,具體取決於損壞的複雜程度。 |
修復 1. 使用 EaseUS Fixo 檔案修復修復 DOCX 檔案 [遺失、無法存取或損壞]
當您的 Word 檔案遺失、損壞,或甚至無法存取時,真正能提供幫助的是可靠的 Word 修復軟體。EaseUS Fixo 具有 Word 修復功能,可修復多個檔案損壞或損壞情況下的 Word 檔案。它是一款易於使用的工具,具有尖端功能。小型企業的使用者應該使用此工具。該程式因其徹底的掃描過程和強大的資料恢復功能而脫穎而出。
EaseUS Fixo 檔案修復可以為您做什麼:
- 修復損壞的 Excel 、Word 檔案、PDF、PowerPoint 等。
- 修復損壞的 PNG 檔案和 JPEG/JPG 影像。
- 恢復和修復損壞的視頻,如 MP4、MOV、GIF 等。
我們提供了有關如何使用 EaseUS Fixo Document Repair 快速修復損壞檔案的影片;看一看!
- 00:14 方法 1. 插入到新的Word檔案中
- 00:38 方法 2. 使用開啟並修復
- 00:55 方法 3. 預設設定
- 01:30 方法 4. EaseUS Fixo 檔案修復
下載 EaseUS 軟體並依照以下步驟立即修復損壞的 Word 檔案:
步驟 1. 在您的 PC 或筆記型電腦上下載並啟動 Fixo。選擇「檔案修復」來修復損壞的 Office 文件,包含 Word、Excel、PDF 等。點擊「新增文件」以選擇損毀的文件。

步驟 2. 要一次修復多個檔案,請點擊「修復所有」按鈕。如果要修復單個文件,請將滑鼠移至目標檔案並選擇「修復」。您還可以透過點擊眼睛圖示來預覽文件。

步驟 3. 點擊「儲存」以儲存所選的文件。選擇「儲存所有」存檔所有修復的檔案。選擇「立即檢視」以找到已修復文件的資料夾。

許多PC使用者已經證明了該工具的功效。如果您有興趣解決檔案修復問題,請在 Facebook、Twitter、Instagram 和其他社交媒體平台上分享!
修復 2. 從暫時自動儲存修復並恢復損壞的 DOCX 檔案
在許多情況下,此方法用於還原未儲存的Word檔案。它還可以幫助您修復損壞的 DOCX 檔案。
請按照以下步驟學習如何自行修復損壞的 DOCX 檔案:
步驟 1. 開啟Word應用程式,然後按一下左上角選單窗格中的「檔案」。

步驟 2. 點選“管理檔案”,開啟下拉列表,然後選擇“恢復未儲存的檔案”。
步驟 3. 找到有問題的 DOCX 檔案的臨時檔案,擴展名為 .asd。

步驟 4. 雙擊該檔案並等待 Word 應用程式開啟 DOCX 檔案。
步驟 5. 然後,按一下「另存為」將其另存為新檔案。

修復 3. 使用「開啟並修復」修復損壞的 Word DOCX 檔案
開啟和修復工具主要用於修復無法開啟的 Word 檔案或 Excel 或 PowerPoint 檔案。
當您電腦上的 DOCX 檔案彈出「檔案無法開啟」錯誤訊息時,您可以按照此處的步驟嘗試:
步驟 1. 開啟 Word 應用程式,然後按一下左上角選單窗格中的「檔案」。
然後點擊“開啟”並選擇“瀏覽”以開啟損壞的 .docx 檔案。

步驟 2. 導覽找到損壞的 DOCX Word 檔案並選擇它。
步驟 3. 然後,按一下「開啟」選項並從下拉清單中選擇「開啟並修復」。

耐心等待,讓 Word 應用程式中的此內建功能修復檔案。
步驟 4. 看到檔案內容後,將內容複製並儲存到新的 DOCX 檔案檔案中。
用於開啟和修復損壞的 Word 2016/2019 的 10 個 Word 修復修復
在此頁面上,您將了解Word檔案打不開或無法讀取問題的原因以及完整的解決方案,幫助您有效地開啟和修復Word 2016/2019等。

修復 4. 修復損壞的 DOCX Word,從任何檔案中恢復文本
當您無法查看損壞的DOCX檔案的內容或Word檔案的內容變成不可讀的字元時,您可以嘗試文字復原轉換器的「從任何檔案還原文字」功能。
步驟如下:
步驟 1. 開啟Word應用程式,點選左上角選單中的“檔案”,然後點選“開啟”。
步驟 2. 點選「瀏覽」找到損壞的DOCX Word檔案。

步驟 3. 按一下「所有檔案」按鈕,然後從下拉式功能表中選擇「從任何檔案還原文字 (*.*)」。

步驟 4. 按一下「開啟」並等待Word應用程式重新開啟並顯示您的Word檔案內容。
步驟 5. 只要看到檔案內容,就將內容複製並儲存到新檔案中。
修復5.解鎖Word檔案以修復無法開啟的DOCX文檔
當您收到一條錯誤訊息「Word 在嘗試開啟檔案時遇到錯誤...」時,.docx Word 檔案並未損壞。它可能被鎖定在Word 發現不可讀內容狀態。
您可以透過以下步驟解鎖該檔案:
步驟 1. 右鍵點選損壞或無法開啟的Word檔案,然後選擇「屬性」。
步驟 2. 在「常規」標籤上,找到「唯讀」方塊並取消選取它。按一下“確定”進行確認。

現在,嘗試在電腦上開啟此 Word 檔案。
根據 EaseUS 資料修復專家介紹,上述4種方法通常可以修復損壞的 Word DOCX 和 DOC 檔案。但有時,當您遇到特殊情況,例如Word資料夾遺失或無法開啟時,上述方法都無濟於事。
幸運的是,EaseUS Word 修復工具憑藉其檔案恢復和修復功能,可以讓您的檔案起死回生。
修復 6. 使用線上檔案修復工具在線修復損壞的 Word 檔案
修復損壞或損壞的 Word 檔案的最後一種流行方法是使用線上 Word 修復工具。當您搜尋「Word線上修復」或「線上修復Word檔案」時,您可能會得到大量線上檔案修復工具。
其中,一個名為「線上檔案修復」的工具可以提供協助。
步驟 1. 在瀏覽器中開啟線上檔案修復,連結為:https://onlinefilerepair.com/word
步驟 2. 點選「選擇檔案」按鈕瀏覽並輸入您的電子郵件地址。
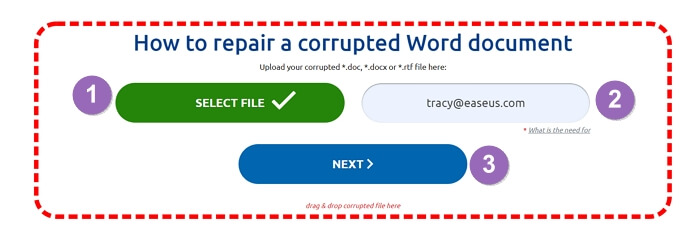
步驟 3. 點選「下一步」上傳損壞的DOCX檔案並耐心等待。
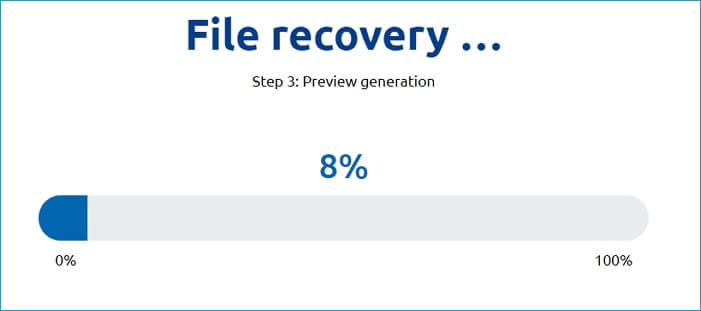
步驟 4. 當 3 個修復步驟完成後,點選「顯示預覽」或點選「下載DEMO檔案」在付款前檢查檔案內容。
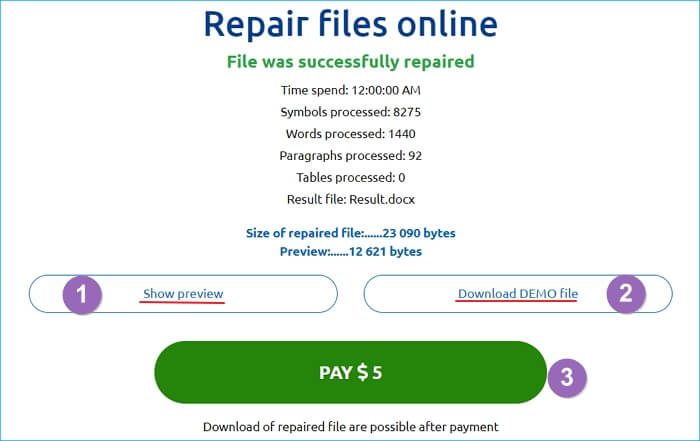
步驟 5. 確認.docx檔案內容已修復後,點選「付款」按鈕完成付款。
步驟 6. 最後,下載修復的檔案並將其另存為電腦上的新檔案。
了解更多
還好奇嗎?點擊此處了解如何選擇和使用線上修復Word檔案工具
總結:損壞的 DOCX 檔案是可以恢復的,但您還可以做更多
在此頁面上,我們討論了 Word .docx 檔案損壞的症狀,並討論了當檔案變得無法存取、無法開啟甚至無法讀取時該怎麼做。
損壞的 DOCX 檔案仍然可以透過上述建議的 6 種方法恢復。如果您仍然不知道該採取哪種方式,以下是 EaseUS Fixo 的建議:
- 您應該採取 Microsoft 修復措施來解決無法開啟或不回應 Word DOCX 檔案的問題。
- 對於無法存取或遺失、損壞的 .docx Word 檔案,EaseUS Word 修復工具值得您花時間。
除了修復損壞的 DOCX 或 DOC 檔案之外,您可以做的還有更多。我們還有一些進一步的提示可以幫助您更好地保護 Word 檔案免受損壞:
- 開啟自動儲存或啟用自動恢復功能。
- 定期備份重要的Word 檔案。
- 在電腦上執行 Word 應用程式的 Windows 相容版本。
DOCX 修復常見問題解答
如果您對修復 docx 檔案仍有疑問,請查看下面的快速解答來幫助自己解決問題:
1. DOCX檔案的免費修復工具是什麼?
- EaseUS Fixo 檔案修復
- 星鳳字修復
- 修復檔案檔案軟體
- DataNumen字修復
- 雷莫修復字
2. 如何在線上修復損壞的 DOCX 檔案?
步驟 1. 將 Fixo 下載到您的電腦或筆記型電腦並運行它。修復損壞的 DOCX Word文檔,選擇「檔案修復」。若要選擇損壞的檔案,請按一下「新增檔案」。
步驟 2. 選擇「全部修復」一次修復多個檔案。如果您只想修復一個文檔,請將指針移至目標檔案並選擇“修復”。您也可以透過選擇眼睛圖示提前查看檔案。
步驟 3. 按一下「儲存」以儲存您選擇的檔案。若要儲存每個已修復的檔案,請選擇「全部儲存」。若要尋找已修復的資料夾,請選擇「檢視已修復」。
3. 你能修復損壞的Word檔案嗎?
- 選擇“檔案”>“開啟”。
- 選擇“瀏覽”以選擇檔案。
- 點選“開啟”小箭頭按鈕,從下拉式選單中選擇“開啟並修復”。
4. 為什麼 DOCX 會損壞?
由於多種原因,您可能無法開啟損壞的 Word 檔案。此行為可能是由於檔案或其所基於的範本被損壞造成的。這些操作可以採取以下形式:重複對檔案的目前頁面重新編號。
這篇文章有幫到您嗎?
相關文章
-
![author icon]() Agnes 2025年03月26日
Agnes 2025年03月26日
-
Windows 照片檢視器無法開啟此圖片 Windows 11/10/8/7
![author icon]() Ken 2025年03月26日
Ken 2025年03月26日
-
![author icon]() Harrison 2025年03月26日
Harrison 2025年03月26日
-
2025 破解 Recuva:免費下載 Recuva 完整破解版
![author icon]() Agnes 2025年06月09日
Agnes 2025年06月09日