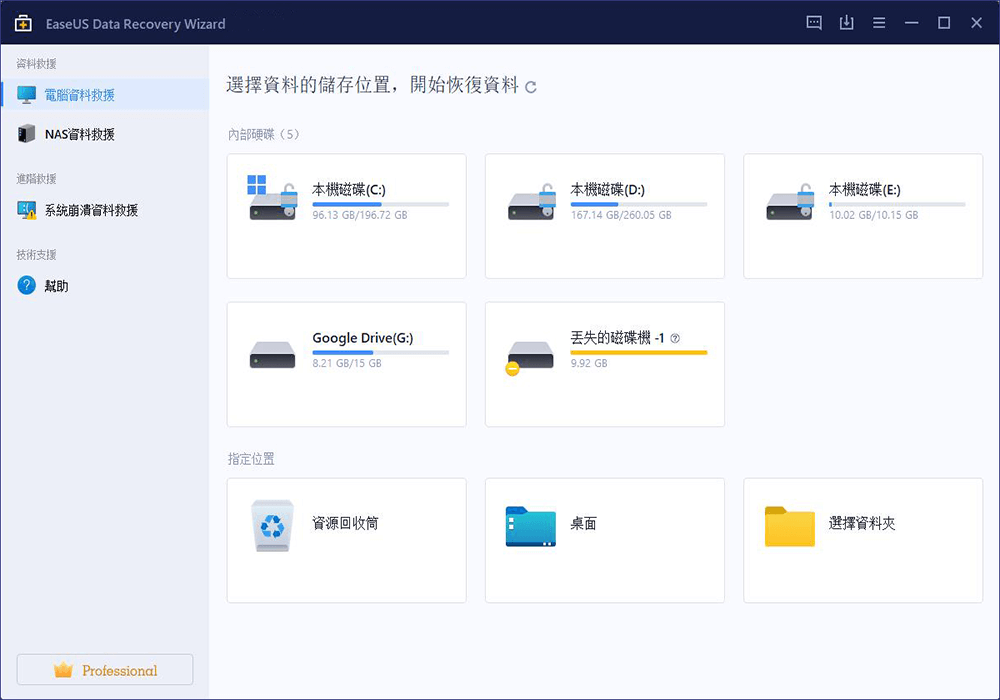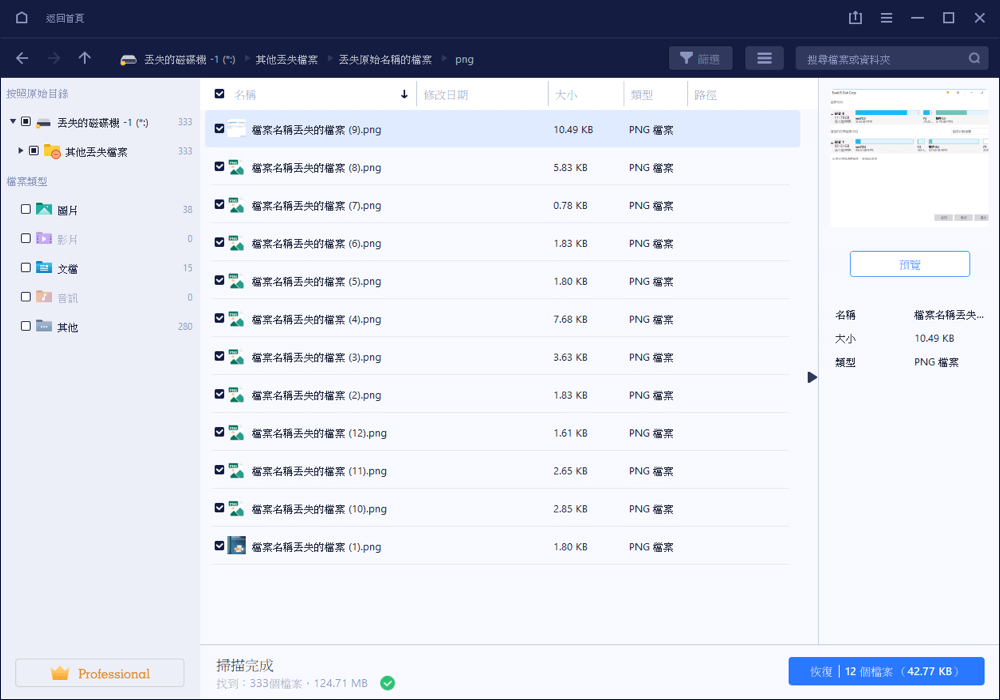文章目錄
![]() 編輯人員資料
編輯人員資料
![]() 評論及獎項
評論及獎項
BitLocker硬碟加密是Windows作業系統的一種內建資料保護的功能,透過加密整個磁碟區以保護該磁碟機的資料安全。使用BitLocker加密硬碟,我們可以有效避免資料被盜取和重要資料的洩露。除了使用者本人外,沒有其他人可以解密該磁碟機。
與信賴平台模組(TPM)一起使用,能夠提供使用者最大的資料保護。信賴平台模組是安裝在許多較新的電腦上的硬體元件,和BitLocker一起使用時,可以保護使用者資料並確保電腦在系統離線時沒有被篡改。通過使用基於軟體的加密,您可以在不使用TPM晶片的情況下使用BitLocker,但是需要一些額外步驟來進行身份驗證。
為什麼BitLocker硬碟的資料會丟失
BitLocker保護資料不被他人竊取或暴露,但同時資料丟失也很容易發生。以下為一些常見的例子:
- 不小心刪除BitLocker加密硬碟的檔案
- 刪除了BitLocker加密分割區
- 格式化硬碟並丟失了資料
- 硬碟感染病毒
- 硬碟損毀,無法存取
如何救援BitLocker加密硬碟資料
一旦加密硬碟出現嚴重的資料丟失,您需要使用最好的資料救援軟體來恢復資料。解密您的硬碟,並使用資料救援軟體恢復資料。以下是選擇EaseUS Data Recovery Wizard的理由:
簡單好上手
用戶友好的軟體界面使資料救援變得非常容易。不需要有相關技術背景一樣能輕鬆學會操作。
廣泛的相容性
支援幾乎所有的Windows系統,包括Windows 11/10/8/7/Vista和Windows Server 2019/2016/2012/2008/2003。
超高品質
軟體以高品質恢復資料。掃描整個磁碟機,不會對原始資料帶來任何損害。
現在,按照以下步驟救援BitLocker加密硬碟資料:
- 注意:
- 請關閉資料丟失硬碟上的BitLocker保護。如果是鎖定的狀態,通過EaseUS Data Recovery Wizard可以看到磁碟分區上有一個密鑰鎖,您將會被要求解鎖分割區之後才能繼續執行下一步。
步驟 1. 啟動EaseUS Data Recovery Wizard資料救援軟體,一旦您解鎖磁碟分區,就可以在沒有密碼的情況下進行修改。現在,選擇硬碟,執行「掃描」。
步驟 2. EaseUS Data Recovery Wizard資料救援軟體開始掃描整個磁碟分區,查找所有丟失和刪除的資料。
步驟 3. 在掃描結果中找到要恢復的資料,通過雙擊資料預覽內容。最後,勾選所有要恢復的資料,單擊「恢復」。請將恢復回來的資料保存在其他磁碟分區或外置硬碟,避免覆蓋資料。
小技巧 — 怎麼停用BitLocker加密
BitLocker可以透過以下方式停用:
1. 透過Windows GUI模式
確保您有管理員憑證來停用BitLocker加密。按照以下步驟在GUI模式下停用BitLocker加密。
步驟 1. 打開控制台>BitLocker磁碟機加密。
步驟 2. 找到需要關閉BitLocker磁碟機加密的磁碟,點擊「關閉BitLocker」。
此時會跳出一條訊息,說明BitLocker將會進行解密,解密需要一些時間。
步驟3. 點擊「關閉BitLocker/解密磁碟機」以關閉磁碟機上的BitLocker。
2. 使用Windows PowerShell
您的系統中必須安裝Windows PowerShell。如果沒有安裝,請從微軟網站下載正確的Windows PowerShell版本。
停用所有磁碟區的BitLocker
步驟1. 以管理員身份執行Windows PowerShell,執行以下指令:
PS C:\>$BLV = Get-BitLockerVolume
PS C:\>Disable-BitLocker -MountPoint $BLV
步驟2. 驗證解密過程
執行以下指令:
PS C:\> Get-BitlockerVolume
在「磁碟區狀態」和「加密百分比」中查看解密進度。這些值必須「已完全解密」。
停用個別磁碟區的BitLocker
步驟1. 在管理員模式下打開Windows PowerShell並停用BitLocker ─ 掛接點C。
步驟2. 通過以下指令驗證解密過程:
PS C:\> Get-BitlockerVolume -MountPoint "C:"
在「磁碟區狀態」和「加密百分比」中查看解密進度。這些值必須「已完全解密」。
這篇文章有幫到您嗎?
相關文章
-
![author icon]() Agnes 2025年03月26日
Agnes 2025年03月26日
-
![author icon]() Agnes 2025年03月26日
Agnes 2025年03月26日
-
![author icon]() Agnes 2025年03月26日
Agnes 2025年03月26日
-
![author icon]() Agnes 2025年03月26日
Agnes 2025年03月26日