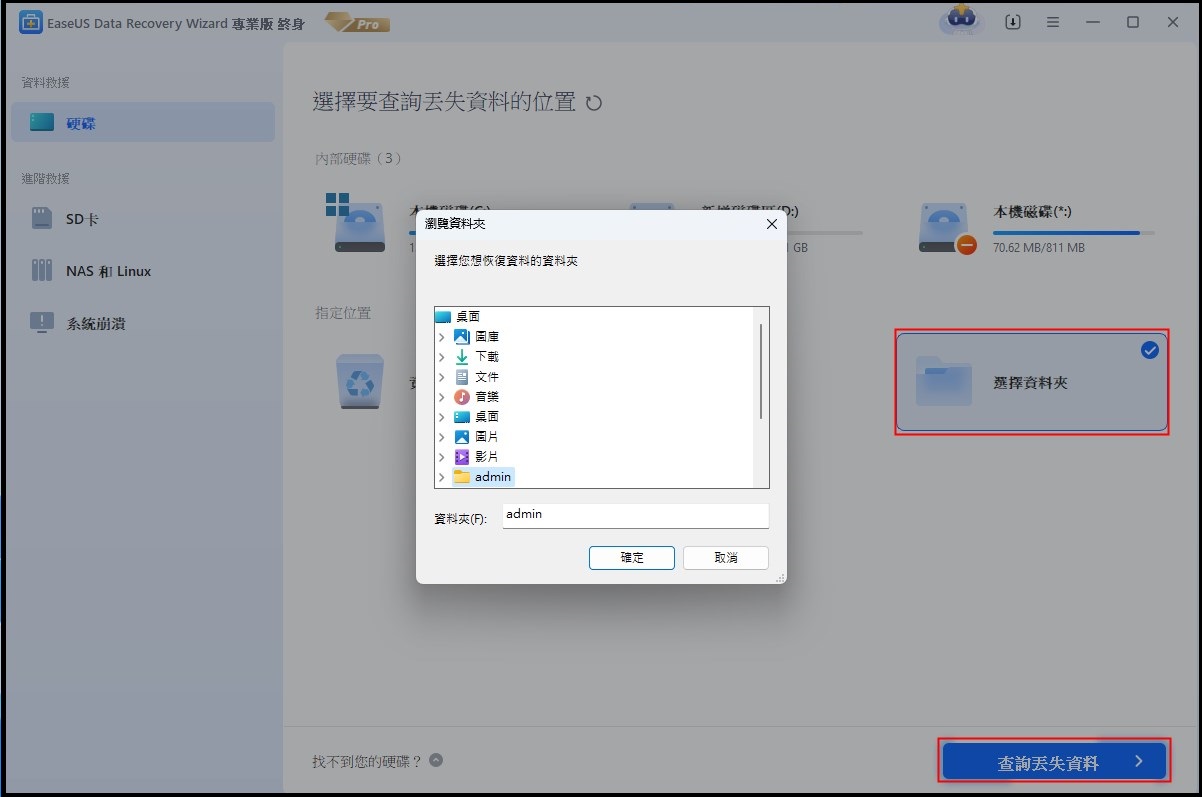文章目錄
![]() 編輯人員資料
編輯人員資料
![]() 評論及獎項
評論及獎項
問題:Mac桌面資料夾消失
用戶喜歡將他們經常使用的資料夾或檔案放在桌面上,便可以隨時快速存取這些檔案。但他們不知道,這種習慣大大增加了因意外刪除、系統崩潰或突然斷電而導致的資料丟失危機。結果,出現桌面檔案丟失的清苦。
在本文中,我們將向您說明如何恢復mac電腦桌面不見的檔案和資料夾。此外,本文還提供救回Windows桌面消失資料夾的有效方法。讓我們現在開始吧!
| 解決方案 | 步驟 |
|---|---|
| Mac桌面資料夾丟失(6 種解決方案) | |
| Windows桌面資料夾消失(3 種解決方案) |
為什麼檔案/資料夾從桌面消失
使用Mac或Windows電腦工作到一半發現檔案從桌面小時?別擔心,有辦法復原檔案!在您採取行動之前,請了解檔案丟失原因並有效預防。
- 更改密碼後檔案消失。
- 忘記儲存您正在處理的檔案。
- 停電或電腦崩潰會導致資料丟失。
- 更新軟體後檔案不再存在。
- 您已單擊「隱藏已知檔案類型的附檔名」選項。
如果您遇到桌面檔案消失,上面的列表並未列出所有可能導致檔案丟失的每個情況。但是有一些方法可以讓檔案重新回到Mac和Windows電腦桌面上。
6 種方法恢復Mac桌面消失的資料夾
有兩個原因可能會導致Mac桌面上的資料夾消失,一個是資料夾被隱藏,另一個是資料被刪除。無論您的資料/資料夾是隱藏還是刪除,您都可以使用以下有效方法來找回丟失的資料。
- 提示 1. 使用Finder取消隱藏檔案
- 提示 2. 使用終端機顯示隱藏檔案
- 提示 3. 通過Stacks查找資料夾
- 提示 4. 從垃圾桶復原檔案
- 提示 5. 關閉iCloud Drive
- 提示 6. 使用Mac資料救援軟體
其中,最有效的方法是使用EaseUS Mac資料救援軟體來恢復丟失的Mac文件。如果您不想使用Mac資料救援軟體,可以嘗試以下其他方式。
提示 1. 使用Finder找回丟失的Mac桌面資料夾
macOS Finder幫助管理檔案和資料夾。如果找不到檔案或資料夾,可以通過以下方式在Finder中找回隱藏檔案。
步驟 1. 首先,通過單擊左上角的Apple標誌重新啟動Finder。然後單擊[強制退出] >[Finder] > [重新啟動]。如果這不起作用,您可以嘗試使用Finder進行故障排除。
步驟 2. 在Finder中,打開您的Macintosh HD資料夾。按[Command] + [Shift] +[.] (點)使隱藏檔案出現。您也可以在Documents、Applications和Desktop資料夾中執行相同的操作。
提示 2. 使用終端機顯示隱藏檔案
終端命令可以取消隱藏Mac上的任何隱藏檔案。
步驟 1. 找到[Finder] > [應用程式] > [工具]並雙擊[終端機]。
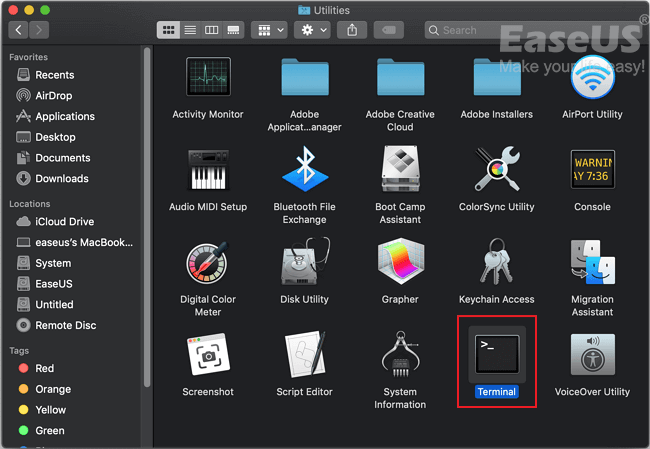
步驟 2. 在終端機中,按順序執行以下命令:
輸入:defaults write com.apple.Finder AppleShowAllFiles true,然後按Enter
輸入:killall Finder,並按Enter

當命令執行時,您可以在Finder中看到您的隱藏檔案以及儲存在桌面上的任何暫存檔。
步驟 3. 在終端機中輸入:Quit,退出終端窗口。
提示 3. 通過Stacks找回消失的Mac資料夾
如果Stacks功能在您的Mac上已啟用,則您的所有檔案都將整理到該類別中。當您單擊一個類別時,它將展開並在桌面上顯示所有內容。
步驟 1. 找到桌面頂部的[檢視],然後選擇[使用Stacks]。
步驟 2. 選擇[Group Stacks By]並檢查檔案的管理方式。
步驟 3. 找到您丟失的資料夾並將它們放在目的地。
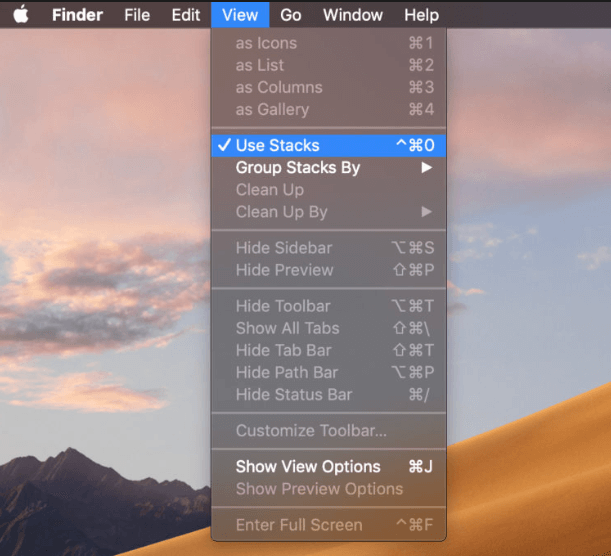
如果沒有桌面資料夾,請嘗試禁用Stacks找回Mac桌面檔案。
以上三種方法有助於恢復Mac桌面上丟失的檔案或資料夾。但前提是檔案不是被刪除,而是被隱藏。如果您的Mac資料夾被刪除或移除,請採取以下解決方案來恢復Mac桌面上不見的檔案或資料夾。
提示 4. 從垃圾桶中復原已刪除的桌面檔案/資料夾
如果您不小心刪除了Mac桌面檔案,您可以輕鬆地從垃圾桶中找回它們。按照以下步驟恢復Mac上已刪除的桌面檔案。
步驟 1. 打開桌面上的垃圾桶,您可以在那裡看到所有已刪除的檔案。
步驟 2. 找到您要恢復的檔案,將它們拖到桌面上。或右鍵單擊它們並選擇[放回]選項以從垃圾桶中恢復Mac上已刪除的檔案。檔案將返回到其原始位置。
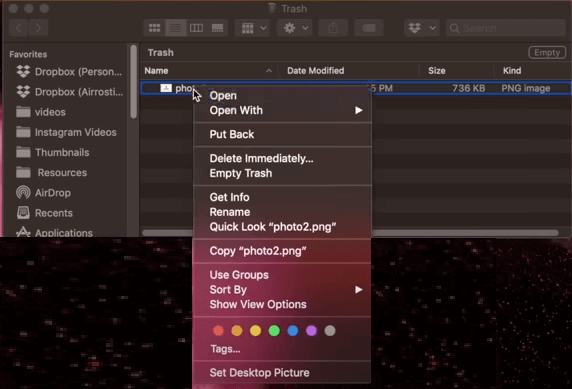
提示 5. 關閉iCloud Drive恢復Mac上丟失的桌面資料夾
您可以將本地桌面和資料夾同步到Mac上的iCloud硬碟。桌面和檔案資料夾將移動到Finder邊欄的iCloud部分。如果您發現該資料夾從Mac桌面上消失了,您可以關閉iCloud恢復丟失的檔案資料夾。
步驟 1. 找到[Apple菜單]>[系統偏好設定]>[iCloud]。
步驟 2. 單擊[選項]。
步驟 3. 取消選中[桌面和檔案資料夾],然後單擊[完成]。
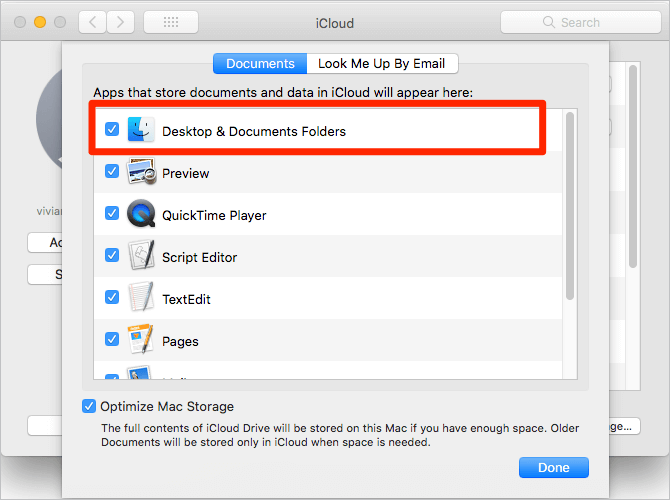
提示 6. 使用Mac資料救援軟體救回資料夾
在Mac上找回消失或刪除的桌面檔案最有效方法是使用專業的Mac資料救援軟體。EaseUS Data Recovery Wizard for Mac可以有效地恢復由於意外刪除或其他原因而丟失的資料。
- 恢復已刪除的Word 、Excel、照片、影片、音頻文件和其他數百種檔案類型
- 從桌面恢復已刪除的檔案、還原清空的垃圾桶、反格式化硬碟、從無法存取的設備救資料等。
- 支持所有版本的Mac作業系統
現在,免費下載這款Mac資料救援軟體,恢復從Mac桌面上消失的資料夾或檔案。
請按照以下步驟在Mac上恢復桌面檔案:
步驟1. 選擇丟失資料和檔案的磁碟位置(可以是內接HDD/SSD或可移動儲存裝置)。點擊掃描按鈕。

步驟2. EaseUS Data Recovery Wizard for Mac將立即掃描您選擇的磁碟卷,並在左側面板上顯示掃描結果。

步驟3. 在掃描結果中,選擇檔案並點擊立即恢復按鈕將資料救回。

您可以應用提示 4 - 提示 6來恢復Mac桌面上消失的檔案或資料夾。如果您從Mac徹底刪除檔案,只有EaseUS Data Recovery Wizard for Mac可以恢復永久刪除的檔案或資料夾。
在Windows 10/8/7上恢復從桌面消失的資料夾的3種方法
如果您是Windows系統用戶,可以使用Windows 10資料救援軟體、CMD或以前的版本找回消失的桌面文件。
提示 1. 使用控制台顯示隱藏或消失的檔案
如果您的桌面檔案被隱藏,它們可能會從您的Windows PC中丟失。但是您可以讓它們在命令提示符下顯示。以下是步驟:
步驟 1. 在Windows 10中,單擊開始按鈕。
步驟 2. 搜索控制台並單擊[打開]。
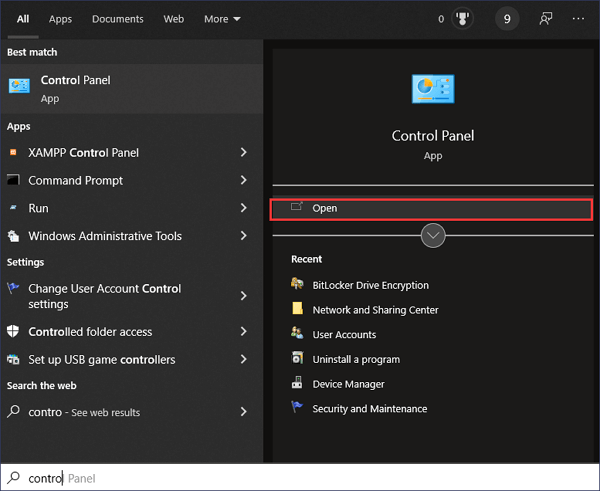
步驟 3. 選擇[外觀和個性化]。
步驟 4. 在[檔案總管選項]對話框中,選擇[顯示隱藏的檔案和資料夾以及磁碟]。
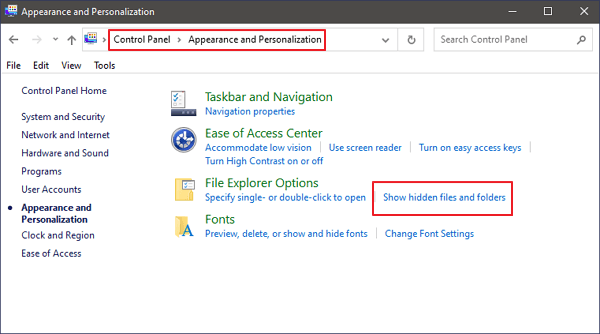
步驟 5. 取消選擇[隱藏已知檔案類型的附檔名],然後單擊[確定]。
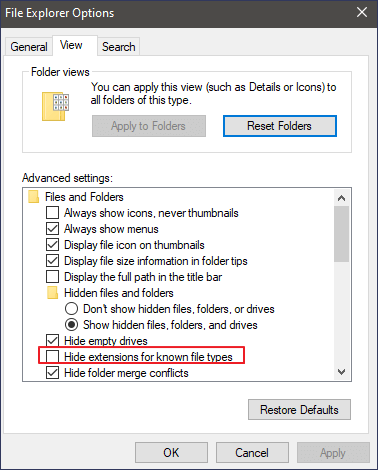
提示 2. 從以前的版本恢復丟失的桌面文件
如果您想嘗試手動解決方案來顯示在Windows 10/8/7上從桌面消失的文件,您可以按照以下步驟操作。
步驟 1. 在桌面上新建一個資料夾,並將其命名為與消失的資料夾相同的名稱。
步驟 2. 右鍵單擊資料夾,然後單擊[內容]>[以前的版本]。然後Windows將搜索並列出已刪除或丟失的文件或資料夾的以前版本。
步驟 3. 選擇最新的一個,然後單擊[恢復]>[確定]從桌面恢復消失的資料夾。
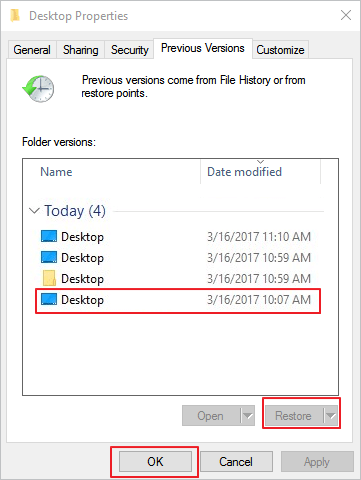
提示 3. 使用資料救援軟體在Windows上恢復丟失的桌面檔案
如果您是Windows用戶,還可以使用Windows版資料救援軟體 — EaseUS Data Recovery Wizard。該工具以其高恢復率和終極資料救援功能而聞名。您可以使用它還原清空資源回收桶以及從格式化磁碟、損壞的內接/外接硬碟、丟失的磁區救資料。
現在,下載這款專業的資料救援軟體,只需三個步驟即可恢復Windows桌面上消失的資料夾。
- 非常重要:
1. 如果不小心刪除外接式硬碟上的資料夾,請馬上停止使用該儲存裝置並將其連接電腦。
2. 在刪除資料夾後,記得先去檢查資源回收筒看看資料夾是否在那。
3. 如果沒有,沒關係!參考下方的幫助步驟使 用 EaseUS Data Recovery Wizard 救回它們。
步驟 1. 電腦上執行 EaseUS Data Recovery Wizard
1. 在介面上選擇「硬碟」、「外置硬碟」或點擊「指定一個位置」,這取決於丟失資料夾儲存位置,很好判斷,存哪就選哪。
2. 點擊「掃描」,允許 EaseUS Data Recovery Wizard 掃描您指定位置,以找回丟失資料夾。
步驟 2. 預覽找到的資料夾下檔案
1. 檢查「刪除檔案」、「磁碟分區」分類下掃描到的檔案。或者,您可以使用「搜索」功能搜索資料夾名稱,高效率找到找到丟失的資料夾。
2. 雙擊找到的檔案預覽內容。
步驟 3. 還原找到的資料夾和檔案
最後一個步驟,勾選資料夾下檔案並點擊「恢復」保存到電腦或外接式硬碟上。
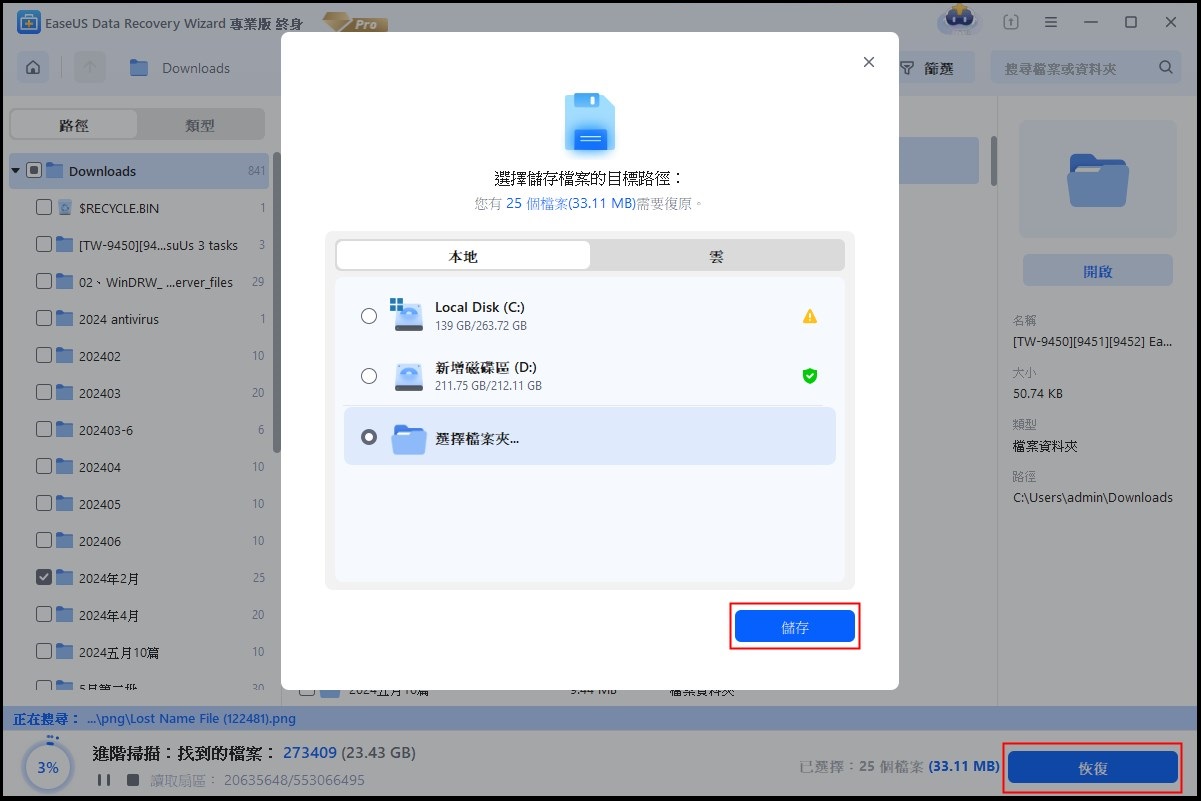
結論
本文總共展示10種方法來恢復丟失的桌面檔案。其中,Mac或Windows桌面消失的資料夾或檔案救回最有效方法是使用EaseUS Data Recovery Wizard。它使您能夠毫不費力地恢復隱藏、刪除、丟失、無法存取和損壞的檔案。
Mac桌面檔案消失常見問題與解答
您已經學習從Mac桌面顯示丟失檔案的有效方法。如果您有相關問題,可以閱讀這些問題和答案了解更多資訊。
我所有的Mac桌面檔案都去哪裡?
如果您的桌面檔案已從Mac消失,並且您已將這些檔案和資料夾存在iCloud上,它們將被移動到Finder邊欄的iCloud部分。
為什麼我Mac桌面上的所有東西都消失了?
當談到桌面上所有東西消失時,肯定是檔案丟失或被隱藏。系統設定可能有問題,或者您也可能不小心刪除了某些內容。
如何恢復我的桌面文件?
在Mac上恢復桌面文件:
- 提示 1. 使用軟體恢復從桌面消失的資料夾
- 提示 2. 通過垃圾桶恢復Mac上丟失的文件
- 提示 3. 使用終端機還原Mac上已刪除的文件
- 提示 4. 使用Finder找回丟失的Mac桌面文件
- 提示 5. 關閉iCloud Drive恢復丟失的桌面文件
- 提示 6. 在macOS上禁用Desk Stacks查找丟失的Mac資料夾
在Windows上恢復桌面文件:
- 1. 使用軟體恢復Windows上丟失的桌面文件
- 2. 從以前的版本恢復丟失的桌面文件
- 3. 使用CMD顯示隱藏或消失的文件
這篇文章有幫到您嗎?
相關文章
-
![author icon]() Agnes 2025年03月26日
Agnes 2025年03月26日
-
[解決] 行車記錄器影片遺失?如何復原遺失的行車記錄器影片檔案
![author icon]() Ken 2025年03月26日
Ken 2025年03月26日
-
![author icon]() Gina 2025年03月26日
Gina 2025年03月26日
-
在 Microsoft Office Word 2003/2007/2010/2013/2016 中意外關閉 Word 而沒有儲存資料
![author icon]() Gina 2025年03月26日
Gina 2025年03月26日