文章目錄
![]() 編輯人員資料
編輯人員資料
![]() 評論及獎項
評論及獎項
您在Windows 10中處理大型Excel檔案(例如~10MB)的體驗如何?事實上,例如會計師,正在產生比10MB大得多的Excel檔案。有些人注意到大型當可能會導致Excel崩潰。檔案大小是否導致崩潰?
事實上,大型檔案大小並不是Excel崩潰問題的真正罪魁禍首。據說,考量到現代電腦的處理能力,只有當您的電子表格至少增長到20MB大小時,才會發生不穩定、崩潰或卡住的活頁簿。因此,當您正在處理的檔案大小遠小於20MB時,您應該想想導致Excel崩潰的其他因素。
為什麼大型Excel檔案會崩潰
除了Excel檔案非常大,超過20MB之外,很可能還有其他因素使您的Excel無法穩定使用。因素基本如下:
- 活頁簿中的格式、樣式和圖形
- 活頁簿中的計算和公式
- 電腦記憶體問題
如何使大型Excel檔案更快速運作且不會崩潰
- 重要
- 大型Excel檔案通常包含數百行重要資料,其中包含許多樣式和公式,因此您必須透過備份來妥善保管工作簿,以防有一天由於Excel崩潰而發生意外資料遺失,在您點擊儲存之前沒有回應或突然停止運作。我們建議大家在Excel中開啟自動儲存,每隔1~5分鐘儲存一次活頁簿。
接下來,我們將圍繞所討論的三個因素對在 Excel 中打開或編輯時運行緩慢的工作簿進行故障排除。無論是小的還是大的 Excel 文件,因為它會導致 Excel 中的崩潰問題,每個部分中給出的解決方案都應該有所幫助。
步驟 1. 刪除過多的格式
格式化工作表上的單元格可以使正確的資訊一目了然,但格式化未使用的單元格(尤其是整行和整列)可能會導致活頁簿的檔案大小快速增長。Microsoft有自己的附加組件,稱為Clean Excess Cell Formatting,可在Microsoft Office 365和Office Professional Plus 2013中的Excel查詢選項卡上找到。如果您在Excel中看不到「Inquire」選項卡,請執行以下操作以啟用「Inquire」:
- 點擊檔案>選項>增益集。
- 確保在「管理」框中選擇了COM增益集,然後點擊「執行」。
![]()
- 在COM增益集中,選擇Inquire,然後點擊確定。查詢選項卡現在應該在功能區中可見。
要刪除當前工作表中多餘的格式,請執行以下操作:
- 在Inquire選項卡上,點擊清除多餘的儲存格格式設定。
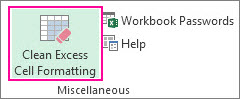
- 選擇是僅清理使用中工作表還是所有工作表。清除多餘的格式後,點擊「是」儲存對工作表的變更,或點擊「否」取消。
步驟 2. 刪除未使用的樣式
Excel工作表上太多不同的樣式很可能會導致特定錯誤「太多不同的單元格格式」,並且伴隨的症狀是Excel不斷崩潰。因此,您應該避免在一個工作表上使用多種樣式。若要清理已包含多種樣式的工作表,您可以使用Microsoft建議的以下第三方工具之一。
- Excel格式(xlsx、xlsm)— XLStyles工具。
- 二進制Excel格式(xls、xlsb)、受密碼保護的工作表和加密的工作表 — 刪除樣式加載項。
步驟 3.刪除條件格式
- 在常用下,點擊條件式格式
- 選擇清除規則
- 清除整張工作表的規則
- 如果多張表採用該規則,請重複上述步驟將其全部清除
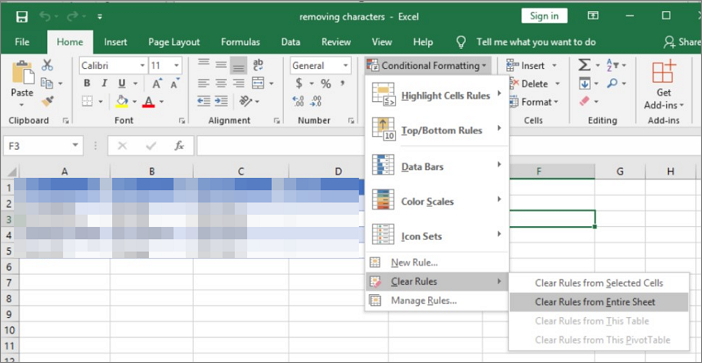
步驟 4. 刪除計算和公式
如果您已經完成了上述三步檢查並刪除了不必要的單元格格式、樣式和條件式格式,但仍然笨拙地處理大型Excel工作表,您可能需要查看工作表中的公式和計算。您不必檢查您在檔案中使用的每個計算和公式,但那些主要的往往會佔用您電腦的大量資源。
- 引用整行或整列的公式
- SUMIF、COUNTIF和SUMPRODUCT
- 大量公式
- 易失性函數
- 數組公式
步驟 5. 檢查電腦RAM問題
最後但並非最不重要的一點是,如果這四步努力都不能提升在Windows 10中處理大型Excel檔案的效能,則可能是您的電腦記憶體存在問題。請解決Windows 10 的高RAM使用率問題。
如何有效修復損毀的大型Excel檔案
如果Excel崩潰並損毀了檔案怎麼辦?如何及時修復損壞的Excel?試試EaseUS Data Recovery Wizard。這款進階檔案修復工具可解決Excel檔案損毀問題並恢復.XLS/.XLSX檔案資料。軟體修復了所有類型的Excel損毀錯誤,例如無法辨識的格式、無法讀取的內容、 Excel執行時錯誤等。
使用這款檔案修復工具,您可以:
- 修復有表格、圖片、圖表、公式等內容的損毀Excel。
- 一次修復多個.XLS和.XLSX
- 修復損毀的Excel 2019、2016、2013、2010、2007、2003和2000檔案
要修復無法存取的大型Excel檔案,請按照以下步驟操作。EaseUS Data Recovery Wizard還可以幫助您修復損毀的Word、PowerPoint和PDF文件。
步驟1. 選擇一個位置開始尋找損毀的Excel檔案
啟動EaseUS Data Recovery Wizard,然後掃描損毀的Excel檔。
步驟2. 修復和恢復損毀的Excel文件
首先,通過篩選、檔案路徑、搜尋等查找損毀的檔案。
再來,預覽和修復。程式將自動修復損毀的Excel檔案。
步驟3. 將Excel檔存到安全位置
點擊「恢復」將修復的Excel檔案儲存到安全位置(不要將檔案存到丟失資料的硬碟分割區或外接裝置上)。
這篇文章有幫到您嗎?
相關文章
-
![author icon]() Agnes 2025年03月26日
Agnes 2025年03月26日
-
![author icon]() Agnes 2025年03月26日
Agnes 2025年03月26日
-
![author icon]() Gina 2025年03月26日
Gina 2025年03月26日
-
![author icon]() Ken 2025年03月26日
Ken 2025年03月26日


