文章目錄
![]() 編輯人員資料
編輯人員資料
![]() 評論及獎項
評論及獎項
在談論Microsoft Office錯誤訊息時,總是說來話長。使用者在開啟Word、Excel或PowerPoint時反饋說他們收到的數百條不同的錯誤訊息。對於一些常見的錯誤,例如執行階段錯誤53或增益集範本無效 。本文將討論另一個錯誤訊息 — 隱藏模組出現編譯錯誤。
使用者在啟動Excel時經常會收到此錯誤訊息。在極少數情況下,當使用者啟動Microsoft Word時,也會彈出此錯誤。通常,使用者會看到以下錯誤訊息之一:
- 隱藏模組中發生編譯器錯誤:AutoExec
- 隱藏模組中發生編譯器錯誤:AutoExecNew
- 隱藏模組中發生編譯器錯誤:DistMon
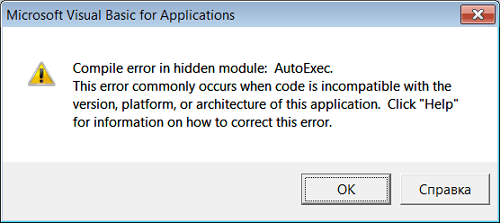
不同的後綴表示您有不同的罪魁禍首,這就是為什麼有不止一種解決方案可以解決問題的原因。在檢查解決方案之前,您應該知道看到這些錯誤訊息的原因。
為什麼在隱藏模組塊中看到編譯器錯誤的錯誤訊息?
現在Office 2016從32位元版本升級到64位元版本。隱藏模組中發生編譯器錯誤訊息通常出現在您的電腦中有32位元增益集程式版本的office,並且與64位元版本不相容的情況下。
導致此錯誤的兩種常見情況如下:
1. 當Microsoft Excel啟動資料夾包含Adobe Acrobat PDF Maker插件上的以下兩個模組檔案時:
- Pdfmaker.dot
- pdfmaker.xla
2. 您的電腦安裝了諾頓防毒軟體。
了解導致此錯誤訊息的原因之後,現在是使用解決方案的時候了。在這裡我們列出了四種解決方案,您可以一一嘗試,直到問題解決。
方法 1. 使用CMD重新註冊OCX檔案
您可以嘗試的第一個解決方案是重新註冊一些基本的Excel函數檔案。在這種方法中,我們需要使用Windows命令提示字元。
步驟 1. 同時按Windows+R鍵。在執行框中輸入cmd。
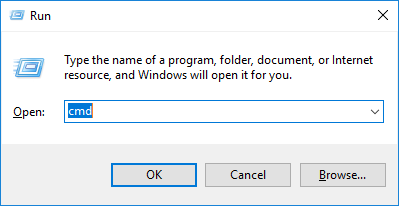
步驟 2. 輸入以下指令並按Enter鍵。
32位元:
regsvr32 -uc:\windows\system32\mscomctl.ocx
regsvr32 c:\windows\system32\mscomctl.ocx
64位元:
regsvr32 -uc:\windows\system64\mscomctl.ocx
regsvr32 c:\windows\system64\mscomctl.ocx
步驟 3. 現在再次執行Microsoft Excel以檢查錯誤訊息是否仍然存在。
方法 2. 刪除.exd檔案
exd檔案是Microsoft Office的控制資訊快取檔案。這些檔案是在使用者使用Microsoft Office程式中的控件工具箱將ActiveX控件插入文件時所建立的。您可以刪除這個快取檔案,看看是否可以修復隱藏模組錯誤中的編譯錯誤。
步驟 1. 同時按Windows+R鍵。在執行框中輸入%appdata%。
步驟 2. 此動作將開啟您的AppData資料夾。到Roaming>Microsoft>Forms。
步驟 3. 找到.exd檔案,選擇comctllib.exd和mscomctllib.exd,然後刪除這兩個檔案。
步驟 4. 重新啟動Excel並檢查問題是否已解決。
方法 3. 移動PDF Maker檔案
正如我們上面提到的,您會看到此錯誤消息的原因之一是Adobe Acrobat PDF Maker插件上有兩個模組檔案。因此,在這種方法中,您可以將PDF Maker檔案移動到另一個地方來解決您的問題。以下是詳細步驟。
步驟 1. 開啟Windows檔案總管,在您的電腦上搜尋pdfmaker.*。
步驟 2. 選擇pdfmaker.dot和pdfmaker.xla檔案,右鍵點擊這兩個檔案,然後選擇剪下。
步驟 3. 將這兩個檔案貼到您的桌面。
現在您可以重新啟動Microsoft Excel以檢視問題是否已解決。
方法 4. 更新到最新的Adobe Acrobat
如果以上方法都不能幫助您解決隱藏模組中的編譯錯誤問題,最後的辦法就是將Adobe Acrobat更新到最新版本。這是因為此問題與您電腦上安裝的Adobe Acrobat相關。
前往Adobe官網,找到最新版本的Acrobat,下載並安裝到您的電腦上。
額外解決方案:有效修復損毀的Microsoft Excel
通過上述方法,您可能已經解決了隱藏模組出現編譯錯誤Excel問題。然後,我們想與您分享一款很好的額外工具 — EaseUS Data Recovery Wizard。
這是一款進階多功能的專用修復工具,可讓您修復損毀的PDF檔案和多種格式的Office檔案。如果您的文件損毀,EaseUS檔案救援軟體將有效掃描和修復檔案。
如果您想嘗試使用EaseUS Data Recovery Wizard,您可以下載軟體並按照教學了解如何使用該工具。在以下教學中,我們介紹了如何修復Excel文件。
簡單步驟恢復 Excel 檔案:
步驟1. 指定一個位置
首先,啟動 EaseUS Data Recovery Wizard 後選擇一個位置。選擇硬碟X:、桌面上或其他地方的特定資料夾,然後點擊「查詢丟失資料」。
步驟2. 掃描資料
掃描過程中,您將看到越來越多的資料在「已刪除的檔案」的結果中顯示。這是軟體找到並顯示的部分內容。
在大量的掃描結果中快速查找 Excel 檔案,點擊頂部區域的「篩選」,選擇「文檔」。或者,在搜索框中搜尋 .xls 或 .xlsx。


步驟3. 預覽並恢復
選擇所需檔案點擊兩下進行預覽,然後點擊「恢復」。
結語
這就是隱藏模組錯誤訊息中的編譯錯誤。希望您在閱讀本文後能夠解決您的問題。再一次,我們想介紹EaseUS Data Recovery Wizard。無論您需要修復Word、Excel、PPT還是PDF文件,使用此工具都是明智的選擇。
這篇文章有幫到您嗎?
相關文章
-
![author icon]() Gina 2025年03月26日
Gina 2025年03月26日
-
![author icon]() Gina 2025年03月26日
Gina 2025年03月26日
-
減少 Chrome 高記憶體使用率的 7 種快速方法 Windows 10/11
![author icon]() Bruce 2025年03月26日
Bruce 2025年03月26日
-
![author icon]() Ken 2025年03月26日
Ken 2025年03月26日

