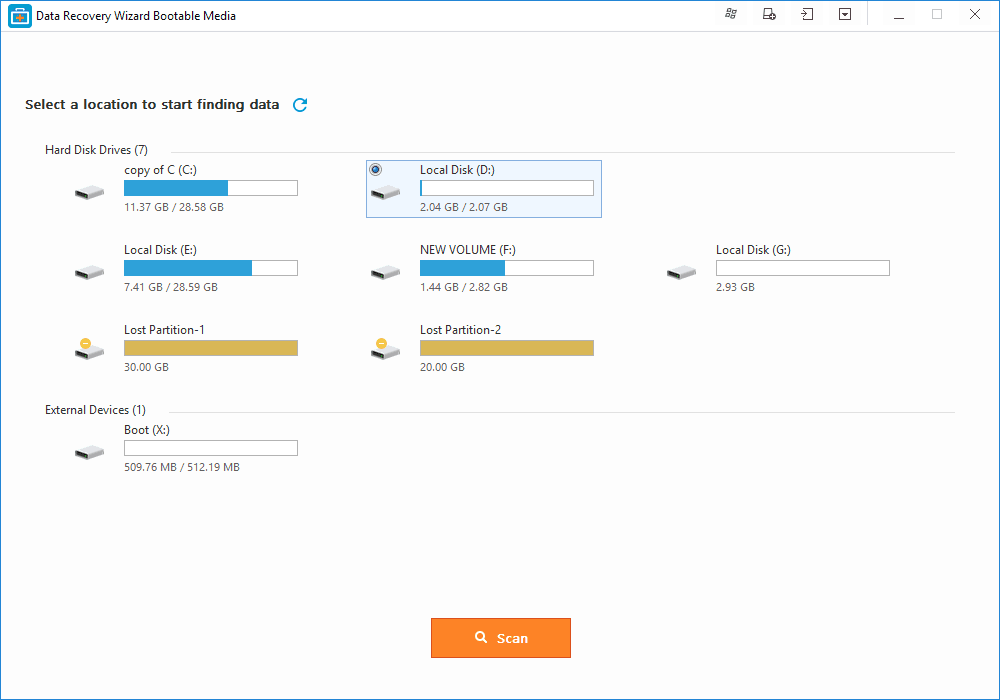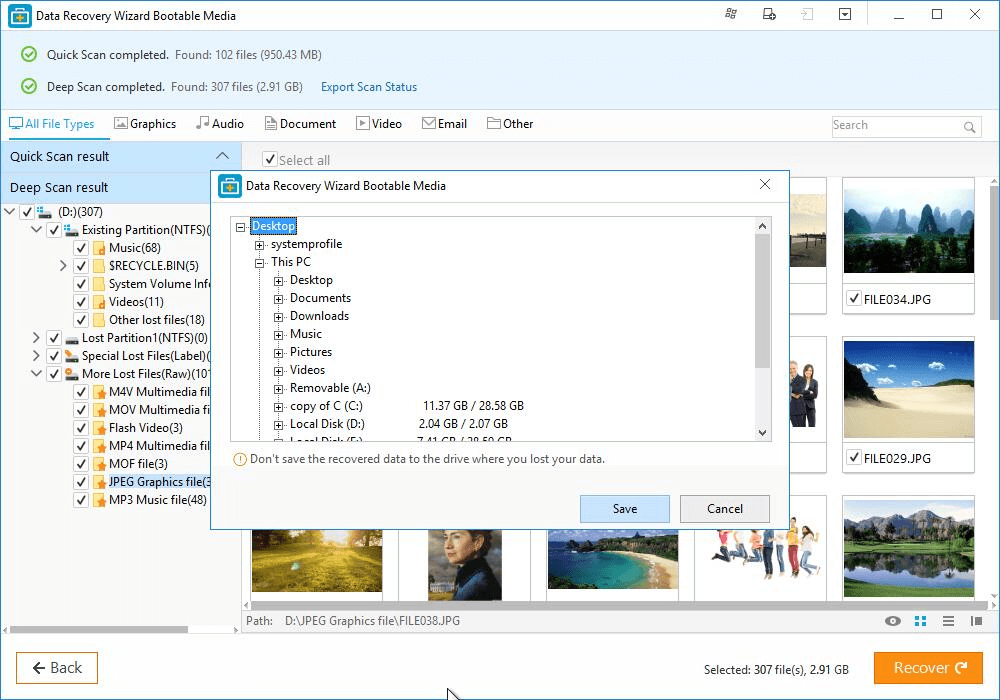文章目錄
![]() 編輯人員資料
編輯人員資料
![]() 評論及獎項
評論及獎項
我可以不用作業系統存取硬碟資料嗎
問:「當作業系統無法啟動時,訪問我的HP筆記型電腦硬碟救資料的最佳方式是什麼?」
問:「我從朋友那裡得到了一台電腦,但使用者密碼遺失了。我想從硬碟復原資料。我認為應該有一種方法可以從沒作業系統的硬碟中複製資料。」
你知道有多少種方法可以在Windows系統不啟動的情況下從硬碟恢復檔案嗎? 要從無法啟動的電腦中恢復檔案,首先,您必須找到在沒有作業系統的情況下存取硬碟的方法。 您可以通過此處的5種方式輕鬆訪問硬碟資料,無需作業系統即可訪問所有檔案。
| 存取硬碟 | 步驟說明 |
|---|---|
| 方法 1. 使用另一台電腦 | 有時只是Windows作業系統損壞導致您的硬碟啟動失敗...了解更多 |
| 方法 2. 放入冰箱 | 如果是硬碟題導致無法啟動,請嘗試將硬碟放入冰箱...了解更多 |
| 方法 3. 使用硬碟資料救援軟體 | 製作開機磁碟 > 從開機USB啟動 > 存取硬碟並救資料...了解更多 |
| 方法 4. 使用命令提示字元 | 調用Windows命令提示字元,您可以使用robocopy...了解更多 |
| 方法 5. 使用Windows檔案總管 | 將SATA轉USB適配器的電源線連接到L形電源連接器...了解更多 |
解決方案 1. 在另一台電腦上還原硬碟
有時只是Windows作業系統損壞導致您的硬碟啟動失敗。太好了,您可以從死機電腦中取出硬碟並將硬碟連上另一台電腦。如果您可以正常存取硬碟,請繼續備份硬碟資料。
解決方案 2. 將硬碟放入冰箱
如果是硬碟問題導致系統無法啟動怎麼辦?試著把硬碟放入冰箱。許多停止運作的硬碟可能會恢復生機。這不是修復不可開機硬碟的永久解決方案,但是,至少有人說硬碟能再多工作大約20分鐘,這給了他們足夠的時間來複製硬碟上的所有內容。
解決方案 3. 在作業系統用不了的情況下硬碟中復原資料
另一種無需啟動到Windows作業系統即可訪問硬碟和救資料的有效方法是從可開機USB硬碟啟動硬碟。
推薦使用EaseUS Data Recovery Wizard WinPE版。它是在不啟動Windows的情況下從硬碟存取和恢復檔案的理想選擇。 EaseUS Data Recovery Wizard使您能夠從死機硬碟中搶救檔案,以及從無法開機的電腦救檔案。
提示 - 確保您有一個CD/DVD燒錄機和一個可以寫入的CD/DVD或USB硬碟。 然後,按照以下步驟操作:
在沒有作業系統的情況下存取硬碟:
步驟 1. 選擇掃描位置
- 檢查所有的硬碟或裝置都正確連接電腦並且能被讀取。如果讀不到,請「刷新」磁碟。
- 哪個磁碟上的資料丟失了?左鍵單擊相關磁碟分割區。
- 單擊「掃描」按鈕。
步驟 2. 耐心等待掃描結束
- EaseUS Data Recovery Wizard 完成掃描需要一段時間,長短取決於硬碟上有多少磁碟空間已經占用。
- 如您所見,快速掃描結束後「刪除檔案」項下的結果優先展示出來,您可以恢復該項下的任一檔案。直到深度掃描結束後,就可以開始恢復其他分類下查找到的檔案。
步驟 3. 預覽檔案並恢復
雙擊預覽檔案內容並勾選需要還原的文件,然後點擊「恢復」保存到安全的位置。建議您不要保存到原來地址,避免檔案被覆蓋。
您還可以使用EaseUS的手動資料救援和Windows修復服務。 我們專業的技術團隊可以幫助您解決任何資料救援和系統錯誤,包括系統故障、藍屏死機、設備無法啟動等。
諮詢EaseUS資料救援專家,獲取一對一的手動救援服務。免費診斷後我們可以提供以下服務
- 修復損毀的RAID結構、無法開機的Windows作業系統和損毀的虛擬磁碟檔案(.vmdk、.vhd、.vhdx等)
- 救援/修復丟失的磁碟區和重新分割的硬碟
- 還原格式化硬碟並修復RAW硬碟(Bitlocker加密磁碟機)
- 修復變成GPT保護的磁碟分割
解決方案 4. 從命令提示字元複製硬碟檔案
如果您手上有Windows安裝媒體,請嘗試從可開機光碟或USB啟動Windows。調用Windows命令提示字元使用robocopy輕鬆複製所選硬碟上的所有資料夾和檔案。輸入以下命令: robocopy C:\tools D:\backup\tools /e
/e 修飾符告訴robocopy包含所有子目錄。這包括空資料夾。
robocopy會自動複製隱藏檔案和系統檔案。如果目標位置不存在新目錄,它將創建新目錄。
解決方案 5. 查看硬碟的內容
當您無法訪問硬碟時,您可以使用Windows檔案總管檢視硬碟的內容。該工具使瀏覽硬碟資料夾變得輕而易舉,但前提是電腦可以存取硬碟。
步驟 1. 將內接硬碟轉換為外接硬碟
1. 將 SATA轉USB適配器的電源線連接到內部SATA硬碟上的L形電源連接器。
注意:SATA硬碟有兩個並排的L形連接器。兩者中較大的是電源連接器。較小的一個是SATA資料端口。
2. 將適配器的SATA連接器連接到內部硬碟的SATA資料端口。
3. 將硬碟放置在靠近電腦的水平表面上。
4. 將適配器的電源線插入牆壁插座,然後將[電源]開關滑到[開]位置。
5. 將適配器的USB傳輸線插入電腦上可用的USB端口。幾秒鐘後,Windows將自動識別硬碟。
步驟 2. 打開Windows檔案總管
1. 單擊[開始]並選擇[電腦]打開[Windows檔案總管]。
2. 從右窗格的[硬碟]部分雙擊硬碟的字母以查看硬碟的內容。要查看資料夾中的檔案,請雙擊該資料夾。
3. 瀏覽完硬碟後,右鍵單擊硬碟號並選擇[彈出]。
步驟 3. 查看所有檔案
1. 單擊Windows檔案總管工具欄中的[管理],然後選擇[資料夾和搜索選項]。
2. 單擊進階設定部分中的[檢視] > [顯示隱藏的檔案、資料夾和硬碟]。
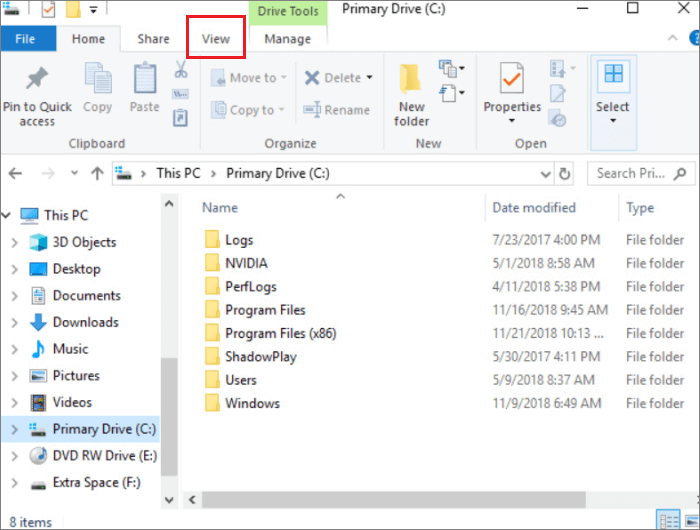
3. 在進階設定部分取消選中[隱藏受保護的作業系統檔案(推薦)],然後在確認對話框中單擊[是]。單擊[確定]。
完成上述步驟後,您可以查看所有檔案和資料夾。
大家還想知道
如果您無法存取硬碟或仍有疑問,請閱讀以下問題。
如何從舊硬碟中抓取資料?
- 您可以將舊硬碟連接到新電腦恢復檔案。
- 另一種方法是在EaseUS硬碟資料救援軟體的幫助下從舊硬碟復原資料。
如何在沒有作業系統的情況下存取我的硬碟?
- 在沒有作業系統的情況下存取硬碟:
- 步驟 1. 製作可開機磁碟。
- 步驟 2. 從可開機USB啟動電腦。
- 步驟 3. 從無法啟動的電腦/筆記型電腦硬碟中恢復檔案或資料。
為什麼硬碟沒有顯示?
如果硬盤不包含分割區並且所有磁碟空間都未分配,則不會出現在Windows檔案總管中。如果系統BIOS無法讀到新硬碟,可能是該磁碟未啟用。
我可以將舊硬碟放到新電腦上嗎?
是的。您可以使用SATA轉USB適配器的電源線將舊硬碟連接到新電腦。
這篇文章有幫到您嗎?
相關文章
-
![author icon]() Gina 2025年03月26日
Gina 2025年03月26日
-
![author icon]() Agnes 2025年03月26日
Agnes 2025年03月26日
-
![author icon]() Agnes 2025年03月26日
Agnes 2025年03月26日
-
![author icon]() Gina 2025年03月26日
Gina 2025年03月26日