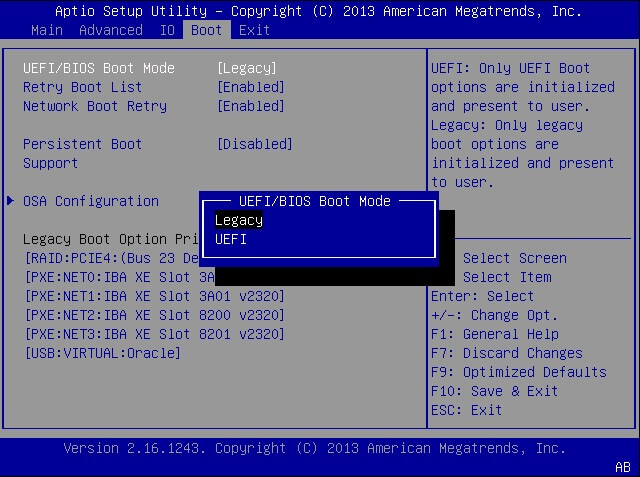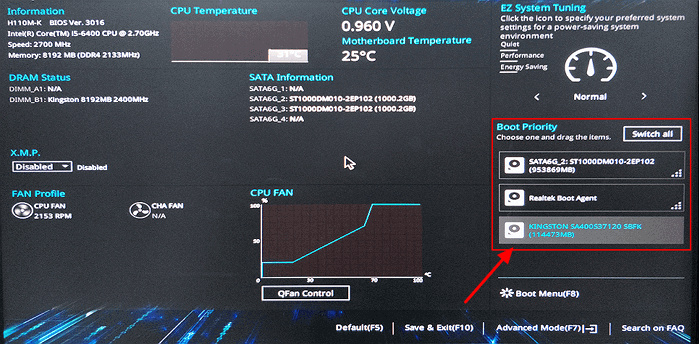Windows 11於6月24日正式發布,微軟為Windows 10用戶提供PC健康檢查工具,協助他們檢查自己的電腦是否與新系統相容。 PC健康檢查工具將提出兩種不同的結果:

1. 這台電腦可以執行Windows 11。好消息 — 這台電腦滿足Windows 11的所有系統要求。
2. 這台電腦不能執行Windows 11。這台電腦不滿足Windows 11的系統要求。
如果您收到第一條消息,那麼恭喜您。您可以直接更新到Windows 11,它會在您的電腦上順利執行不會遇到任何問題。但是,如果您收到第二條錯誤消息,則表示您當前的電腦與Windows 11不相容,您無法直接將其安裝到電腦上。按照本指南,我們將教您如何修復PC無法執行Windows 11錯誤。
錯誤:這台電腦無法執行Windows 11
什麼是「此電腦無法運行 Windows 11」錯誤?這是PC健康檢查應用程式彈出的錯誤消息,該應用程式是一個工具,專門檢查Windows 11相容性。當您的電腦未達到如下所示的Windows 11最低系統要求時,您將收到錯誤提示,告知「此PC無法執行Windows 11」:
| 處理器:兼容的 64 位元處理器或晶片式系統 (SoC)具備 1 GHz 以上,並配備 2 個以上的核心。 | 互聯網連線:Windows 11家用版需要互聯網連線和Microsoft帳戶。 |
| TPM:信賴平台模組 (TPM) 版本 2.0。 | 圖像卡:兼容於DirectX 12或更新版本 (包含 WDDM 2.0 驅動程式)。 |
| 儲存空間:64GB以上儲存空間的裝置。 | 顯示器:高畫質 (720p) 顯示器更勝於對角直線 9 吋的螢幕。 |
| 系統韌體:UEFI、安全開機能力。 | RAM:4GB。 |
由於電腦硬體對Windows 11的支持不同,「此電腦無法執行Windows 11」錯誤的描述可能有所不同。以下是PC健康檢查工具彈出的所有錯誤消息列表,如果您收到其中一條錯誤提示,請立即按照相應的解決方案在您的電腦上修復它:
- 此PC無法執行Windows 11。PC必須支持安全啟動。
- 這台電腦不能執行Windows 11。系統碟需要64GB或更大容量。
- 此電腦無法執行Windows 11。Windows 11不支持該處理器。
- 這台電腦無法執行Windows 11。TPM 2.0是執行Windows 11的必要條件。
- 其他更多...
那麼如何解決這些問題並讓您的電腦獲得Windows 11更新呢?按照每個問題的相應修復程序進行操作,現在就可以在您的電腦上更新或安裝 Windows 11。
指南 1:如何修復「此PC無法執行Windows 11。PC 必須支持安全啟動」錯誤
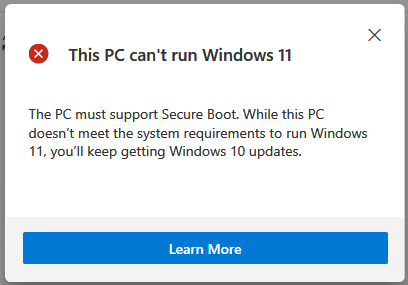
詳細錯誤提示:「此PC無法執行Windows 11。PC必須支持安全啟動。雖然這台PC不滿足執行Windows 11的系統要求,但您將繼續獲得Windows 10更新。」
Windows 10/8 中的大多數現代PC都帶有安全啟動模式。它可以保護您的電腦安全。它需要啟用安全啟動模式才能更新或安裝Windows 11。
如何修復指南:
1.檢查您的系統是否支援安全啟動
步驟 1. 同時Windows + R鍵,輸入:msinfo32.exe, 並單擊Enter。
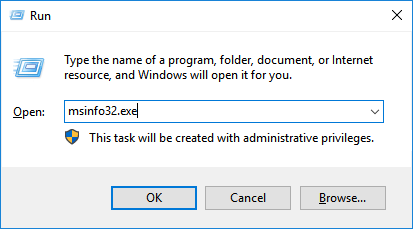
步驟 2. 在系統資訊窗口中,選擇系統概要。
步驟 3. 向下滾動以查看是否找到名為安全啟動狀態(如下所示)。
如果安全啟動狀態顯示為「關閉」,則表示您的電腦支援安全啟動,您可以跳轉到第三部分啟用它。
如果安全啟動狀態顯示為「不支援」,則表示您的電腦硬體不支援安全啟動。要修復它,請轉到下一部分,檢查您的電腦是否支持UEFI模式。
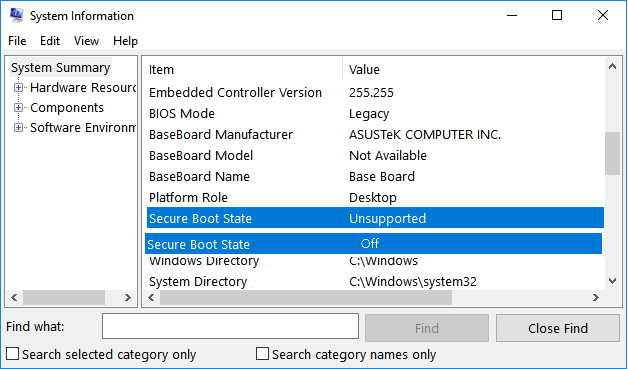
2. 檢查你的電腦是否支持UEFI模式
步驟 1. 重啟電腦,按F2/F10/Del進入BIOS。
步驟 2. 進入啟動菜單,找到啟動模式,點擊查看你的電腦是否支援UEFI模式。
如果您看到UEFI模式,則表示您的電腦支援這種啟動模式。如果當前已禁用,請轉到下一個指南啟用UEFI和安全模式。
請注意,如果您的電腦不支援UEFI模式,則無法啟用安全啟動並升級Windows 11。
3. 啟用UEFI模式和安全啟動
啟用UEFI模式:
步驟 1. 打開磁碟管理,查看系統碟是否為GPT類型。
如果沒有,請先將OS磁碟機轉換為GPT磁碟,因為UEFI和安全啟動需要 GPT磁碟類型。
這裡我們建議您使用EaseUS Partition Master,通過它的磁碟轉換功能將磁碟轉換為MBR或GPT格式,並且不會刪除任何資料或磁區。
步驟 2. 磁碟轉換完成後,重啟PC進入BIOS,進入啟動菜單,點擊啟動模式,選擇「UEFI」。
步驟 3. 儲存更改並重新啟動PC。
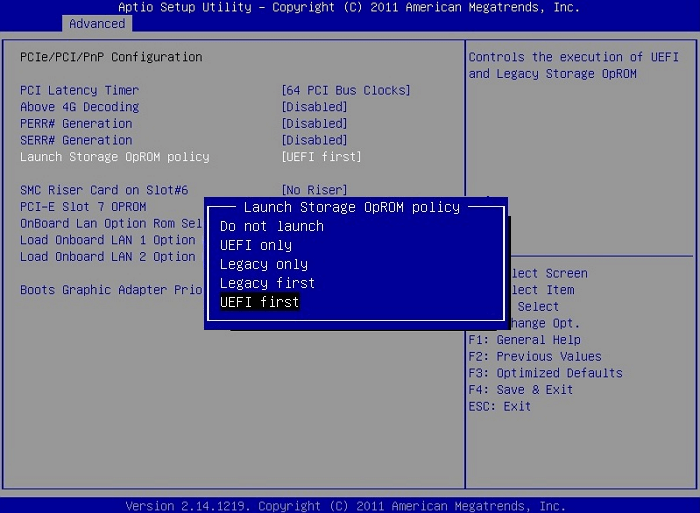
啟用安全啟動:
步驟 1. 重新啟動電腦並重新進入BIOS設定。
步驟 2. 找到啟動菜單,選擇安全啟動設定並將其設定為「已啟用」。
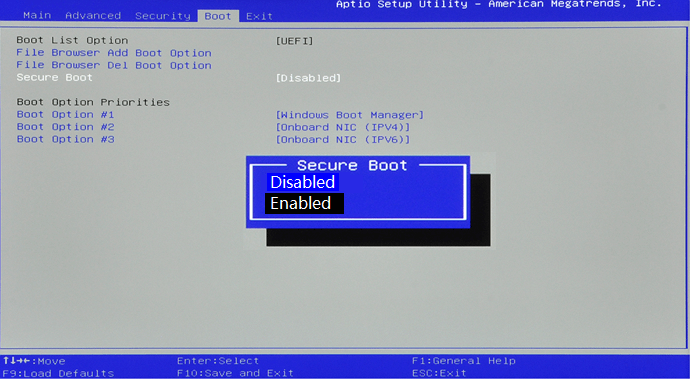
完成後,您現在可以繼續在電腦上安裝Windows 11更新。
指南 2. 如何修復「這台電腦不能執行Windows 11,系統碟需要64GB或更大容量」錯誤
詳細錯誤提示:「這台電腦無法執行Windows 11。系統碟需要64GB或更大的容量。雖然這台電腦不滿足執行Windows 11的系統要求,但您將繼續獲得Windows 10更新。
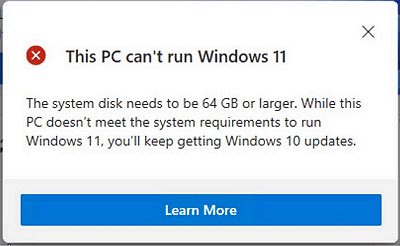
此錯誤提示表示您的系統碟空間太小,這經常發生在舊電腦上。以下有兩個提示給您:
1、如果您的電腦太舊,是在2015年之前購買,建議您繼續使用Windows 10。
2. 如果您的電腦是新的,但系統碟太小,您可以升級系統碟解決問題。
如何修復指南:(將系統碟升級成更大的磁碟)
1. 購買並準備新磁碟 — SSD(首選)
- 新硬碟容量必須大於64GB。
- 更推薦使用SSD作為OS磁碟機。
- 在磁碟管理中初始化磁碟:右鍵單擊 SSD > 初始化 > 選擇「GPT」。
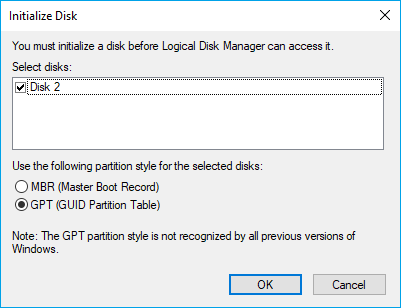
2. 將系統轉移到新硬碟
建議您將系統轉移到新硬碟上,並將檔案保留在舊硬碟上,這是最佳化電腦效能的最好方式。
EaseUS Partition Master及其轉移系統到HDD/SSD功讓您只需單擊幾下即可將系統和已安裝的應用程式完全轉移到新硬碟。
注意:當目標硬碟上沒有足夠的未分配空間時,將系統遷移SSD或HDD的操作將刪除和移除目標硬碟上的現有磁區和檔案。如果您在那裡儲存檔案,請提前將它們備份到外接硬碟。
注意:當目標磁碟沒有足夠的未配置空間時,系統轉移SSD或HDD的操作將會刪除目標硬碟上現有的磁碟分割及資料。如果您有重要的檔案存在目標硬碟上,記得提前備份到外接硬碟。
步驟 1. 開啟 EaseUS Partition Master,在右邊選單上找到「轉移作業系統」並點選。
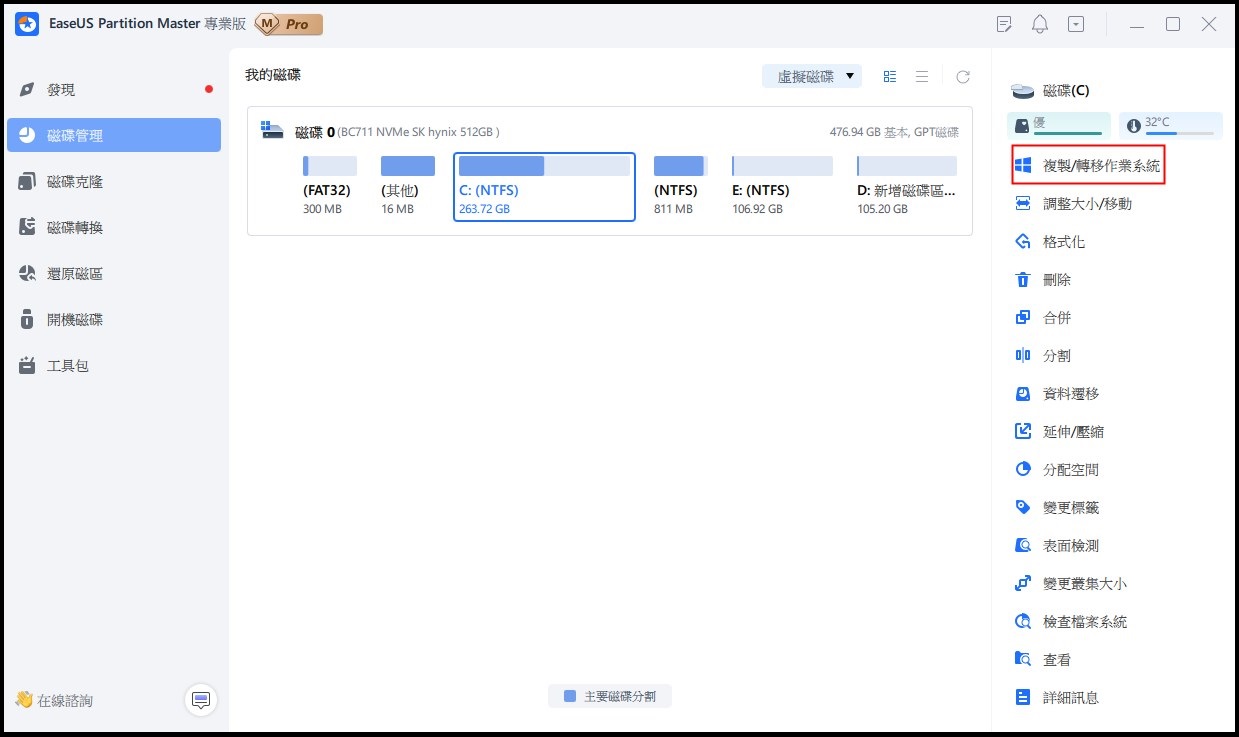
步驟 2. 選擇目標磁碟後點選「下一步」之後會跳出警告訊息時點選「是」。目標磁碟上的資料和磁碟區將被刪除。請確保您已提前備份了重要的資料。如果還沒備份,請立即備份。
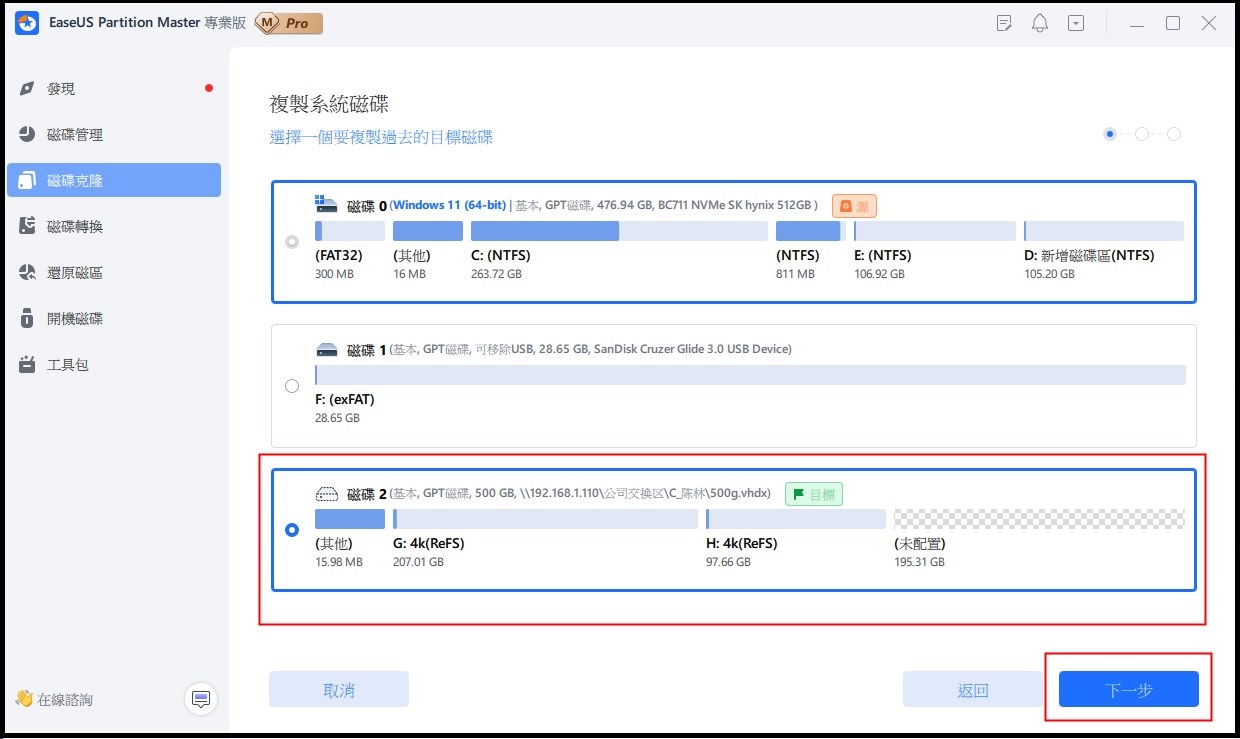
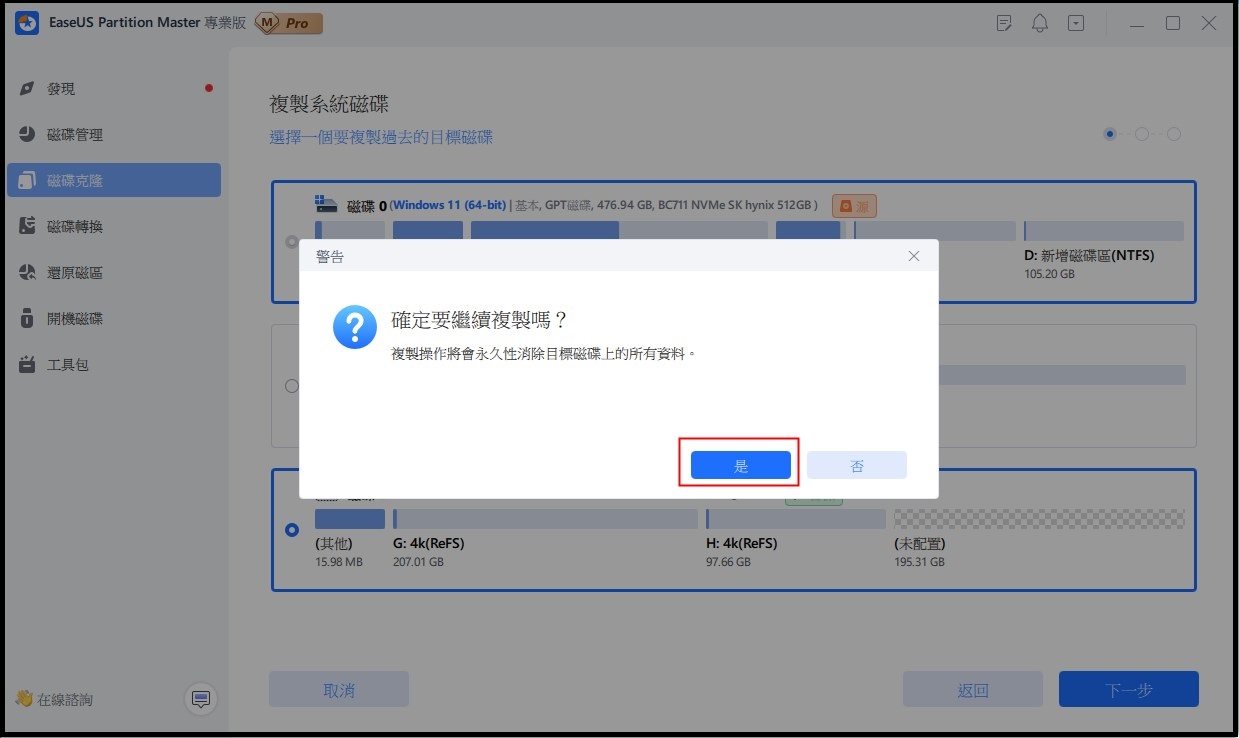
步驟 3. 預覽目標磁碟布局。您也可以點選磁碟布局選項來設定目標磁碟的布局。然後點選「開始」開始將系統轉移到新磁碟。
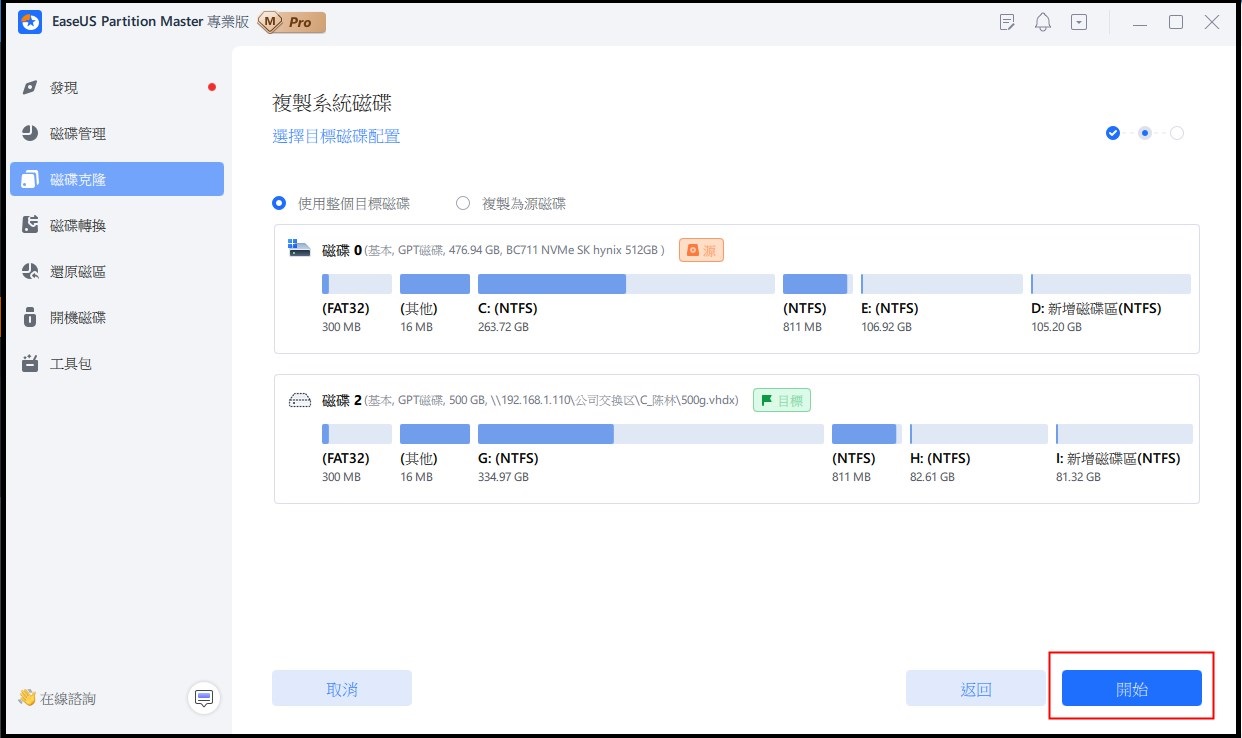
完成此操作後,根據要求重新啟動電腦。如有必要,進入BIOS將新的SSD設定為啟動盤:
當電腦啟動時,您現在可以繼續Windows 11更新過程。
指南 3. 如何修復「此電腦無法執行Windows 11。Windows 11不支援該處理器。」錯誤
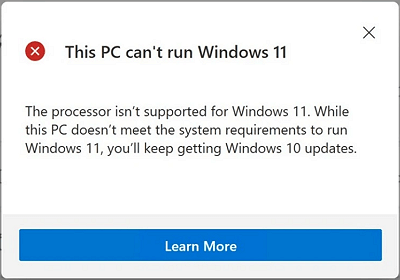 詳細錯誤提示:這台電腦無法執行Windows 11。Windows 11不支援處理器。雖然這台電腦不滿足執行Windows 11的系統要求,但您將繼續獲得Windows 10更新。
詳細錯誤提示:這台電腦無法執行Windows 11。Windows 11不支援處理器。雖然這台電腦不滿足執行Windows 11的系統要求,但您將繼續獲得Windows 10更新。
此錯誤消息表示您的電腦處理器未包含在支持的處理器列表中。
如何修復:
1. 檢查您的處理器
- 同時按住Ctrl+Alt+Del 調出任務管理器,選擇打開它。
- 轉到效能部分並檢查CPU版本。 (CPU有時也稱為處理器。)
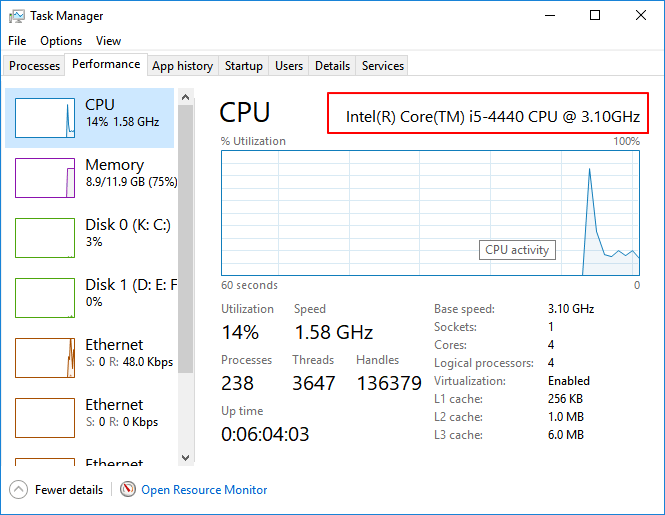
2. 檢查您的處理器是否支援Windows 11
找到Windows 11支持的英特爾處理器頁面,查看您的處理器是否在列表中。
3. 修復不支援處理器的3個方法

- 方法 1. 繼續使用 Windows 10
- 方法 2. 在當地電腦維修中心更換處理器。
- 方法 3. 自行更換處理器。 (有風險)看怎麼升級CPU處理器。
小編建議:為了確保您的電腦安全,使用當前的系統是最明智的選擇。
指南 4. 如何修復「此電腦無法執行Windows 11。TPM 2.0是執行Windows 11的必要條件。」錯誤
詳細錯誤提示:此電腦無法執行Windows 11。TPM 2.0是執行Windows 11的必要條件。我們建議您檢查是否啟用了TMP 2.0。
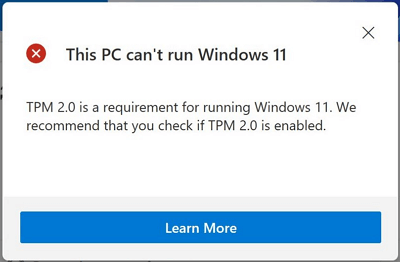
該錯誤信息包含兩個含義: 1. 您的電腦搭載TPM晶片但未啟用; 2. 你的電腦沒有TPM 2.0晶片,你無法將電腦更新到Windows 11。那麼如何解決這個問題呢?查看以下修復辦法。
如何修復:
1. 檢查您的電腦是否支持可信賴平台模塊
步驟 1. 同時按住Windows + R鍵,輸入:tpm.msc,然後按Enter。
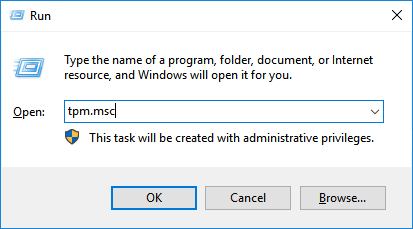
步驟 2. 當可信賴平台模塊 (TPM) 實用程式彈出時,檢查TPM是否正在使用中。
如果是,您將在「狀態」下看到它,標記為TPM已準備好使用.
步驟 3. 在TPM 製造商資訊部分,您將能夠檢查TPM版本。
如果是TPM 2.0,則您的電腦可以很好地安裝和執行Windows 11。進入到下一個指南啟用它。
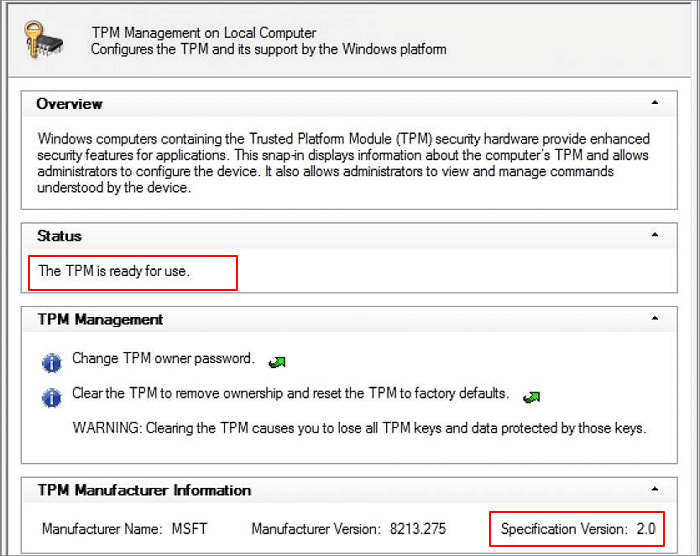
但是如果不是TPM 2.0,或者版本較低,代表無法更新到Windows 11。
小編建議:當您的電腦警告「找不到兼容的 TPM」或TPM模塊版本低於2.0時,繼續使用當前的系統將是一個明智的決定。
2. 為 Windows 11 啟用TPM 2.0晶片
步驟 1. 重啟PC並按住 F2/F10/Del鍵進入BIOS。
步驟 2. 使用左鍵並找到安全性選項。
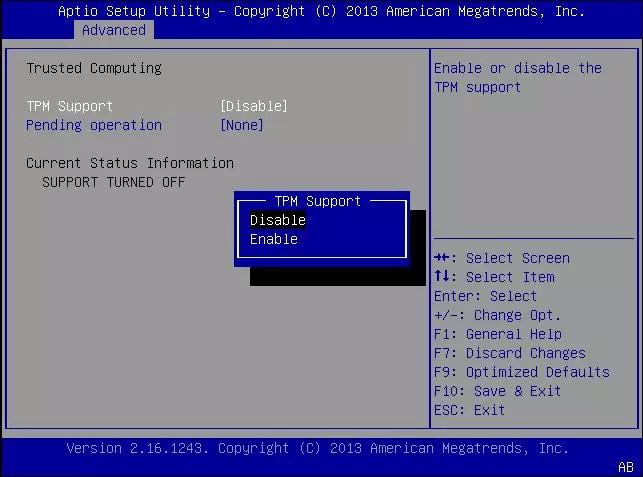
步驟 3. 檢查TPM狀態,如果它已禁用,請將其更改為啟用。
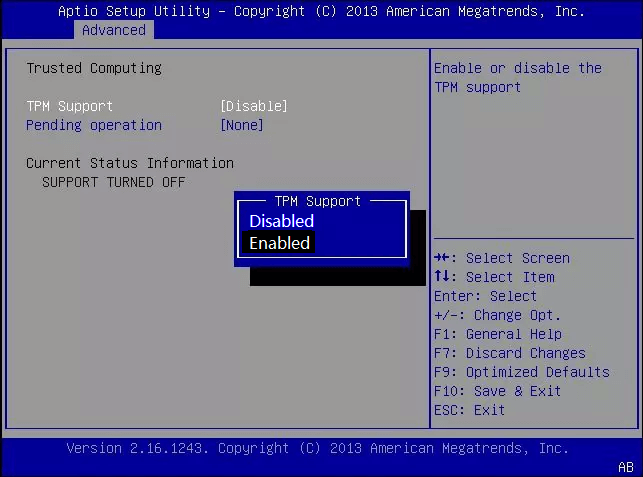
步驟 4. 儲存更改並退出BIOS。
現在您可以重新啟動電腦並成功在您的電腦上獲取Windows 11更新。
這台電腦無法執行Windows 11並不是結束,立即修復並在您的PC上安裝Windows 11
在文章中,我們解釋了此PC無法執行Windows 11錯誤經常發生在您使用 Microsoft PC健康檢查程式檢查您的電腦是否與Windows 11相容時。
當PC出現兼容性問題時,您會收到此錯誤提示。幸運的是,您可以採取一些措施來修復錯誤並為這個新的系統更新做好準備。我們為您收集了4種常見的錯誤提示以及相應的解決方案。
如果您遇到其中一個錯誤,請進行修復,然後讓您的電腦隨時準備好更新Windows 11。
關於此PC無法執行Windows 11的常見問題與解答
我們列出 Windows 11用戶在使用PC 健康檢查時發生與此PC無法運行Windows 11相關的4個主要錯誤。據一些Windows用戶稱,他們在通過 Insider安裝Windows 11時似乎也遇到了一些類似的問題。
如果您遇到其中之一,請按照快速指南修復:
1. 「這台電腦不能運行Windows 11。電腦必須支持TPM 2.0。電腦必須支持安全啟動。」怎麼解決?
要解決此問題,您需要返回指南 1和指南 2。或者,在此處執行列出的工作:
- 首先,確認您的電腦是否支持安全啟動和TPM 2.0。
- 如果沒有,請繼續使用Windows 10 或您當前的系統。
- 如果是,請到BIOS中啟用UEFI模式並開啟安全啟動。並啟用TPM模式。
2. 如何解決「這台電腦不能運行Windows 11。必須有至少4GB的系統內存。」?
當系統內存太低時會發生此問題。如果您的處理器與Windows 11匹配,您可以通過在電腦加裝記憶體來解決此問題。
- 大多數情況下,新記憶體要與您當前的記憶體品牌相同。
- 此外,如果您當前的電腦沒有多餘的記憶體插槽,請將舊記憶體更換為更大容量的記憶體。
3. 是什麼導致了「PC 無法執行Windows 11」的問題?
首先要明確「此PC 無法執行Windows 11」錯誤不是Windows 11相容性檢查工具引起(無論是PC Health Check還是WhyNotWindows11等工具)。
PC不兼容Windows 11的根本原因是Windows 11對電腦有一些基本的系統要求。
當您電腦上的硬體或軟體與新的系統不匹配時,就會出現兼容性問題。讓我們看看Windows 11的所有基本要求:
- 必須啟用UEFI和安全啟動。
- 必須啟用TPM 2.0晶片。
- 系統硬碟儲存空間必須大於64GB。
- 處理器必須是2017年生產的Intel Core處理器或2019年生產的AMD Zen 2處理器。
- 內存至少需要4GB甚至更大。
- 顯卡必須是DirectX12或更高版本並帶有WDDM 2.0驅動程式。
- 顯示器必須至少為720P或更高。
這篇文章對您有幫助嗎?
相關文章
-
![https://images.easeus.com/images/en/icon/agnes.jpg]() Agnes/2025-01-09
Agnes/2025-01-09
-
【Mac 電腦解說】MacBook Pro 完整資訊:型號、功能和比較
![https://images.easeus.com/images/en/icon/Harrison.jpg]() Harrison/2025-01-24
Harrison/2025-01-24
-
修復 macOS Sierra 10.12.1 更新卡住或無法下載錯誤
![https://images.easeus.com/images/en/icon/agnes.jpg]() Agnes/2025-03-24
Agnes/2025-03-24
-
macOS 13 Ventura vs. Monterey:升級還是不升級?【2025溫馨提示】
![https://images.easeus.com/images/en/icon/bruce.jpg]() Bruce/2025-01-09
Bruce/2025-01-09