- 如何修復這張記憶卡無法使用
- 修復故障/損毀的記憶卡
- 格式化後救援記憶卡資料
「我的Nikon尼康D5200使用的是16GB的SD卡。今天早上相機上顯示錯誤消息說『這張記憶卡無法使用。記憶卡可能已損毀。請插入其他記憶卡。』。我把記憶卡放進讀卡機並連到電腦,什麼也沒有顯示出來。我現在該怎麼辦?」
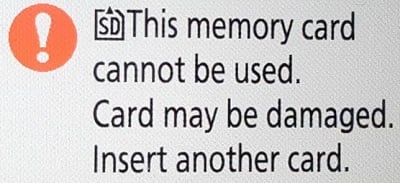
為什麼會出現記憶卡電腦讀不到或突然不能使用了的情況?通常,當記憶卡無法在數位相機、Android手機或遊戲機等裝置上使用時,可能是因為記憶卡鎖定、損毀或故障了。
如何解決這張記憶卡無法使用
如果您的Nikon尼康相機上顯示錯誤消息,請先嘗試以下方法,試著解決這個問題。
方法1. 確認記憶卡已正確插入
將SD卡從相機裡拿出來,再插回去。確保插入方向正確。正確插入記憶卡(通常是SD卡)時會聽到咔噠聲。
方法2. 確認記憶卡能夠相容
查看Nikon尼康記憶卡相容性圖表,確認Nikon尼康支援您使用的SD卡。
方法3. 檢查記憶卡連接
取出卡片,用乾軟布輕輕清潔金屬接點(CF型卡片不適用)。確認金屬接點上沒有布上留下的灰塵。重新插入記憶卡。
嘗試以上方法後問題仍存在嗎?那麼記憶卡可能損毀/故障了。在這種情況下要修復故障的SD卡有兩種方法可以嘗試。繼續閱讀並查看更多細節。
修復故障/損毀的記憶卡
就像佳能相機記憶卡報錯的錯誤,也有能夠修復Nikon尼康這張記憶卡無法使用的問題。現在,您可以使用兩種有效解決方案來排除問題。
方法1. 格式化故障的SD卡
- 在電腦上,右鍵點擊「我的電腦」或「本機」(Windows 10)>管理>磁碟管理。
- 右鍵點擊SD卡並選擇格式化。
- 選擇像是NTFS、FAT、FAT32的檔案系統,然後執行快速格式化。

方法2. 使用CMD修復損毀的SD卡
- 按下Win+X鍵,點擊「命令提示字元(以系統管理員身分執行)」。
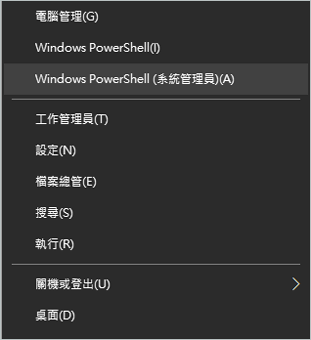
- 輸入指令:chkdsk [SD卡磁碟機代號]: /r,然後按Enter鍵。
如果您沒有任何技術知識,並且想要最小化資料風險,使用第三方軟通可能是更好的選擇。命令提示字元適合電腦專業人員,因為錯誤的指令會導致嚴重的問題。因此,我們強烈建議您嘗試自動指令行來代替。
EaseUS CleanGenius是一款實用的電腦修復工具,安全且容量小。也是CHKDSK指令的完美替代品。使用這款一鍵工具來解決您的電腦問題。
修復檔案系統錯誤或磁碟錯誤:
如果命令行不是您的選擇,可以使用命令行替代工具 — EaseUS CleanGenius。 使用一鍵式工具修復硬碟的檔案系統錯誤。
步驟 1. 免費下載 EaseUS CleanGenius 到電腦。
步驟 2. 執行軟體。單擊左側面板上的「最佳化」,然後選擇「檔案顯示」。

步驟 3. 找到「選擇磁碟」 並選擇檔案系統錯誤的磁碟機。勾選「檢查並修復系統錯誤」 選項並單擊「執行」。

步驟 4. 等待EaseUS CleanGenius 完成修復。接著,單擊 「這裡」檢視結果。

格式化後救援記憶卡資料
格式化記憶卡後,卡上的所有照片都將被刪除。如果沒有覆蓋到,您仍然可以使用專業的資料救援工具恢復丟失的檔案。在此,我們推薦EaseUS Data Recovery Wizard。
讓我們看看這款工具的一些驚豔功能:
- 恢復格式化、分割區丟失、OS崩潰、病毒攻擊等情況導致的丟失/刪除的檔案。
- 提供快速掃描和深度掃描,滿足您所有恢復需求。
- 在恢復之前能夠預覽丟失的檔案。
- 支援在恢復過程中修復故障或損毀的JPEG/JPG照片。
- 注意:
- 一旦記憶卡上檔案丟失,請立即停止使用該記憶卡。一般來說,刪除或格式化後檔案不會永久被刪除。使用記憶卡檔案救援軟體,立馬幫您復原這些丟失的檔案。請參考下面的教程執行。
步驟 1. 執行記憶卡檔案救援軟體 — EaseUS Data Recovery Wizard
- 將記憶卡連接上電腦。在電腦上啟動 EaseUS Data Recovery Wizard —記憶卡救援軟體。
- 在「外部裝置」下選擇您的記憶卡,然後點擊「查找丟失資料」開始查找丟失檔案。
步驟 2. 掃描記憶卡,找到所有丟失的檔案
- EaseUS Data Recovery Wizard 記憶卡救援軟體將全面徹底掃描您的儲存裝置,找到您所有丟失的檔案/資料/檔案。
掃描結束後,可以檢視和雙擊預覽所有查找到的檔案。
- 「已刪除的檔案」中可以找到記憶卡上所有被刪除的檔案。
- 假如你格式化了記憶卡,可以在「丟失分割區的檔案」中找到想要還原的檔案。
- 通過「篩選」功能幫你將查找到的檔案依據檔案類型分類(圖片、影片、音頻、檔案、電子郵件),這樣即能高效率的找到丟失的檔案。

步驟 3. 恢復檔案
找到需要的檔案後,雙擊打開預覽檔案,檢視檔案是否正確。之後,勾選需要復原的檔案,點擊「恢復」。
這篇文章對您有幫助嗎?
相關文章
-
![https://images.easeus.com/images/en/icon/zola.jpg]() Zola/2025-04-03
Zola/2025-04-03
-
Windows 10 備份指令行 — 如何在 Windows 10 中使用命令提示字元備份檔案
![https://images.easeus.com/images/en/icon/gina.jpg]() Gina/2025-03-24
Gina/2025-03-24
-
修復 Windows 10 上的錯誤代碼 0x800F0954
![https://images.easeus.com/images/en/icon/Harrison.jpg]() Harrison/2025-03-17
Harrison/2025-03-17
-
如何找到 BitLocker 復原金鑰 [不丟失資料的 4 種修復方法]
![https://images.easeus.com/images/en/icon/ken.jpg]() Ken/2025-01-24
Ken/2025-01-24


