下一個煥發活力的作業系統Windows 11(代號為Sun Valley)終於揭曉。自今年秋季以來,Windows 11將逐步覆蓋所有相容電腦,大多數電腦可能會從11月開始收到更新提示。 Windows 11是新一輪免費的系統升級,可以盡快下載。現有的桌上型電腦或筆記型電腦可以安裝Windows 11嗎?Windows 11對於硬體和系統的最低要求是什麼?是否有免費的Windows 11更新檢查工具可以使用?在這裡,您可以獲得檢查更新Windows 11所需的一切資訊。
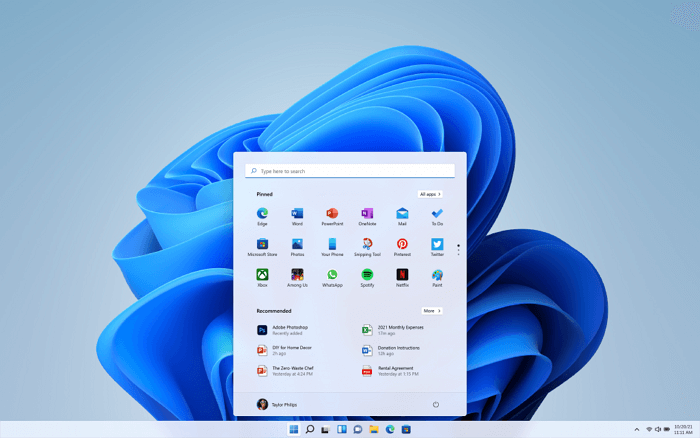
系統最低要求是多少?
在微軟Microsoft確認推出Windows 11作業系統的當天,搜尋最多的關鍵字是「Windows 11更新要求」和「Windows 11相容性檢查工具」。這些實際上是決定您是否可以在最終版本發布後直接下載更新,或者您需要升級硬體,甚至電腦以安裝Win11系統的前提。
系統最低要求的概述
- 處理器:相容的64位元處理器或晶片式系統(SoC)具備1 GHz以上,並配備2個以上的核心
- RAM:4GB
- 儲存空間:大於64GB儲存空間的裝置
- 系統韌體:UEFI,支援安全開機
- TPM:信賴平台模組 (TPM) 2.0版本
- 顯卡:相容於DirectX 12或更新版本(包含WDDM2.0驅動程式)
- 顯示器:高畫質 (720p) 顯示器
- 網際網路連線:Windows 11家用版需要網際網路連線能力和Microsoft帳戶 ,才能完成裝置首次使用的設定
如何檢查您的電腦是否與Windows 11相容
不滿足以上八個要求的任何一個都不支援升級Windows 11。Microsoft提供一款PC健康檢查工具檢查電腦是否滿足升級Windows 11的條件,但它目前還無法使用。

因此,EaseUS軟體推出Windows 11升級檢查工具,可協助您自動檢查當前電腦或筆記型電腦與Windows 11相容性。點擊下載超連結並安裝該軟體,然後執行軟體以快速了解您的電腦是否已準備好安裝Windows 11。
步驟 1. 下載EaseUS Windows 11升級檢查程式。
步驟 2. 點擊立即檢查按鈕開始檢查。
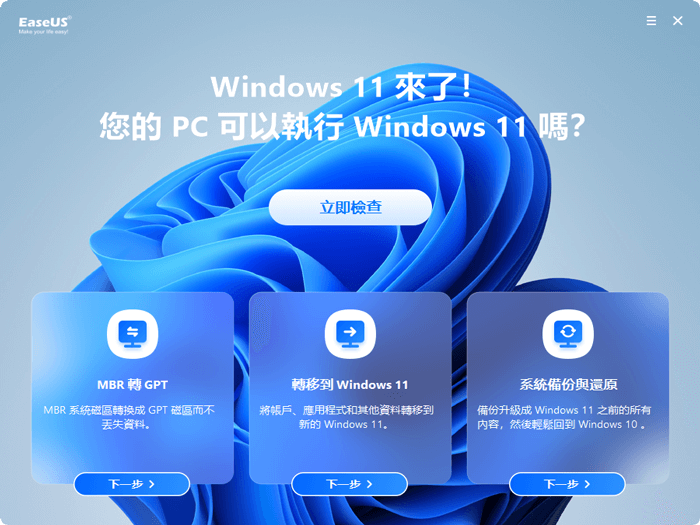
步驟 3.Windows 11相容性結果將很快出現,結果將顯示所有不相容和相容的配置項。
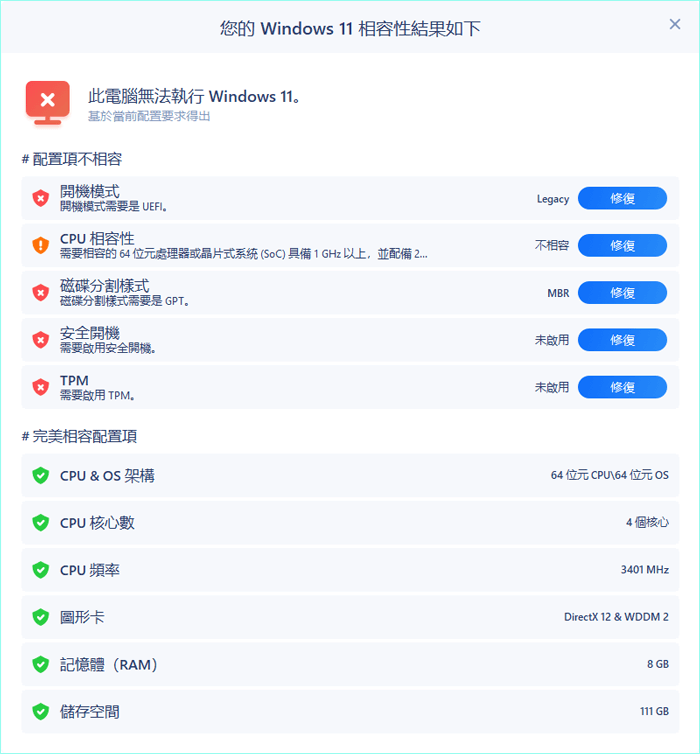
如何在您的電腦上檢查和啟用TPM 2.0
運行檢查後,您可能會發現微軟對特定硬體的要求,尤其是TPM 2.0是嚴苛的,因為許多舊裝置都沒有這個部分。 TPM就是信賴平台模組,它是Windows的一項安全功能,用於維護平台完整性、促進磁碟加密、儲存密碼和證書。Microsoft在2016年年中強制使用TPM 2.0,也就是Windows 10推出後的一年。因此,如果您的電腦是在2016年之前購買的,那麼它可能太舊了,無法安裝TPM 2.0晶片,當然也不支援升級Windows 11系統。
針對2016年以後購入的裝置,我們建議按照此處的指南檢查主機板上是否有TPM模組。如果有,請繼續閱讀並了解如何在BIOS中啟用TPM 2.0,讓您的電腦為更新Windows 11做好準備。
步驟 1. 按Windows + R鍵調出執行框,輸入:tpm.msc並按Enter鍵。
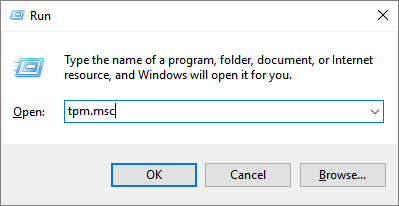
步驟 2. 圖1提示您的電腦沒有配備TPM晶片,而圖2表示您的電腦可以升級Windows 11並以為此做好準備。
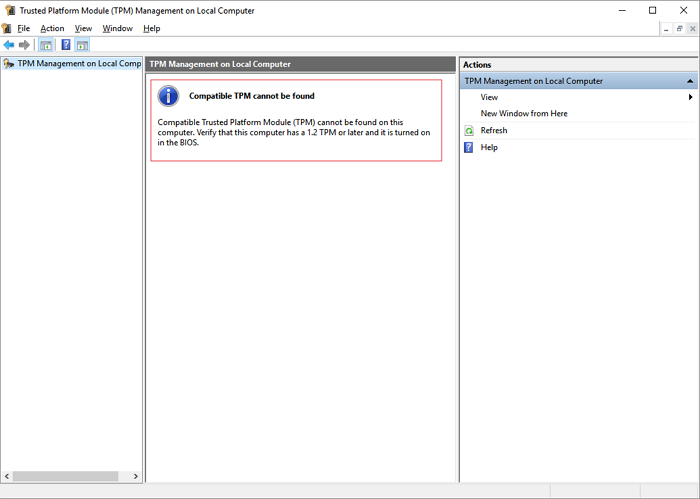
圖 1:沒有TPM模組時的結果
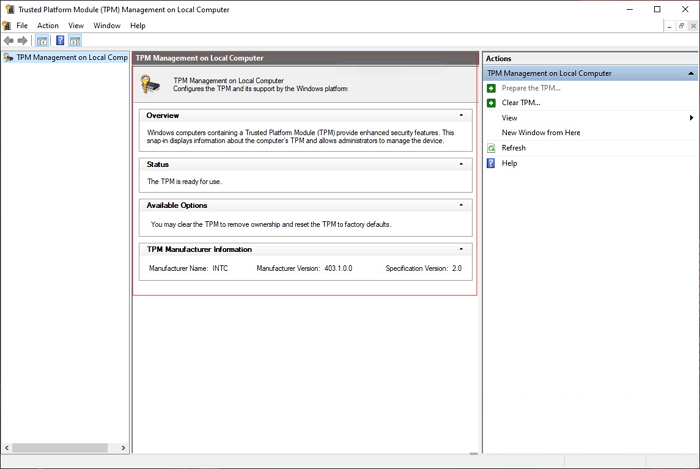
圖 2:有TPM模組時的結果
如果升級檢查工具回報TPM丟失或停用,但您的主機上確實有TPM 2.0模組,請嘗試將其開啟。
步驟 3. 按住所需的按鍵*(DEL和F2是最常用的電腦快捷鍵),同時重新開機電腦或筆記型電腦。這將輔助您存取韌體設定以在開機過程中啟用電腦的TPM晶片。
大廠牌的BIOS鍵提供參考:
- 宏基(Acer): F2或DEL
- 華碩(ASUS)::F2適用於所有PC,F2或DEL適用於主機
- 戴爾(Dell):F2或F12
- 惠普(HP): ESC或F10
- 聯想(Lenovo)F2或Fn+F2
- 聯想(Desktops): F1
- 聯想(ThinkPads):: Enter+F1
- 微星(MSI): 主機和電腦的DEL
- Microsoft Surface平板電腦: 按住音量上升鍵按鈕
- Origin: F2
- 三星(Samsung): F2
- 索尼(Sony): F1、F2或F3
- 東芝(Toshiba): F2
步驟 4. 使用箭頭鍵進入到安全選項卡並找到信賴平台模組(TPM)選項並按Enter鍵。
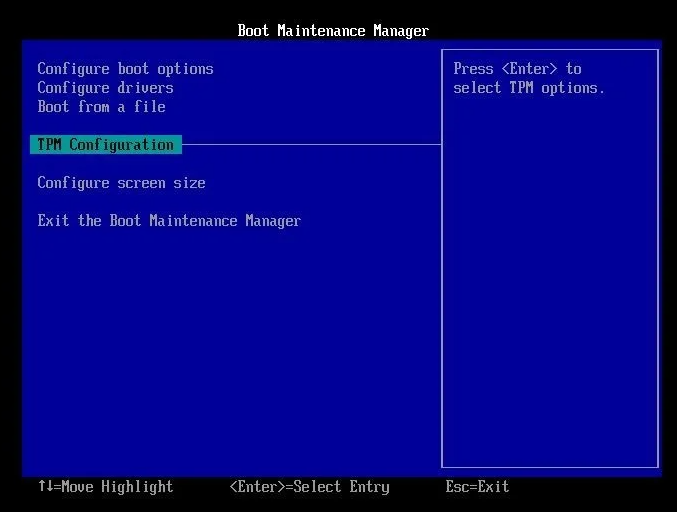
步驟 5. 從下拉選單中選擇啟用。
步驟 6. 儲存並退出BIOS並重新啟動電腦。
如何在支援的電腦上啟用UEFI
關於系統韌體要求,Microsoft要求UEFI安全開機。UEFI和TPM 2.0一起,主要是提升Windows整體安全性。UEFI是一種較新的韌體概念,被公認為是老式Legacy BIOS的改進版和繼任者,並逐漸主導未來的韌體模式。因此,現在UEFI安全開機成為升級Windows 11的基礎。
延伸閱讀:BIOS與UEFI:差異與轉換
現代OEM電腦大多支援UEFI韌體。儘管如此,EaseUS升級檢查工具返回一個報告,儘管其硬體也相容UEFI,但仍有相當多的電腦仍在使用BIOS設定。例如,當您進入BIOS設定(請參閱第3部分中的步驟3)並進入到開機部分時,您會發現Legacy和UEFI選項都可用。

可以直接將Legacy切換到UEFI以達到升級Windows 11的要求嗎?由於UEFI的開機載入程式是基於GPT磁碟,而Legacy BIOS的開機載入程式則基於MBR磁碟,因此您必須首先將磁碟格式從MBR轉GPT。
如何將MBR轉GPT
EaseUS Partition Master可以協助使用者將MBR轉GPT,是被公認一款最全面的磁碟管理工具,提供包含調整磁碟空間、合併磁碟區或拆分磁碟、複製或克隆硬碟、將系統從HDD轉移SSD,以及MBR轉GPT等功能,確保以UEFI模式啟動Windows 11。
步驟 1:在 Windows 電腦上下載並啟動 EaseUS Partition Master。

步驟 2:右鍵點選要轉換的 MBR 磁碟,並選擇「初始化為 GPT 磁碟」。

步驟3:找到並點選工具欄上的「執行操作」按鈕,選擇「應用」開始轉換。

如何將傳統BIOS變更為UEFI
使用EaseUS Partition Master將MBR轉GPT後,現在我們需要再次進入BIOS設定介面以停用Legacy並啟用UEFI。
步驟 1. 再次進BIOS設定(請參閱第3部分中的步驟 3)。
步驟 2. 在Boot選項卡下,找到UEFI/BIOS Boot Mode。使用向上或向下箭頭鍵選擇UEFI模式並按Enter鍵。
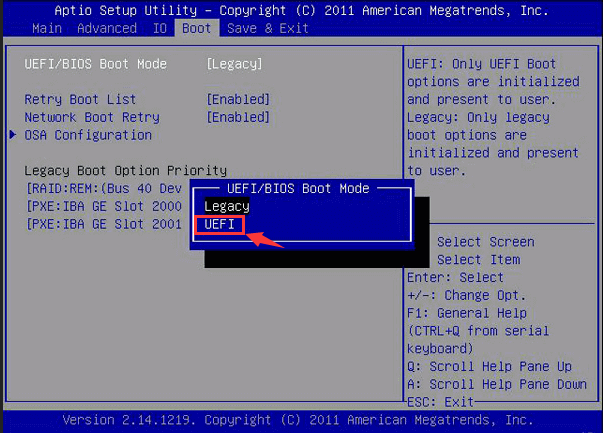
步驟 3. 點擊「Save&Exit」以儲存變更。
這篇文章有解決您的問題嗎?
相關文章
-
【2025 】4 種方式如何在 Windows 11 上格式化 SD 卡?
![]() Harrison/2025-02-06
Harrison/2025-02-06
-
如何修復「無法開啟裝置 Getlasterror()=32」錯誤【2025 最佳解決方案】 - EaseUS
![]() Zola/2025-03-21
Zola/2025-03-21
-
如何以各種可能的方式檢查 Windows 10/8/7 中的硬碟容量大小
![]() Ken/2025-01-24
Ken/2025-01-24
-
![]() Ken/2025-07-08
Ken/2025-07-08
關於 EaseUS Partition Master
全面的磁碟 & 分割區管理軟體,適合個人或商業用途。讓它幫您管理硬碟:調整分割區大小,格式化,刪除,克隆或格式轉換。
簡易教學影片

如何切割Windows 11/10/8/7硬碟
這篇文章是否有幫到您?
需要我們提供什麼樣的幫助
輸入問題並找到答案。
