文章目錄
![]() 編輯人員資料
編輯人員資料
![]() 評論及獎項
評論及獎項
概述 「(指定)裝置中沒有媒體」
「虛擬磁碟服務錯誤:裝置中沒有媒體」和「指定裝置中沒有媒體」是兩條類似的錯誤提示,表示相同的問題。 當您嘗試使用HP USB 磁碟格式化程式格式化 USB 硬碟時,總是會彈出前一個通知,而當您嘗試使用diskpart命令清理您的 USB 裝置時,總是會彈出後一個通知。
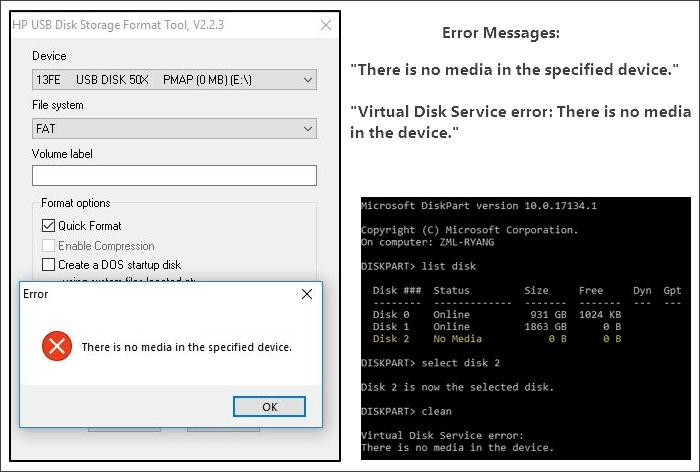
病症
當您遇到這兩個錯誤之一時,您將看到以下症狀:
- 當您嘗試打開它時,您將收到錯誤提示「請將磁片插入磁碟機」提示
- 如果您檢查裝置的內容,USB 磁碟將顯示已使用空間 0 位元可用空間 0 位元
- USB 磁碟機狀態在磁碟管理中為「無媒體」。
- 您無法格式化 USB 磁碟機
原因
幾乎每個錯誤都有其原因。「(指定的)裝置中沒有媒體」也不例外。 通常,由於以下原因, USB 磁碟機顯示為「無媒體」:
- MBR(主開機記錄)損壞
- I/O 裝置錯誤
- 裝置上的物理損壞/ USB 出現故障
「(指定的)裝置中沒有媒體」是一個錯誤,通常會彈出阻止您使用HP USB 磁碟格式化工具格式化 USB 或其他設備。 可能因各種原因引起的,是一個讓很多用戶感到困擾的問題。 在這裡,可以使用一些解決方案來修復「裝置中沒有媒體」錯誤而不會丟失任何檔案。
修復「(指定)裝置中沒有媒體」
在手動維修裝置之前,有幾個小技巧您可以嘗試用來修復 USB 「虛擬磁碟服務錯誤:裝置中沒有媒體」或「指定裝置中沒有媒體」。
- 注意事項:
- 您可以先檢查 USB 連線,方法是切換到另一個 USB 連接埠、透過後端連接埠而非前端連接埠連接 USB,或將 USB 磁碟機插入另一台電腦。
方法 1. 重新掃描磁碟機
步驟 1. 右鍵點選[這台電腦]並選擇[管理]>[磁碟管理」。
步驟 2. 找到[操作]>[重新掃描磁碟]。
步驟 3. 重新啟動電腦並在磁碟管理中檢查硬碟狀態。 如果它顯示正常,您可以格式化 USB ,就不會再出現「裝置中沒有媒體」錯誤。
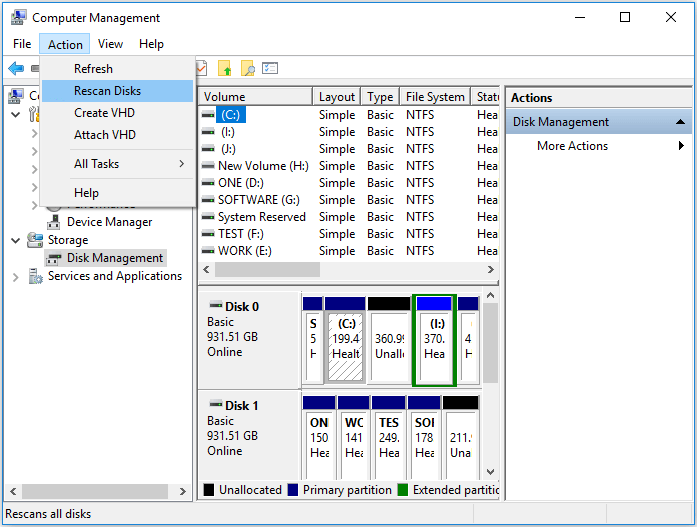
方法 2. 更新或重新安裝裝置驅動程式
步驟 1. 右鍵點選[這台電腦]並選擇[管理]>[設備管理員]。
步驟 2. 展開[磁碟],然後右鍵點選您的 USB 並選擇[更新驅動程式]。
步驟 3. 在新窗口中,選擇[自動搜索更新的驅動程式軟體]。
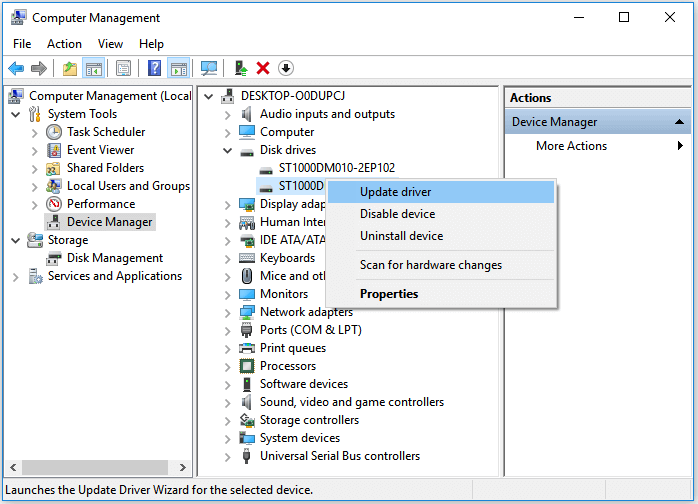
要重新安裝 USB 裝置驅動程式,請選擇[解除安裝裝置]。 之後,重新啟動電腦,驅動程式將自動重新安裝。 在設備管理員下,您也可以選擇[掃描硬體更改]來試一試。
方法 3. 重建 MBR
MBR,主開機記錄,是硬碟機的第一個磁區。USB 隨身碟也可能具有 MBR。如果硬碟機上的 MBR 已損毀,您的裝置就無法正常運作。「裝置中沒有媒體」是您可能會遇到的錯誤之一。幸運的是,您可以使用第三方軟體重建 USB 磁碟機上的 MBR。使用免費的磁碟分割管理工具 - EaseUS Partition Master,您可以輕鬆重建磁碟機上的主開機記錄。如需詳細指南,請參閱有關如何重建 MBR 的文章。
方法 4. 使用 USB 修復程式
許多使用者表示,他們在 USB 修復工具的協助下,修正了「(指定) 裝置中沒有媒體」的錯誤。有許多 USB 隨身碟修復工具可用。選擇一個安全可靠的工具來修復您的 USB 隨身碟。
一些製造商專門為他們的用戶開發了修復工具。例如,JetFlash Online Recovery 是專為 Transcend JetFlash USB 隨身碟開發的修復工具。檢查您的 USB 製造商是否為您提供此類工具。如果沒有,您可以使用其他 USB 修復工具,無論 USB 驅動器的品牌為何,這些工具都可用於修復 USB 快閃記憶體。
- 重要
- 修復過程可能會刪除 USB 磁碟機上的部分或全部檔案。因此,如果您在裝置上儲存重要的檔案,請在修復後立即地執行 USB 救援。
經過上述修復後,您會發現自己處於以下三種情況之一:
- 您的 USB 在「磁碟管理」中顯示正常,您可以照常使用。
- 您的 USB 不再在「磁碟管理」中顯示為「無媒體」。取而代之的是,USB 磁碟機顯示為 「RAW」,或者磁碟管理可以識別該裝置,但仍然無法存取。
- 您的 USB 狀態仍然是「無媒體」。
如果您處於第一種情況,恭喜您,「裝置中沒有媒體」錯誤已完美解決。如果您處於第三種情況,強烈建議您將 USB 隨身碟送去進行手動維修。但是,如果您處於第二種情況,在您的裝置再次可用之前,您還需要經過兩個程序,那就是復原資料和格式化 USB 隨身碟。
在修復問題之前從 USB 磁碟機復原資料
如果您的 USB 硬碟上有重要檔案,則需要先從無法訪問的裝置中恢復檔案。 (如果沒有,您可以直接格式化 USB 使其復原正常。)借助硬碟資料救援軟體 - EaseUS Data Recovery Wizard,您可以輕鬆地從無法訪問的裝置(包括 RAW 硬碟)中恢復檔案。
下載 EaseUS 檔案救援軟體並按照以下指南從您的 USB 復原檔案。
提醒:
- 一旦發現 USB 隨身碟上的資料遺失,請立即停止使用。如若繼續使用,新的數據會覆蓋掉原本的數據,成功恢復的機率下降。一般來說,刪除或格式化後資料不會遭到永久刪除,只是刪除了資料的索引。使用 EaseUS Data Recovery Wizard 隨身碟資料救援軟體,立馬就能復原重要的資料/文件/檔案。
步驟 1. 連接 USB 和電腦,打開 EaseUS Data Recovery Wizard 隨身碟資料救援軟體。
- 在電腦上插入資料遺失的隨身碟,然後執行隨身碟資料救援軟體 — EaseUS Data Recovery Wizard。
- 在外置裝置下找到 USB,點擊「掃描」查找丟失的資料。
步驟 2. 快速掃描和深度掃描 USB。
- EaseUS Data Recovery Wizard 對 USB 執行徹底掃描,幫您找到所有丟失的資料。
步驟 3. 恢復隨身碟上丟失的資料。
- 掃描結束後,可以檢視和預覽所有在 USB 裡查找到的資料。
- 在「已刪除的檔案」下面找到所有刪除的檔案/資料/文件/數據。
- 如果您格式化了 USB,可以在「丟失分割區的檔案」選項下查找檔案。
- 「篩選」功能幫您快速找到特定類型檔案(像是影片、圖片、文件、音頻或電子郵件等等。
- 直接雙擊文件進行預覽。
- 最後,勾選需要的資料,執行「恢復」,將還原回來的資料保存在其他外接式儲存裝置上。

在確保您的檔案安全之後,您現在可以無後顧之憂地格式化您的 USB 硬碟。 要在 Windows 中格式化裝置,您可以在檔案總管、磁碟管理或第三方 USB 格式化程式中完成操作。 這是最簡單的一個:
步驟 1. 打開[檔案總管]。
步驟 2. 右鍵點選您的裝置並選擇[格式化]。
步驟 3. 為您的 USB 分配一個檔案系統,然後點選[開始]。

結論
在大多數情況下,「無媒體」是 USB 磁碟機的一種狀態,表示您的裝置有損壞或損毀。如果上述修復方法無法讓您的 USB 隨身碟可用,您的裝置可能已經故障,您需要維修或更換。希望其中一個解決方案能對您有所幫助。
「(指定)裝置中沒有媒體」的常見問題與解答
閱讀我們在本段中提供的方法後,您可能已經解決了問題。如果您有更多問題,請檢視下列答案:
如何解決「指定裝置中沒有媒體」的問題?
您將有四種方法來解決這個問題:
- 1. 重新掃描問題磁碟並重新啟動電腦。
- 2. 重新安裝裝置驅動程式或直接更新。
- 3. 使用第三方磁碟分割管理程式重建 MBR。
- 4. 尋找 USB 修復程式幫助您解決問題。
如何修復「USB 在磁碟管理中顯示沒有媒體」錯誤?
以下方法將幫助您解決「USB 在磁碟管理員中顯示沒有媒體」錯誤:
- 1. 嘗試尋找專家或 USB 磁碟機修復服務。
- 2. 重新將 USB 連線到電腦或重新啟動電腦。
- 3. 在「裝置管理」中啟用 USB 磁碟機。
- 4. 使用 CHKDSK 指令檢查 USB。
什麼原因導致「指定裝置中沒有媒體」的問題?
此問題是 Windows 使用者常遇到的問題,主開機記錄損毀、I/O 裝置錯誤、其他物理損壞或其他情況都可能導致此問題。
我可以從無法存取的 USB 磁碟機復原資料嗎?
您可以使用 EaseUS Data Recovery Wizard 從無法存取的 USB 隨身碟中復原資料。您只需要三個步驟,就可以輕鬆復原此 USB 隨身碟中遺失的檔案、圖片和影片。
這篇文章有幫到您嗎?
相關文章
-
2025 Aptio 設定實用程式終極指南 |如何存取和修復它
![author icon]() Ken 2025年03月26日
Ken 2025年03月26日
-
![author icon]() Ken 2025年03月26日
Ken 2025年03月26日
-
![author icon]() Harrison 2025年03月26日
Harrison 2025年03月26日
-
![author icon]() Ken 2025年03月26日
Ken 2025年03月26日


