需要在 Windows 或 macOS 中將 USB 或外接式硬碟格式化為 ExFAT?關注此頁面,了解如何自行將儲存裝置格式化為 ExFAT。
| 可行的解決方案 | 逐步故障排除 |
|---|---|
| 1. 在 Windows 上格式化為 ExFAT | 要格式化 USB 或外接式硬碟,您可以嘗試 4 種主要的 USB 格式化程式... 完整步驟 |
| 2. 在 Mac 上格式化為 ExFAT |
連接您的外接式硬碟或 USB > 按 Command + Space 鍵,輸入Disk Utility ... 完整步驟 |
ExFAT - 適用於 Windows 和 Mac 上 USB/外接式硬碟的最佳格式
ExFAT ,被稱為FAT32的更新版本,是可延伸檔案配置表的簡稱,由微軟於2006年推出,是針對USB 隨身碟、SD卡、外接式硬碟等優化的檔案系統。
ExFAT 也被認為是 Windows 和 Mac 電腦上 USB 和外接式硬碟的最佳格式,因為 ExFAT 可以在不支援 NTFS 的情況下使用。與 FAT32 相比,它還具有更大的檔案大小限制 - 4GB。此外,它已被採用為大於 32GB 的 SDXC 卡的預設檔案系統。
以下是 ExFAT 的詳細訊息列表,您將了解為什麼建議將 ExFAT 作為 USB 隨身碟或外接式硬碟的預設格式:
| 特徵 | ExFAT檔案 |
|---|---|
| 兼容性 |
|
| 最大檔案大小 |
|
| 最大分區大小 |
|
| 用法 |
|
那麼,如何將用於外接式硬碟的 USB 隨身碟格式化為適用於 Windows 和 Mac 的 ExFAT?查看下面的教學,您將在下面獲得有關在 Windows 和 Mac 上格式化 USB 或外接式硬碟的完整指南。
在 Windows 上將 USB/外接式硬碟格式化為 ExFAT [4 ExFAT Formatters]
在格式化 USB 或外接式硬碟時,您可以嘗試使用 4 種主要的USB 格式化程式:
- 警告
- 格式化將清理並刪除儲存裝置上的所有資料。因此,請確保在按照以下提示將 USB 或外接式硬碟格式化為 ExFAT 之前備份所有重要檔案。
#1。使用易我格式化工具格式化為 ExFAT
多合一磁碟格式化程式和磁碟管理器
EaseUS Partition Master Professional 版本,將格式化過程簡化為幾次點擊。除了格式化 USB 或外接式硬碟外,您還可以使用此工具靈活管理 Windows 電腦上的內部磁碟:
EaseUS Partition Master 可靠的 ExFAT 格式化程式
- 將 USB、外接式硬碟格式化為 ExFAT、Ext2/3/4、NTFS、FAT32 等。
- 無需格式化即可從 NTFS 轉換為 FAT32 或從 FAT32 轉換為 NTFS。
- 將內部磁碟從 MBR 轉換為 GPT,或將 GPT 轉換為 MBR,不會丟失資料。
- 無需重新安裝即可將作業系統遷移到 HDD/SSD。
步驟 1. 開啟 EaseUS Partition Master,右鍵點選要格式化的外接硬碟/USB/SD 卡上的磁碟區,然後選擇「格式化」選項。

步驟 2. 為所選的磁碟區分配新的磁碟區標籤、檔案系統(NTFS/FAT32/EXT2/EXT3/EXT4/exFAT)和叢集大小,然後點選「確定」。

步驟 3. 在警告視窗中,點選「是」繼續。

步驟 4. 點選右下角的「執行」按鈕檢視變更,然後點選「應用」開始格式化您的外接硬碟/USB/SD 卡。

#2。使用檔案總管格式化為 ExFAT
Windows 中最簡單的 ExFAT 格式化程式
步驟 1. 將 USB 或外接式硬碟連接到 Windows 電腦或筆記型電腦。
步驟 2. 打開檔案總管並右鍵點擊 USB 或外部磁碟,選擇“格式化”。
步驟 3. 將檔案系統設定為“ExFAT”並勾選“執行快速格式化”,點擊“開始”。
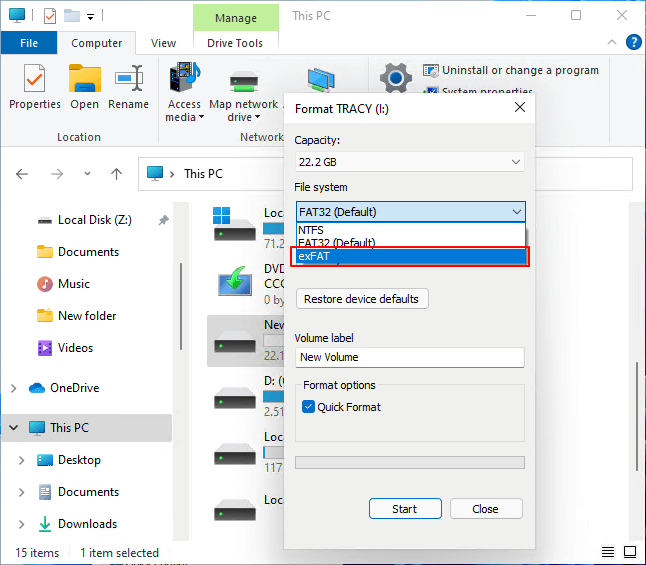
#3。使用磁碟管理格式化為 ExFAT
Windows 內建格式化程式
步驟 1. 將外接式硬碟或 USB 隨身碟連接到 Windows 電腦。
步驟 2. 搜尋“創建並格式化硬碟分區”,點擊打開磁碟管理。
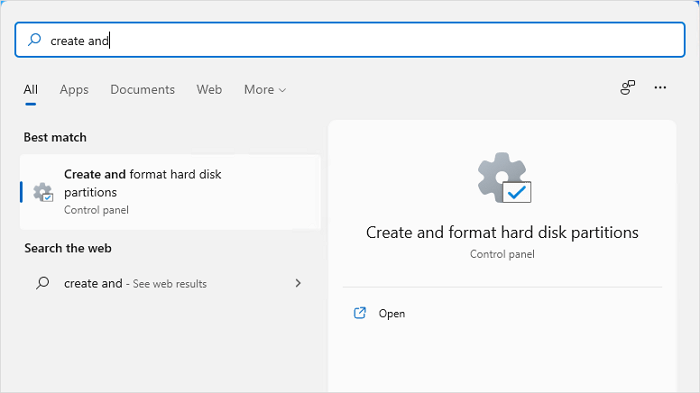
步驟 3. 右鍵點擊 USB 或外接式硬碟,選擇“格式化”。
步驟 4. 選擇檔案系統為“exFAT”,勾選“執行快速格式化”,點擊“確定”確認。
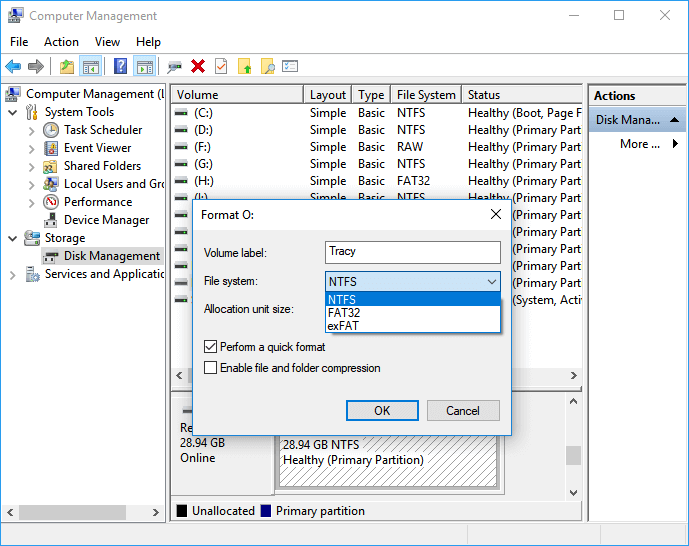
#4。通過 DiskPart 格式化為 ExFAT
Windows 管理員格式化工具
步驟 1. 將 USB 或外接式硬碟連接到 Windows 電腦。
步驟 2. 按 Windows + R 鍵,輸入diskpart並點擊“確定”將其打開。
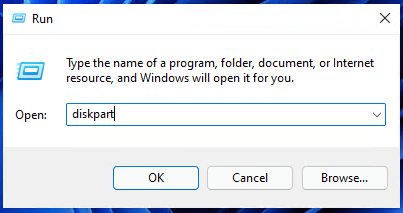
步驟 3. 逐一輸入以下命令行,並確保每次輸入正確的命令行。點擊“Enter”執行操作:
- list disk
- select disk 2(將 2 替換為 USB 或外接式硬碟代號)
- list partition
- select partition 2(將 2 替換為您的 USB 或外接式硬碟代號)
- format fs=exfat quick
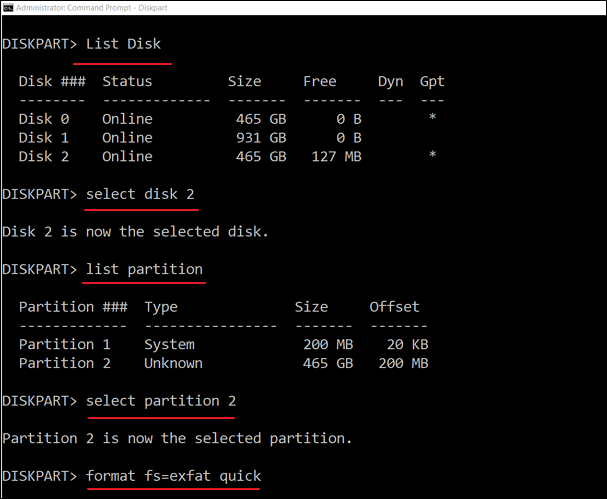
格式化 USB 或外接式硬碟後,您可以將裝置連接到 Windows 和 Mac 電腦,以根據需要傳輸和共享檔案。
在 Mac 上將 USB/外接式硬碟格式化為 ExFAT
如果您使用的是 Mac 電腦並且需要將 USB 或外接式硬碟格式化為 ExFAT 的完整指南,您可以轉向磁碟工具尋求幫助。另外,記得提前將有用的檔案複製備份到其他位置。
這是完整的指南:
步驟 1. 將您的外接式硬碟或 USB 隨身碟連接到您的 Mac 電腦。
步驟 2. 按Command + Space鍵,在聚光燈下輸入磁碟工具,然後按“返回”將其打開。
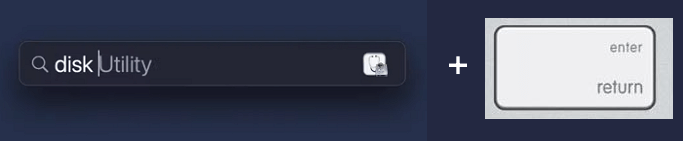
步驟 3. 在“磁碟工具”的左選項中選擇 USB 或外接式硬碟,然後點擊頂部選單上的“擦除”。
.png)
步驟 4. 從格式下拉列表中選擇“ExFAT”作為檔案格式。
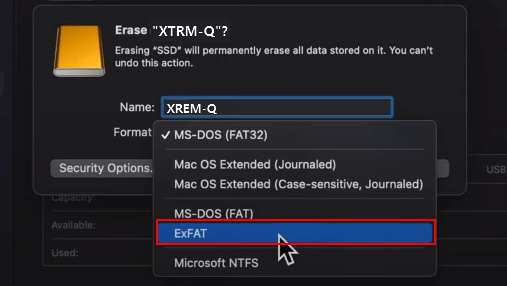
步驟 5. 最後,點擊“擦除”以確認操作。
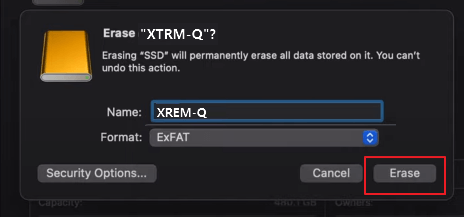
使用最佳 ExFAT 格式化程式將 USB/外接式硬碟格式化為適用於 Windows 和 Mac 的 ExFAT
在此頁面上,我們解釋了 Windows 和 Mac 上 USB 和外接式硬碟的最佳格式是 ExFAT。如果您喜歡或計劃為您的儲存裝置設定跨平台支援的格式,ExFAT 是最好的選擇。
此外,我們在 Windows 上提供了 4 個 ExFAT 格式化程式,在 Mac 上提供了一個可靠的磁碟格式化工具,您可以選擇最適合您的任何方法來獲得幫助。將 USB 或外接式硬碟格式化為 ExFAT 很容易。
如需快速提示,請參閱EaseUS 編輯精選:
- 在 Windows 上,File Explorer 和 EaseUS Partition Master 將是您格式化可移動裝置的首選。
- 在 Mac 上,磁碟工具始終是格式化裝置的首選。
立即按照上面的提示尋求幫助。
關於將裝置格式化為 exFAT for Windows & Mac 的常見問題解答 FAQs
如果您有更多關於將儲存裝置格式化為適用於 Windows 和 Mac 的 exFAT 的問題,請關注並在此處找到答案:
1. 如果我格式化為 exFAT 會怎樣?
當您將儲存裝置格式化為任何檔案系統格式(例如 exFAT)時,您的儲存裝置會發生兩件事:
- 一種是刪除並刪除裝置上的所有現有資料。
- 二是重置或更改檔案系統格式為exFAT。
2. 如何將檔案轉換為 exFAT?
要在您的裝置上轉換檔案系統格式,您需要求助於可靠的格式化工具。您可以通過格式化儲存裝置將檔案系統格式更改為 exFAT。
3. 我應該將我的硬碟格式化為 exFAT 嗎?
這取決於您打算將硬碟用於什麼目的。如果你只是想用它在 Windows 電腦上儲存資料,你應該將檔案系統格式設定為 NTFS。
但是,如果您想將該硬碟用作遊戲磁碟,例如 Xbox One,您應該將其格式化為 exFAT。
這篇文章有解決您的問題嗎?
相關文章
-
![]() Bruce/2025-01-24
Bruce/2025-01-24
-
![]() Harrison/2025-01-24
Harrison/2025-01-24
-
五款最佳金士頓 USB 格式化工具程式和軟體推薦 [優點和缺點]
![]() Zola/2025-07-10
Zola/2025-07-10
-
免費下載檢查Windows 11相容性的Windows 11檢查工具
![]() Agnes/2025-01-24
Agnes/2025-01-24
關於 EaseUS Partition Master
全面的磁碟 & 分割區管理軟體,適合個人或商業用途。讓它幫您管理硬碟:調整分割區大小,格式化,刪除,克隆或格式轉換。
簡易教學影片

如何切割Windows 11/10/8/7硬碟
這篇文章是否有幫到您?
需要我們提供什麼樣的幫助
輸入問題並找到答案。
